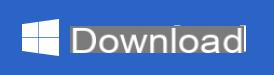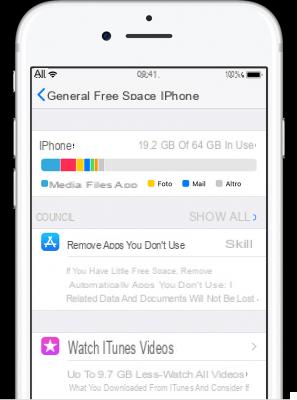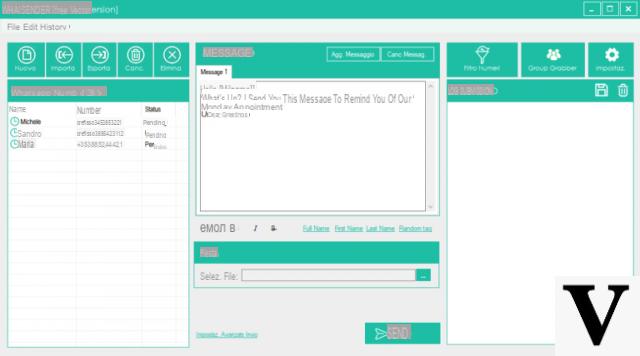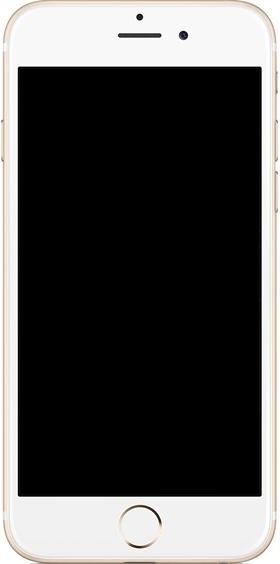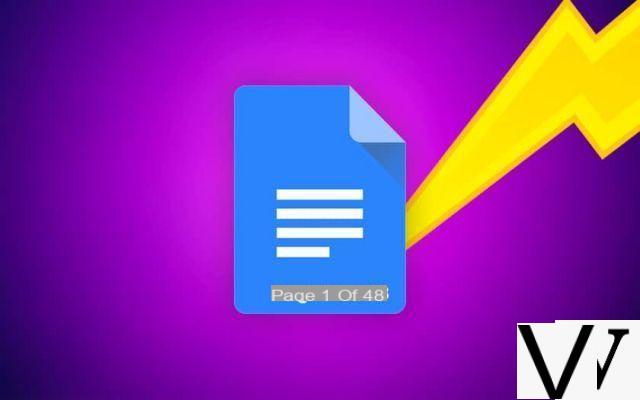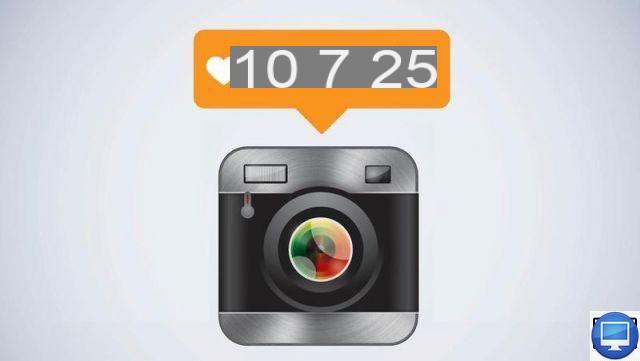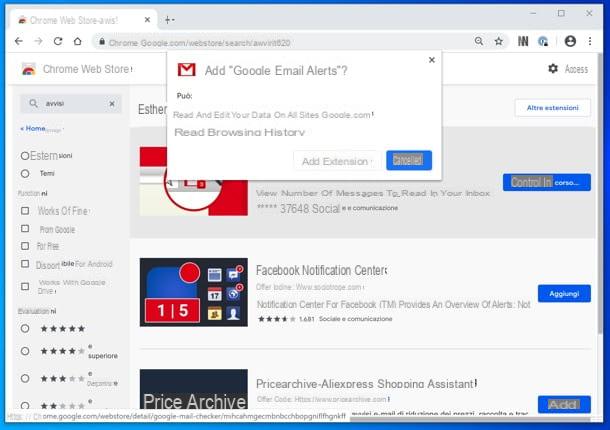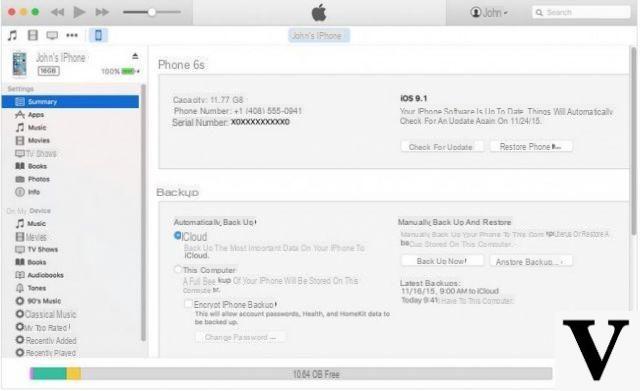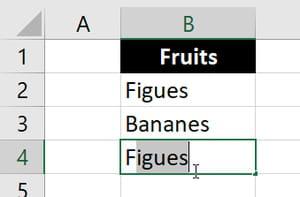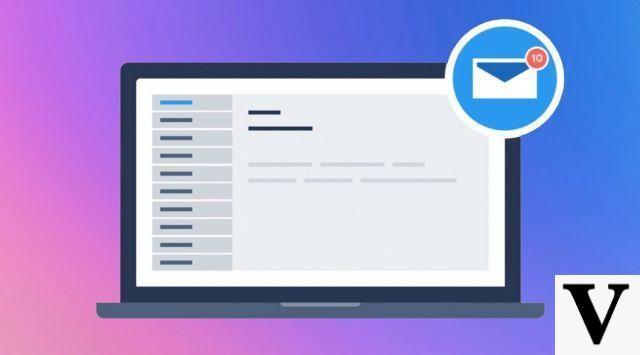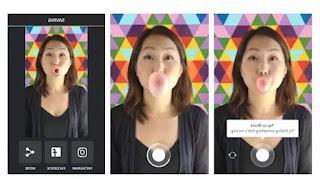Can't find how to guest login on Windows 10? Normal, this option has disappeared. But it is still possible to create a local user account instead.
In previous versions of Windows, there was the ability to create "guest" profiles so that a person could use a computer without having access to any files, software, or settings. Ideal for a child or someone who only needs to connect to the PC once.
This tutorial is part of an Itopdroid project to learn how to organize your workstation on Windows 10. The operating system supports us in our daily work and private life, so it is important to have a good grasp of all its facets. .
Create a guest session on Windows 10
Microsoft removed this feature with Windows 10, but there is a trick to creating an equivalent to a guest session. This is not necessarily very instinctive, so we will detail you step by step how to do in this tutorial.- Click on the menu button "Start", at the bottom left of your screen (symbolized by the Windows logo).
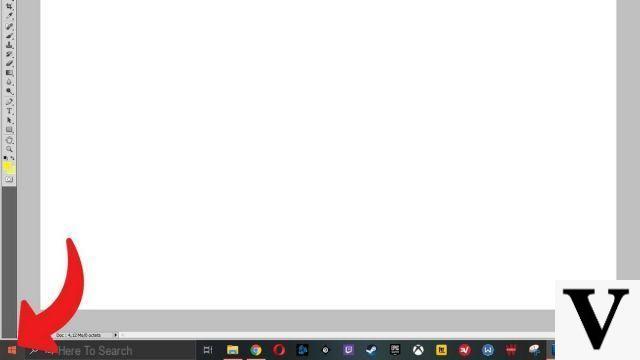
- Now click on the gear icon, just above the PC's "On / Off" button, to access the Parameters.
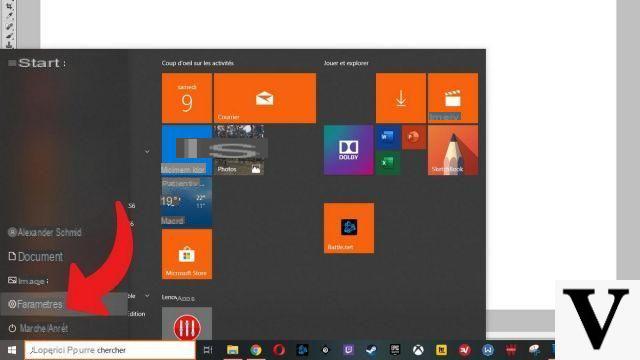
- Now select the section "Accounts".
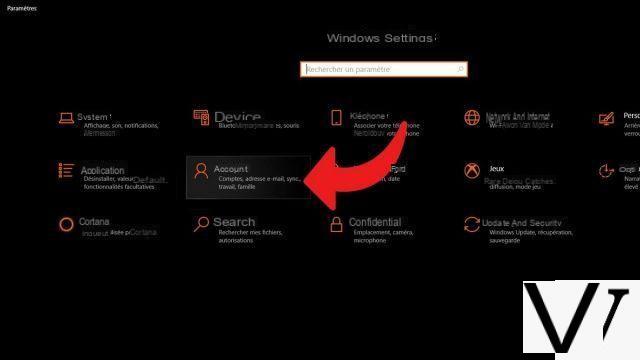
- In the menu on the right, click on the option "Family and other users". Do not choose"Log in with a local account instead", this allows the administrator to use a profile without a linked Microsoft account and is not intended for third party use.
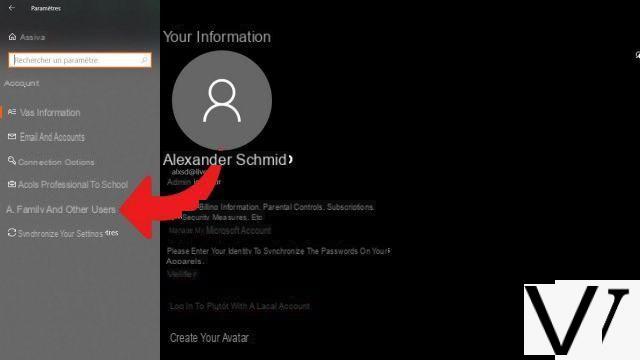
- The following page has two sections: "Your family"And"Other users". In the second, click on"Add another user to this PC".
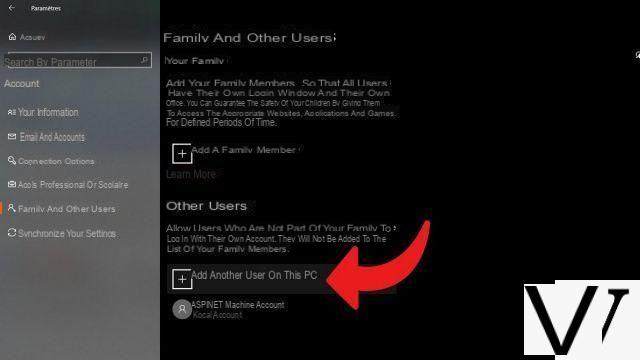
- The system then asks you how this person can connect. Since this is only an ersatz guest account, no need to enter an email address or phone number as requested. Instead, click on "I don't have this person's login information", located under the input field.
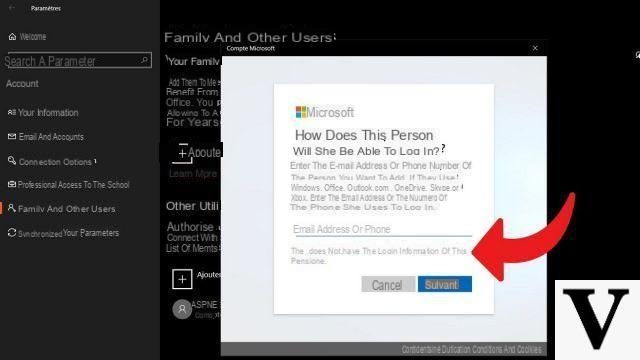
- Windows does not give up and insists that a Microsoft account be filled in and then asks to create a new one. Once again, go ahead and choose "Add a user without a Microsoft account".
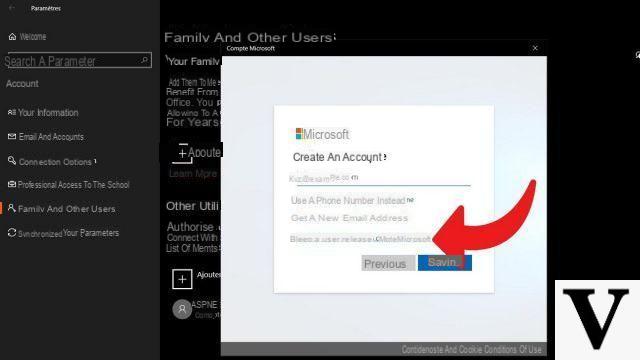
- You can finally create your guest account, or local account in this case according to the terms now used by Windows. Enter a user name and a password, then one or more security questions in case of forgetting the password. Then click on the blue button "Next"to finalize the operation.
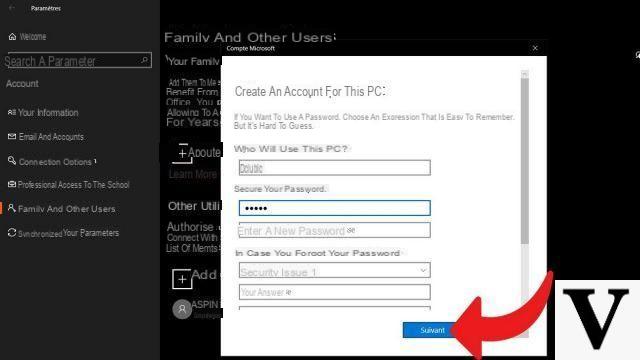
And there you have it, it was not easy and we had to get lost in the settings of Windows 10 a bit, but you were finally able to open a session for an unfamiliar user of the computer. As you can see, Microsoft only moderately appreciates that a profile is not linked to a Microsoft account, thus complicating the process slightly. Note that you can make changes to this profile at any time, such as changing it to administrator.
Find our tutorials to help you organize your workstation on Windows 10:
- How to make the font bigger on Windows 10?
- How do I view my documents on Windows 10?
- How to view my desktop on Windows 10?
- How to change the wallpaper on Windows 10?
- How to unzip a .zip file on Windows 10?
- How to compress a .zip file on Windows 10?
- How to lock and unlock the taskbar on Windows 10?
- How to remove your Windows 10 password?
- How to use two screens on Windows 10?
- How to adjust brightness on Windows 10?
- The essential Windows 10 keyboard shortcuts
- How to create or delete a user account on Windows 10?
- How to free up disk space on Windows 10?
- How to recover deleted file on Windows 10?
- How to delete the Windows.old folder?
- How to show file extension on Windows 10?
- How to activate dark mode on Windows 10?
- How to schedule software to automatically launch when Windows 10 starts?
- How to disable the automatic launch of software when Windows 10 starts?
- How to change a QWERTY keyboard to AZERTY?