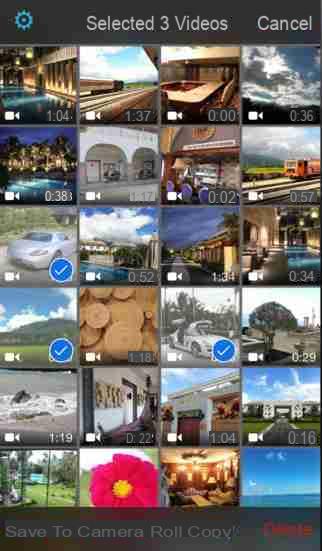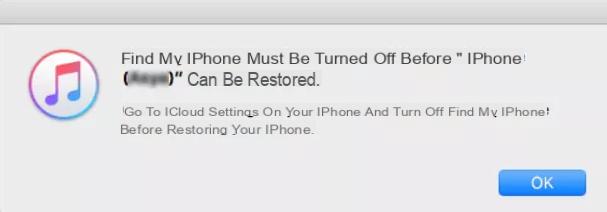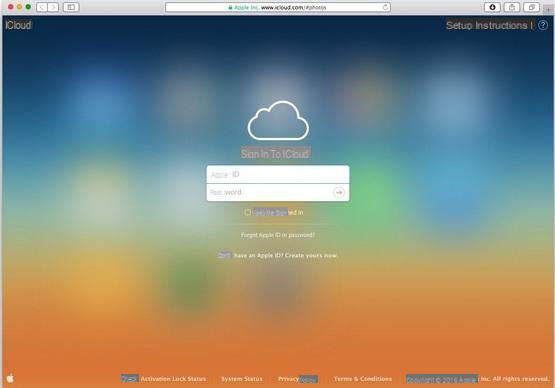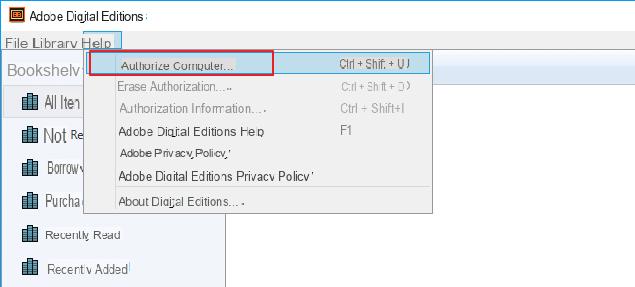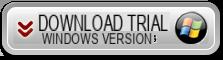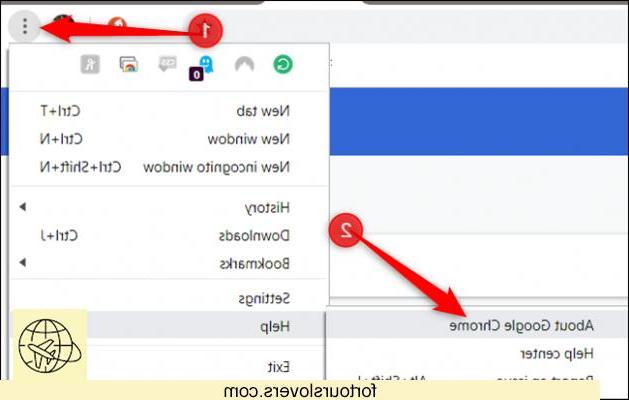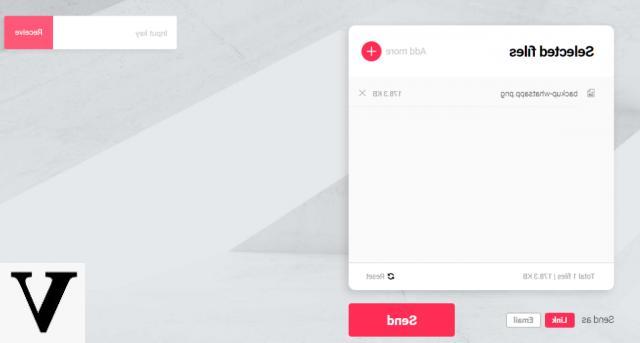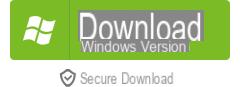Un scénario très fréquent et courant consiste à trouver plusieurs fichiers dans jpg, jpeg, png, tiff ou bmp, et de vouloir les combiner pour créer un seul document. Par exemple, voici une demande qui nous est parvenue par e-mail :
Bonjour à tous. J'ai scanné certains documents (carte d'identité, passeport, numéro de sécurité sociale) et maintenant j'ai plusieurs fichiers images (au format JPG) sur mon ordinateur. Comment fusionner ces images en un seul fichier PDF ? J'aimerais éviter d'envoyer plusieurs fichiers (en plus des fichiers images) et il serait plus pratique de créer un seul PDF… merci 1000 !
Si vous êtes également dans cette situation et que vous venez de numériser des fichiers sur votre ordinateur, vous cherchez peut-être un moyen pratique et rapide de fusionner tous ces fichiers (généralement au format image) et de créer un seul document PDF avec eux. En faisant une recherche google vous trouverez sûrement plusieurs sites et services en ligne qui vous permettent de "fusionner" des fichiers de divers formats pour créer un PDF mais ces solutions Web ne sont pas recommandées pour trois raisons simples :
- Le fichier image est compressé et donc la qualité de sortie PDF n'est pas optimale
- Si vous avez de gros fichiers image ou beaucoup de fichiers à fusionner, cette solution n'est pas toujours réalisable
- En téléchargeant des documents confidentiels en ligne (par exemple une carte d'identité), il existe toujours un risque pour votre vie privée et un risque d'usurpation d'identité
Au vu des 3 inconvénients qui viennent d'être évoqués, notre conseil est de toujours utiliser logiciel professionnel pour de telles opérations. En ce qui concerne les PDF, par exemple, l'un des meilleurs programmes qui vous permet d'éditer des PDF ou de convertir/créer des PDF à partir d'autres types de fichiers est PDFelement.
Comment fusionner plusieurs images en un seul PDF avec PDFelement
Si vous souhaitez fusionner plusieurs jpegs en un seul PDF, ou en général plusieurs fichiers image (même de formats différents), avec PDFelement vous pouvez le faire en moins de 5 minutes. Voici les étapes clés à suivre.
Téléchargez et installez PDFelement sur votre ordinateur. Vous trouverez ci-dessous les liens à partir desquels vous pouvez télécharger la version de démonstration gratuite du programme pour les ordinateurs Windows ou macOS. Cette version gratuite a toutes les fonctions actives, la seule "limite" est qu'une inscription soit ajoutée au fichier PDF créé en sortie.
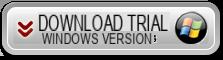
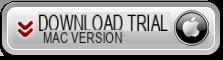
Après le téléchargement, installez le logiciel et une fois terminé, vous verrez l'interface principale suivante.
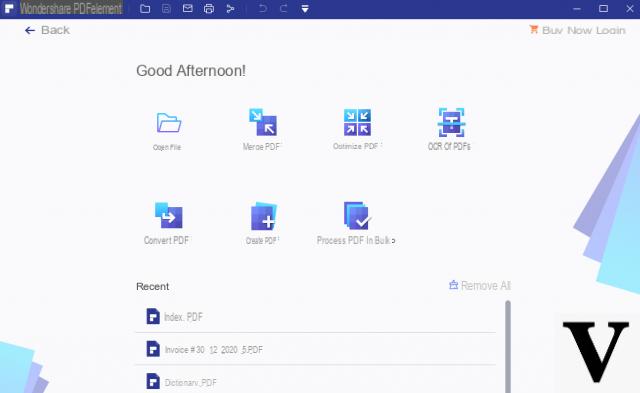
Depuis l'écran d'accueil de PDFelement cliquez sur la case "COMBINER PDF »
Une nouvelle fenêtre s'ouvrira (illustrée ci-dessous) dans laquelle vous pourrez procéder au chargement des fichiers image que vous souhaitez fusionner pour créer le fichier PDF.
Cliquez sur Ajouter un fichier et sélectionnez tous les JPEG, JPG, TIFF, BMP, PNG, etc.. que vous voulez combiner les uns avec les autres
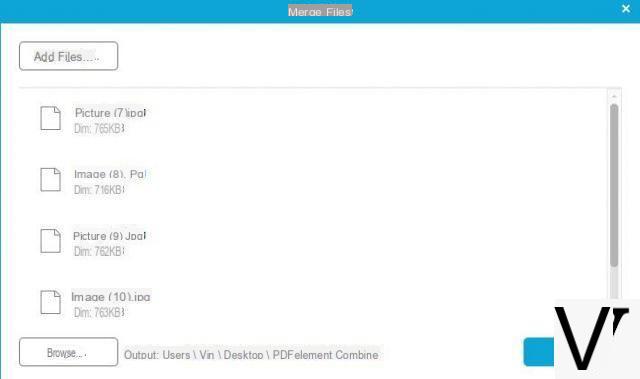
Une fois les fichiers à fusionner téléchargés, cliquez sur AVANT et l'écran PDFelement s'ouvrira avec l'aperçu du document PDF créé avec toutes les images à l'intérieur.
Accéder à la rubrique en haut PAGE pour trier les pages comme vous le souhaitez. Si vous le souhaitez, depuis la rubrique MODIFICATION Vous pouvez également apporter des modifications avant la création du PDF, telles que l'ajout de texte, de notes, de commentaires, etc.
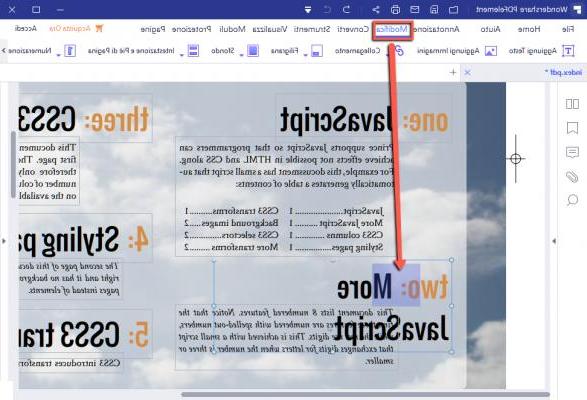
Quand tout est prêt cliquez sur le menu en haut DOSSIER et alors ENREGISTRER AVEC NOM. Ensuite, enregistrez le PDF sur votre ordinateur.
Fait!
Combinez plusieurs images en un seul PDF -





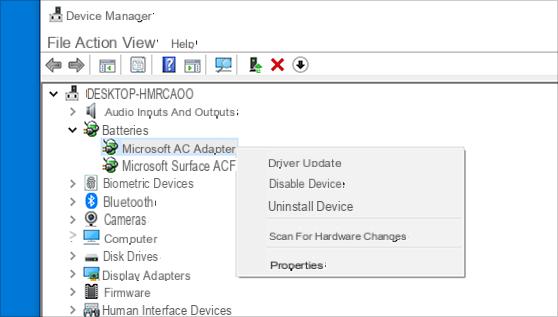


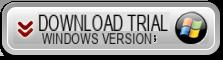
![[Résolu] Numéro virtuel pour activer Whatsapp -](/images/posts/590a645d9b04b59d84b14abaa37186c4-0.jpg)