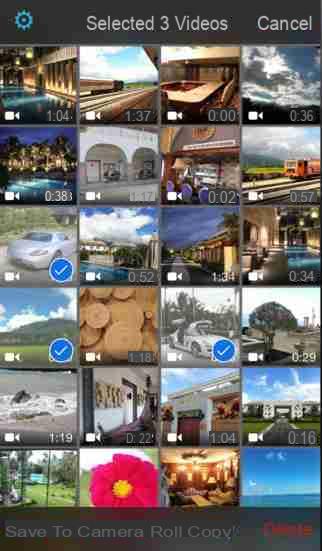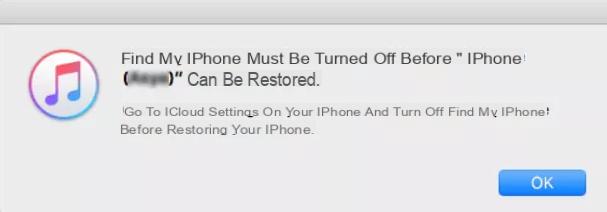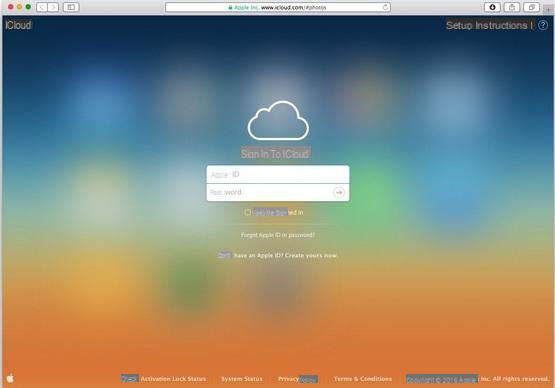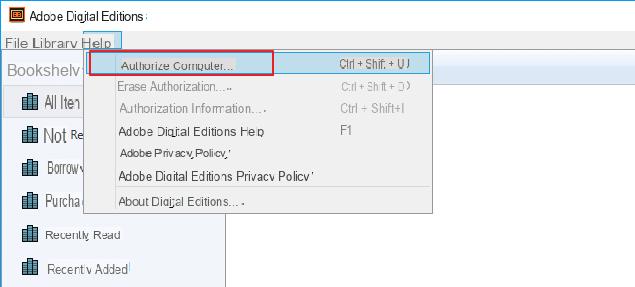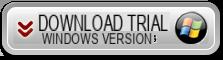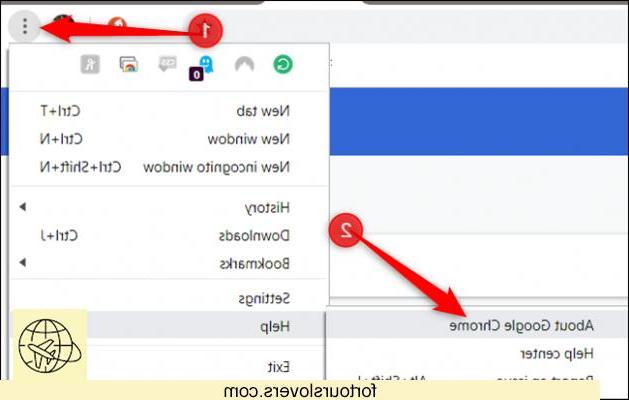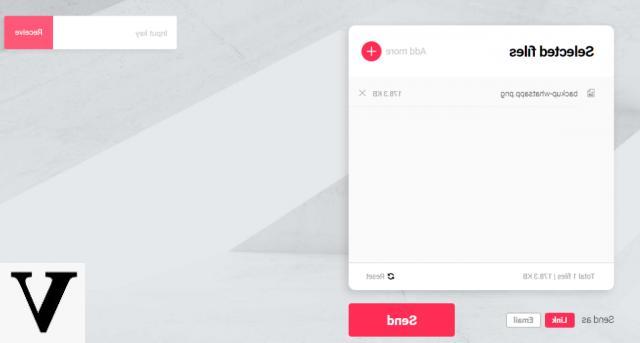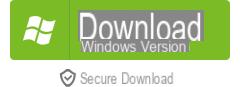Vous cherchez un moyen simple et efficace qui vous permette de mettre Windows sur une clé USB à emporter toujours avec vous et à utiliser sur n'importe quel PC ? Vous avez un PC Windows 10 ou Windows 8 / 8.1 et avez entendu parler de la fonctionnalité WINDOWS POUR ALLER faire cela, mais est-ce uniquement disponible dans la version Entreprise et non sur votre copie de Windows ? La fonctionnalité Windows To GO (conçue par Microsoft à cet effet) nécessite également l'utilisation d'une clé USB « certifiée », que pratiquement personne ne possède ! Comment faire?
Aucun problème! Ci-dessous, nous verrons comment créer une version portable de votre copie de Windows (avec également toutes les données et programmes installés) à l'aide d'un simple Clé USB et le programme ASSISTANT DE CLOISONS. Une fois que vous avez créé cette clé USB, vous pouvez la connecter à n'importe quel ordinateur Windows et en effectuant le BOOT (depuis le BIOS) à partir de cette clé vous pouvez en gros charger votre système d'exploitation Windows. Ce sera comme si vous aviez toujours votre PC à portée de main, dans une petite clé USB.
Comment mettre Windows 10/8 sur une clé USB
Le programme Assistant de partition à l'intérieur, il a une fonction appelée Windows To Go qui vous permet de copier Windows 10 et Windows 8 sur USB en quelques étapes simples. Vous aurez besoin d'une clé USB avec au moins 13 Go d'espace.
Pour commencer, téléchargez et installez le programme sur votre PC Windows :
Installer et lancer Assistant de partition, voici l'écran principal qui s'affichera :
Sélectionnez le disque (à partir du centre du programme) puis cliquez sur la fonction Créateur Windows To Go dans le menu de gauche :
Une fenêtre s'ouvrira vous offrant deux possibilités pour mettre Windows sur USB :
OPTION 1: Créer une clé USB avec unique Système d'exploitation Windows, en utilisant le fichier image ISO du système ou en le chargeant à partir du CD Windows d'origine
OPTION #2 : Transférer le système d'exploitation (Windows) à jour sur un périphérique USB amovible, en conservant TOUS les données et les logiciels installés sur le système
Nous voyons ci-dessous les deux fonctions :
OPTION #1 : Créer une clé USB bootable avec Windows
En choisissant la première option et en cliquant sur SUIVANT en bas, une fenêtre comme celle illustrée ci-dessous s'ouvrira. Si le programme ne détecte pas le fichier d'installation de Windows 10, Windows 8 ou Windows 7 ou le fichier ISO, cliquez sur le bouton « Choisir » pour le sélectionner manuellement.
NB: Vous pouvez télécharger le fichier ISO Windows 10/8/7 à partir de cette page.
Une fois que vous avez sélectionné la clé USB pour copier Windows pour cliquer en bas PROCÉDER.
Sélectionnez le fichier ISO Windows à copier et cliquez sur OK :
Le programme vous avertira que toutes les données sur la clé USB seront écrasées et définitivement supprimées. Cliquez sur "OUI" pour continuer et lancer la création du disque USB avec Windows 10/8/7.
Une fois terminé, vous pouvez prendre la clé créée et la connecter à n'importe quel ordinateur avec n'importe quel système d'exploitation. Sur cet ordinateur, vous devrez d'abord accéder aux paramètres du BIOS, modifier l'ordre de démarrage en insérant la clé USB comme premier disque et enfin, vous devrez redémarrer cet ordinateur. La clé USB avec votre système d'exploitation Windows nouvellement copié sera lue immédiatement et vous pourrez commencer à travailler comme si vous étiez devant votre PC !!
grâce à Assistant de partition, même si vous n'avez pas de PC avec le Version entreprise de Windows 10, 8 ou 8.1 vous pouvez facilement et rapidement créer une version portable de votre système d'exploitation Windows.
OPTION # 2: Créer et transférer le Windows actuel vers USB
Cliquez sur la deuxième option si vous souhaitez déplacer le bon système vers un périphérique USB et conserver toutes les données et tous les logiciels installés sur votre PC Windows :
Cliquez sur su AVANT pour démarrer la procédure Transfert Windows vers USB sans perdre de données. Malheureusement, cette fonction n'est active que pour ceux qui ont acheté une licence du programme. En cliquant sur SUIVANT (si vous avez déjà acheté le programme) une fenêtre s'ouvrira avec toutes les informations du système d'exploitation actuel :
Cliquez à nouveau sur AVANT ci-dessous pour ouvrir la fenêtre dans laquelle vous devrez sélectionner le périphérique USB (clé ou disque externe) sur lequel copier le système d'exploitation :
Cliquer sur "Procédure”Pour confirmer l'opération et démarrer copier et transférer Windows vers USB, sans perdre les données et les applications installées sur le système. Une fois le disque USB créé, vous pouvez le connecter à un tout autre ordinateur Windows et ce sera comme être devant votre ordinateur.
Mettez Windows sur une clé USB pour créer une version portable -




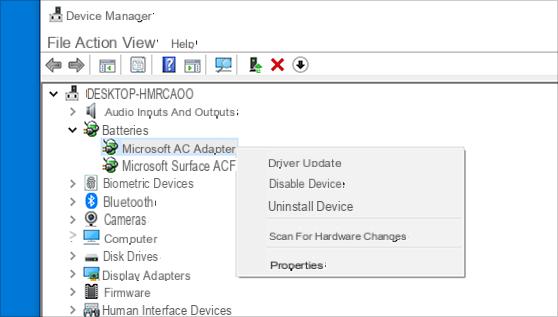


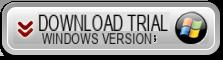
![[Résolu] Numéro virtuel pour activer Whatsapp -](/images/posts/590a645d9b04b59d84b14abaa37186c4-0.jpg)