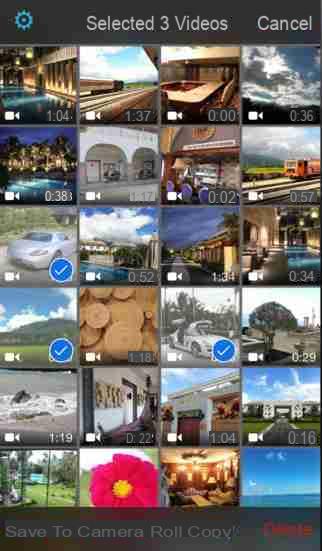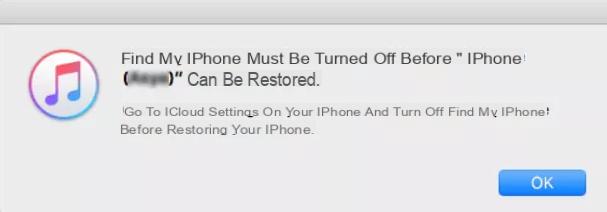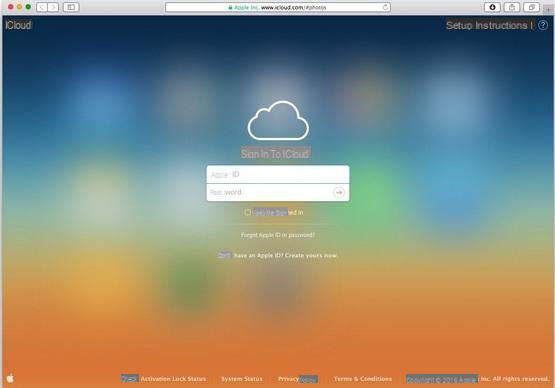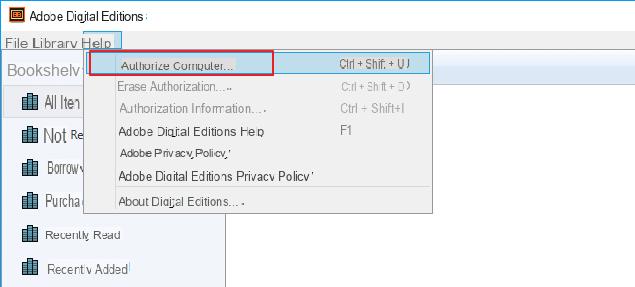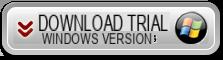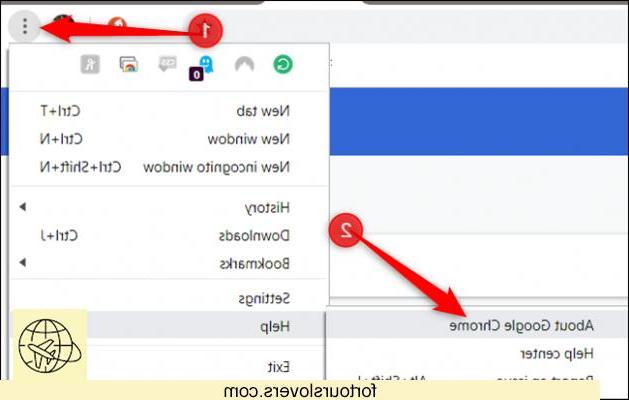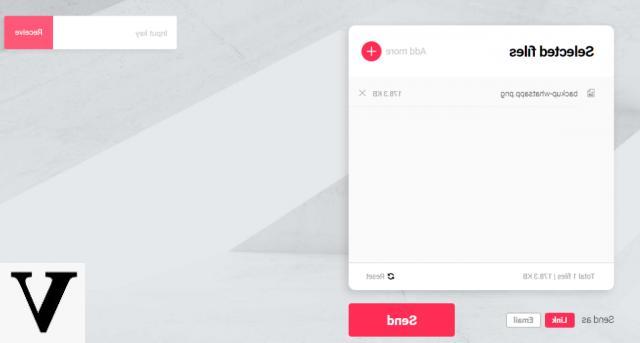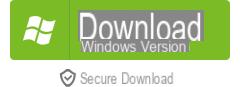![[Résolu] Problème d'explorateur de fichiers Windows 10 (Crash, gel, ne s'ouvre pas) -](/images/posts/cc20c719392710b072f5498c737e5abc-0.jpg)
De nombreux utilisateurs de Windows 10 continuent de rencontrer divers problèmes. Certains de ces problèmes sont liés à "FILE EXPLORER" de Windows 10, c'est-à-dire tout ce qui concerne l'ouverture de fichiers et de dossiers, l'enregistrement de fichiers, la gestion de fenêtres, etc. Dans cet article, nous allons essayer de comprendre quels sont les problèmes les plus courants liés à l'explorateur de fichiers Windows 10 et quelles solutions adopter.
Problèmes courants avec l'explorateur de fichiers Windows 10
Les problèmes du "File Explorer" peuvent être très gênants car ils vous empêchent de travailler sur votre ordinateur et/ou occasionnent beaucoup de temps. Voici les problèmes les plus courants rencontrés par les utilisateurs de Windows 10 :
- L'explorateur de fichiers Windows 10 ne répond pas, ne fonctionne pas, ne s'ouvre pas - Divers problèmes d'explorateur de fichiers peuvent survenir et dans cet article, nous vous montrerons comment résoudre la plupart d'entre eux.
- L'explorateur de fichiers plante - De nombreux utilisateurs ont signalé que l'explorateur de fichiers se bloque sur l'ordinateur. Cela peut être un problème ennuyeux, mais vous pourrez peut-être le résoudre en utilisant l'une des solutions décrites ci-dessous.
- L'explorateur de fichiers se ferme en permanence - certains utilisateurs ne parviennent pas à démarrer l'explorateur de fichiers sur leur PC : l'explorateur de fichiers continue de se fermer et ne reste pas ouvert.
- Explorateur de fichiers Windows 10 lent - De nombreux utilisateurs ont signalé des plantages et des ralentissements lors de l'utilisation de l'explorateur de fichiers.
Solution n°1. Exécutez "netsh" et "winsock reset"
Ouvrez le Invite de commandes en tant qu'administrateur. Vous pouvez le faire en appuyant simultanément sur les touches Windows + X et sélection Invite de commandes (administrateur) du menu. Ou tapez le mot cmd dans la boîte de Recherche en bas à gauche puis clic droit sur Invite de commandes et sélectionnez Exécuter en tant qu'administrateur.
Une fois la fenêtre noire ouverte tapez la commande netsh et appuyez sur Envoi.
Tapez ensuite la commande réinitialisation winsock et appuyez sur Entrée.
Une fois le processus terminé, il vous sera seulement demandé de redémarrer votre ordinateur pour que les modifications prennent effet.
Cette première solution est peut-être la plus efficace pour résoudre différents types de problèmes que vous rencontrez avec l'explorateur de fichiers, tels que le blocage lors de l'ouverture ou de l'enregistrement de fichiers.
Solution n°2. Désinstaller la dernière mise à jour de Windows
De nombreux utilisateurs rencontrent des problèmes avec l'explorateur de fichiers après une mise à jour de Windows. Dans ce cas il est donc conseillé de « revenir en arrière » et d'annuler la dernière mise à jour effectuée. Voici comment procéder.
- Aller à réglages de Windows 10 et accédez à la section Mise à jour et sécurité
- Cliquez maintenant sur Historique des mises à jour> Désinstaller les mises à jour.
- Recherchez la dernière mise à jour installée et désinstallez-la.
Solution n°3. Masquer "Fichiers et dossiers cachés"
Si vous rencontrez des problèmes avec l'explorateur de fichiers, tels que des plantages soudains, vous pourrez peut-être résoudre le problème en « masquant » simplement les fichiers et dossiers cachés. Certains fichiers sont masqués par défaut, mais vous pouvez les rendre visibles en modifiant les paramètres. Si des dossiers cachés sont affichés, il peut y avoir des problèmes avec l'explorateur de fichiers, vous pouvez donc essayer de réinitialiser ces paramètres en procédant comme suit :
- appuyez sur la touche Windows + S et recherchez "Explorateur de fichiers "
- Une fois le dossier de l'explorateur de fichiers ouvert, accédez à l'onglet VIEW et assurez-vous que la case à cocher "Éléments masqués" est décochée comme indiqué dans la figure ci-dessous :
Après avoir apporté ces modifications, le problème avec l'explorateur de fichiers devrait être résolu. De nombreux utilisateurs ont signalé que cette solution fonctionnait, alors essayez-la aussi.
Solution n°4. Exécuter des fenêtres de dossier dans un processus séparé
Une autre façon de résoudre les problèmes de l'explorateur de fichiers de Windows 10 consiste à exécuter les fenêtres de dossier dans un processus distinct. Voici les étapes simples à suivre :
- Avri Explorateur de fichiers comme déjà vu dans les solutions précédentes
- Cliquez sur "Options" puis ouvrez l'onglet Vue. Ici, recherchez et sélectionnez la case Exécuter des fenêtres de dossier dans un processus séparé. Cliquez sur Appliquer e OK pour enregistrer les modifications.
Cette solution aurait fonctionné pour de nombreux utilisateurs, nous vous recommandons donc fortement de l'essayer.
Solution n°5. Désactiver l'aperçu du fichier à accès rapide
Si vous rencontrez des problèmes avec l'explorateur de fichiers, vous pouvez également les résoudre en modifiant certains paramètres. Selon certains utilisateurs, il suffit de désactiver les fonctionnalités d'accès rapide et de prévisualisation des fichiers. C'est assez simple à faire. Voici les détails:
- Ouvrez les options de Explorateur de fichiers.
- Dans l'onglet général définir Ouvrir l'explorateur de fichiers pour Ce PC. Décochez les cases ci-dessous Afficher les fichiers récemment utilisés dans l'accès rapide e Afficher les dossiers récemment utilisés dans l'accès rapide. Vous pouvez ensuite également cliquer sur « Effacer » en bas pour effacer l'historique de l'explorateur de fichiers.
- Accédez ensuite à l'onglet Voir et désélectionnez la fonction Afficher la gestion des vignettes pour les fichiers. Cliquez enfin sur Appliquer et alors OK pour confirmer les modifications.
- Enfin, assurez-vous que le volet d'aperçu est désactivé. Vous pouvez le désactiver une fois l'explorateur de fichiers ouvert en appuyant sur Alt + P sur le clavier.
Après avoir modifié ces options, vérifiez si les problèmes avec l'explorateur de fichiers sont toujours présents ou résolus.
parfait résolu le problème, effectué trois conseils et résolu merci beaucoup
J'ai essayé toutes les possibilités maintenant dès que j'ouvre le dossier de téléchargement, il plante
Résolu seulement avec la première étape! Merci
Merci! J'ai suivi les étapes 1, 3, 4 et 5 : mon problème (tous les deux par trois j'étais complètement bloqué pendant plusieurs dizaines de secondes le dossier sur lequel je travaillais et la souris, et quand tout fonctionnait enfin à nouveau le dossier revenait pour afficher le fichier au début de la liste et j'ai souvent aussi perdu les sélections ou modifications apportées, par exemple le renommage d'un fichier ou les commandes copier/couper/coller) n'est pas complètement résolu, mais cela arrive beaucoup moins souvent et entre un bloc et un autre Je peux au moins travailler.
Je n'ai pas pu installer et mettre à jour les programmes. Au lancement, tout était implanté. Solution 1 et maintenant tout va bien. Merci beaucoup!
Mon problème était qu'Explorer m'était ouvert pendant quelques secondes.
La seule solution qui a failli résoudre mon problème était 2.
J'ai désinstallé Acrobat Reader et Windows Explorer a recommencé à fonctionner parfaitement.
merci, atout précieux
Bonjour; salut! Merci beaucoup, très utile. J'ai pu réparer avec la solution 4 (après avoir essayé les solutions 1 et 2). Pour ceux qui ne peuvent pas appliquer les solutions à partir de 3 car ils ne peuvent même pas ouvrir le dossier de l'explorateur de fichiers, passez simplement à n'importe quel autre dossier, puis sélectionnez "Appliquer à tous les dossiers". Merci encore!
Merci beaucoup pour votre aide! Dans mon cas, la désactivation des fonctions de prévisualisation (solutions 5) a été déterminante. Merci encore les gars.
Bonjour j'ai tout fait comme vous l'avez écrit mais je n'ai pas résolu au démarrage de Windows 10 il n'ouvre pas automatiquement le dossier explorer j'obtiens l'écran noir avec le cmd pour le démarrer j'utilise le gestionnaire de tâches et la commande Explorer comment résoudre mon problème j'attend votre réponse cordialement
J'ai aussi essayé les 2 premiers et ça ne marche pas, les 2 autres ne peuvent même pas fonctionner
J'ai fait les deux premières méthodes mais le problème est toujours là, les autres méthodes ne peuvent pas être exécutées puisqu'il n'ouvre même pas l'explorateur de fichiers, je vous demande de l'aide.
A chaque fois que je devais sauvegarder un fichier (word, txt ou autres) la fenêtre de sauvegarde s'ouvrait mais elle se figeait pendant plusieurs secondes, voire minutes. Vraiment énervant.
J'ai suivi tous les conseils ci-dessus et le problème semble être résolu.
Je vous remercie beaucoup!

![[Résolu] Problème d'explorateur de fichiers Windows 10 (Crash, gel, ne s'ouvre pas) -](/images/logo.png)



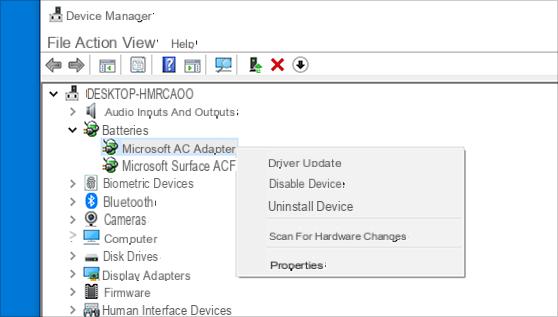


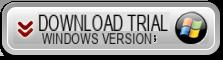
![[Résolu] Numéro virtuel pour activer Whatsapp -](/images/posts/590a645d9b04b59d84b14abaa37186c4-0.jpg)