 A grande maioria daqueles que possuem um dispositivo iOS (iPhone, iPad, iPod) sabem iTunes e o usa quase regularmente para sincronizar seus dispositivos com o computador. Mas uma alternativa ao iTunes está cada vez mais em demanda. "Sincronizar"Basicamente, significa transferir dados do PC / Mac para o dispositivo: fotos, vídeos, arquivos de áudio, etc ...
A grande maioria daqueles que possuem um dispositivo iOS (iPhone, iPad, iPod) sabem iTunes e o usa quase regularmente para sincronizar seus dispositivos com o computador. Mas uma alternativa ao iTunes está cada vez mais em demanda. "Sincronizar"Basicamente, significa transferir dados do PC / Mac para o dispositivo: fotos, vídeos, arquivos de áudio, etc ...
Graças à sincronização, você pode tê-lo por conta própria iPhone ou iPad ou iPod, os arquivos que queremos.
No entanto, o uso do iTunes para essa operação "delicada" de atualização de conteúdo não é o melhor em termos de usabilidade e segurança. Na verdade, o iTunes é um programa muito pesado para iniciar e então deve ser dito que um pequeno erro, muita sincronização pode sobrescrever e excluir permanentemente os arquivos em nosso dispositivo iOS.
Outro "limite" do iTunes é que ele não permite a transferência de arquivos (qualquer tipo de arquivo) do dispositivo para o computador (PC ou Mac) para ter sempre um backup seguro.
Per tutti questi motivi sopra citati, noi di iphonexpertise vogliamo proporre una ottima alternativa ao iTunes isso é chamado TunesGO. TunesGO é um programa disponível nas versões Windows e Mac e foi criado para ser utilizado no lugar do iTunes para sincronizar o seu iPhone ou iPad ou iPod com o seu PC / Mac, de forma mais simples, segura e eficaz.
TunesGO – Alternativa iTunes
Como usar o iTunes para sincronizar iPhone / iPad / iPod
TunesGO - A Melhor Alternativa do iTunes
Principais recursos e funcionalidades do TunesGO:
> Transfira arquivos (fotos, sms, vídeos, música, contatos, notas, memos de voz, calendário, etc.) do iPhone / iPad / iPod para o seu computador para fins de backup
> Ele permite que você execute a sincronização "SELETIVA" de arquivos (e não como o iTunes que sempre sincroniza TUDO e, portanto, muitas vezes cria a exclusão de arquivos que são importantes para nós)
> Permite que você transfira filmes do PC / Mac para o dispositivo iOS, mesmo se estiver em um formato incompatível (a conversão ocorre automaticamente durante a transferência!)
> Pode sincronizar seus contatos do iPhone com Outlook, Gmail, Windows Mail e outros clientes de e-mail com apenas um clique!
> Sincronizar dados entre iPhone e iPhone, entre iPad e iPhone, entre iPad e iPod, etc. para transferir dados de um dispositivo para outro em poucos segundos e simplesmente conectando os dispositivos ao computador (como se fossem cartões de memória USB).
> Tem a funcionalidade de remover contatos duplicados do catálogo de endereços
> Exportar músicas, fotos e vídeos para o computador ou iTunes
Os mencionados acima são apenas algumas das funções do TunesGO e que o tornam não apenas válido alternativa iTunes, mas também algo mais poderoso e eficaz de usar!
O que você está esperando? Acesse a página do Tunes e baixe a versão demo grátis agora! Link do software: https://www.iphonexpertise.it/ios-software/mobilego-ios/
Link para baixar a versão DEMO GRATUITA do TunesGO para Windows ou Mac:

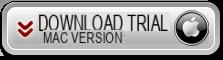
Após a instalação, você só precisa conectar seu iPhone / iPad / iPod Touch ao computador (via USB) e o TunesGO detectará o dispositivo automaticamente. Você verá uma interface como a ilustrada abaixo:
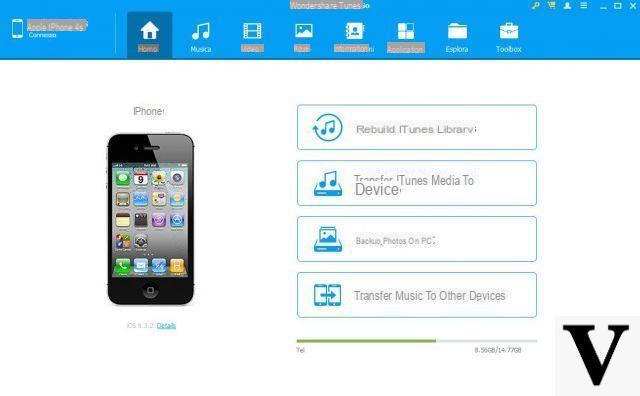
Agora você pode gerenciar os dados do seu iPhone / iPad diretamente do seu computador, sem iTunes, de forma simples e intuitiva. Você nem precisa ler um manual de programa porque é muito trivial de usar. Basta acessar a função ou categoria de dados a gerenciar e você poderá prosseguir com as operações que deseja.
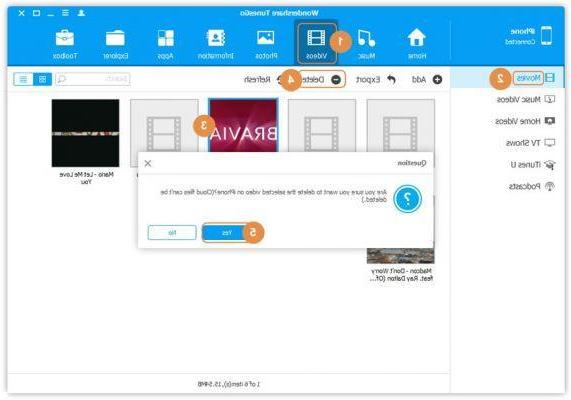
Com isso ALTERNATIVA ITUNES você não terá mais problemas para fazer backup de dados, transferir arquivos do dispositivo para o computador (ou vice-versa), remover ou adicionar arquivos, gerenciar contatos e assim por diante.
Também acessando a seção TOOL BOX você encontrará funções interessantes e inovadoras (que o iTunes absolutamente não possui) para explorar ainda mais as capacidades do seu iPhone / iPad.
Como usar o iTunes para sincronizar iPhone / iPad / iPod
O iTunes é o aplicativo oficial da Apple projetado não apenas para ajudar os usuários a sincronizar, fazer backup e restaurar os dados de seus dispositivos iOS, mas também para comprar conteúdo multimídia e instalar aplicativos. A seguir, veremos como o iTunes é usado para sincronizar o iPhone com o computador. Funciona da mesma forma se você tiver um iPad ou iPod Touch.
Na primeira vez que você conecta o iPhone ao computador, o iTunes é aberto e você pode configurar e executar o primeiro sincronização automática. Este artigo analisará essas etapas iniciais e explicará o sincronização manual.
Se você ainda não baixou e instalou o iTunes em seu computador, acesse o site da Apple para baixá-lo. O iTunes está disponível nas versões para Mac e Windows. Clique no link Obtenha o iTunes para Windows o Obtenha o iTunes para Macintosh (embora seja altamente improvável que você tenha um Mac sem iTunes), então clique Baixe Agora. O download começa automaticamente. Siga as instruções na tela para instalar o iTunes no seu computador.
Para começar a sincronizar seu iPhone com o computador, aqui estão as etapas a seguir:
Etapa 1. Conecte seu iPhone ao computador com o cabo USB, usando uma porta no computador ou hub (a menos que você tenha um hub alimentado).
O iTunes deve abrir automaticamente. Se o iTunes não abrir, abra-o manualmente.
Etapa 2. Se esta é a primeira vez que conecta um iPhone ao iTunes, você provavelmente terá que escolher Configurar como um novo iPhone.
Etapa 3. Clique em Começar na próxima tela. A janela de resumo do iPhone aparecerá.
Etapa 4. Selecione seu iPhone no menu suspenso do dispositivo no canto superior direito da janela. Se o iTunes não reconhecer o iPhone, certifique-se de que o cabo do conector USB esteja firmemente inserido nas portas do iPhone e do computador e que o iPhone esteja ligado. Se o iTunes ainda não “detectar” o seu iPhone, escolha iTunes → Preferências no Mac ou Editar → Preferências no Windows. Clique no ícone Devices na parte superior da janela que é aberta. Desmarque a caixa ao lado de Impedir que o iPod, iPhone e iPad sincronizem automaticamente. Clique OK para ativar a nova configuração.
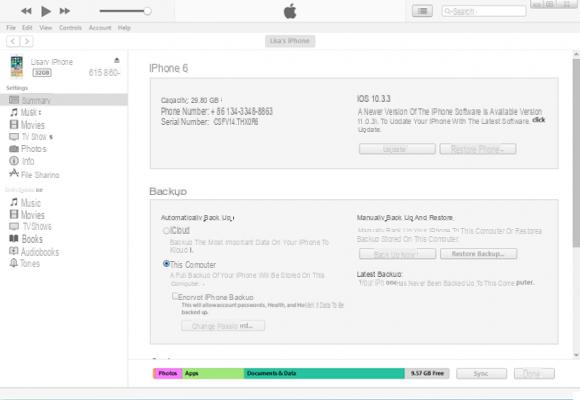
Etapa 5. Escolha uma das seguintes opções na seção backup:
-
-
iCloud: Selecione esta opção para usar o iCloud como destino de backup.
-
Este computador: Selecione esta opção se quiser manter o backup do iPhone no computador. Você tem uma opção secundária de Criptografar Backup do iPhone. Digite uma senha na caixa de diálogo que aparece. Ao restaurar um backup para o iPhone, você será solicitado a inserir a senha.
-
Etapa 6. Selecione uma das seguintes opções na seção opções:
-
- Sincronizar automaticamente quando este iPhone estiver conectado: Inicie o iTunes automaticamente e comece a sincronizar ao conectar o iPhone ao computador com o cabo USB. Se esta caixa não estiver marcada, a sincronização será realizada manualmente clicando no botão Sincronizar no canto inferior direito.
Se a opção Impedir que o iPod, iPhone e iPad sincronizem automaticamente no painel Dispositivos das preferências do iTunes (iTunes → Preferências no Mac; Editar → Preferências no PC) estiver selecionada, esta opção ficará esmaecida e indisponível.
-
Sincronize com este iPhone via Wi-Fi: O seu iPhone sincroniza com o iTunes uma vez por dia quando o seu computador e o iPhone estão conectados à mesma rede Wi-Fi e o iTunes está aberto no seu computador. A Apple recomenda conectar seu iPhone a uma fonte de alimentação. Embora seja possível sincronizar sem energia, esse procedimento consome significativamente a bateria.
-
Sincronize apenas músicas e vídeos selecionados: Apenas as músicas e vídeos selecionados manualmente são sincronizados. Se você sincronizar uma lista de reprodução que contém músicas não selecionadas e sincronizar a lista de reprodução, as músicas não selecionadas não serão incluídas na sincronização. Isso significa ir até a biblioteca do iTunes e selecionar ou desmarcar manualmente todas as músicas e vídeos armazenados no computador.
-
Prefira vídeo de definição padrão: Os vídeos em definição padrão ocupam menos memória do que os vídeos em alta definição, então você pode preferir sincronizar os vídeos SD com o seu iPhone.
-
Converta músicas com taxas de bits mais altas em arquivos de 128/192/256 kbps: O iTunes cria automaticamente arquivos de áudio “mais leves” para que você poderia colocar mais músicas no seu iPhone.
-
Gerenciar músicas e vídeos manualmente: Selecione esta opção se desejar clicar e arrastar músicas e vídeos do iTunes para o seu iPhone. Se você deseja limitar as músicas ou vídeos armazenados no seu iPhone, esta pode ser uma boa opção.
-
Redefinir alertas: Clique neste botão se você já pediu ao iTunes anteriormente para parar de exibir alertas de compra e download, mas deseja vê-los novamente.
-
Configure a acessibilidade: Clique neste botão para ativar os vários recursos de Acesso Universal, como VoiceOver e Fala Texto Automático.
- Sincronizar automaticamente quando este iPhone estiver conectado: Inicie o iTunes automaticamente e comece a sincronizar ao conectar o iPhone ao computador com o cabo USB. Se esta caixa não estiver marcada, a sincronização será realizada manualmente clicando no botão Sincronizar no canto inferior direito.
https://www.iphonexpertise.it/alternativa-itunes-sincronizzare-iphone-ipad-o-ipod/
Na minha opinião, o TunesGO é a melhor alternativa ao iTunes pelos seguintes motivos:
1. É atualizado regularmente (quase todos os meses) para sempre suportar totalmente os modelos mais recentes de iPhone / iPad e as versões mais recentes de iOS
2. Detecte o iPhone automaticamente e rapidamente
3. Permite que você transfira dados do iPhone para o PC / Mac e vice-versa do PC / Mac para o iPhone (o que nem sempre é possível com o iTunes)
4. Sincronize dispositivos iOS sem "sobrescrever" e apagar os dados existentes
5. Possui recursos extras que não estão no iTunes
6. O backup e a restauração de dados locais são mais rápidos que o iTunes
7. Entre outras alternativas do iTunes, este da TunesGO é o melhor para a relação qualidade / preço
8. Além de gerenciar o iPhone / iPad, permite o gerenciamento completo da biblioteca do iTunes
9. Alternativa válida para iTunes também para MAC OS X
10. Também ideal para gerenciar iPod Touch de PC e Mac


























