Precisa assinar um texto? O Word oferece três soluções muito eficazes para personalizar ou autenticar um documento de forma simples, com assinatura manuscrita ou digital.
Quer se trate de correio administrativo, profissional ou pessoal, é comum ter de apresentar um documento assinado - ou assinar. Claro, sempre é possível imprimir um documento feito com um processador de texto e assiná-lo à mão para enviá-lo pelo correio. Por outro lado, quando deve ser devolvido por e-mail, também deve ser digitalizado, o que acrescenta manipulações por vezes dolorosas e muitas vezes desnecessárias. Na verdade, um software como o Word integra todas as funções necessárias para assinar um documento. Você pode até integrar uma assinatura manuscrita em um documento digital, o que evita passar pela caixa de papel!
Observe que as duas primeiras funções descritas neste manual (Adicionar linha de assinatura e Inserir assinatura digital) funcionam apenas com o Word para Windows. A inserção de uma assinatura manuscrita é realizada em PCs e Macs com versões recentes do pacote Microsoft Office. Finalmente, com as funções reduzidas da versão gratuita do Word online, você pode simplesmente inserir um arquivo de imagem de sua assinatura manuscrita.
Como adicionar linha de assinatura em um documento do Word?
Se você planeja imprimir seu documento, esta solução é rápida e fácil. Na verdade, a função de linha de assinatura adiciona um espaço ao seu documento, permitindo que você assine um documento impresso. No entanto, esse método está disponível apenas no Word para Windows. Se você trabalha em um Mac ou no Word online, ou se prefere adicionar uma assinatura manuscrita rápida diretamente no Word Windows sem medidas de segurança, consulte nossa seção Inserindo uma assinatura manuscrita.
- Inicie o Word para Windows e abra o documento ao qual deseja adicionar uma assinatura.
- Na faixa de funções, clique na guia Inclusão.
- Clique Assinatura na seção Texto.
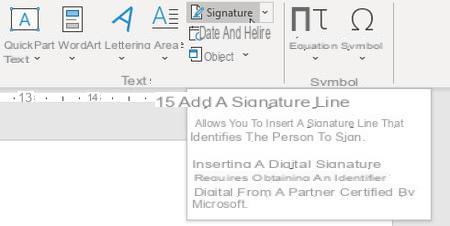
- Uma janela intitulada Configuração de assinatura é exibida. Preencha os campos de informações úteis: o nome do signatário, a função / cargo, etc. Clique no botão OK para validar e fechar a janela.
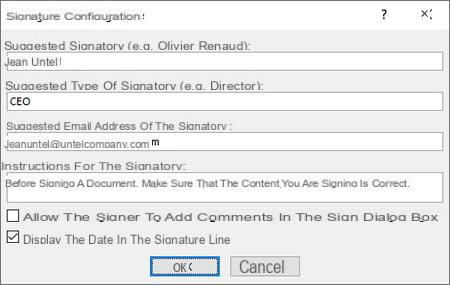
- Uma caixa de assinatura aparecerá em seu documento. Você pode colocá-lo em qualquer lugar que desejar. Quando a assinatura é selecionada, use por exemplo os botões Alinhar esquerda, direita ou Centro aba Página inicial para posicioná-lo.
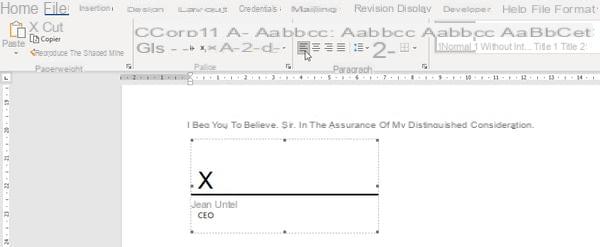
- Tudo o que você precisa fazer é imprimir o documento para assiná-lo manualmente ou salvá-lo - em formato docx - para integrar uma assinatura digital.
Como inserir assinatura digital em documento Word?
Para adicionar uma assinatura digital ao seu documento do Word para Windows - a opção não está disponível no Word para Mac - você deve inserir uma linha de assinatura, conforme explicado acima. Em princípio, você também deve instalar um certificado de segurança para sua assinatura. Se você não tiver um, o Word perguntará se você deseja adquirir um de um parceiro Microsoft. No entanto, você pode criar seu próprio certificado usando um software especial, Selfcert, incluído como padrão no Microsoft Office.
- Abra a pasta onde o Microsoft Office está instalado. Geralmente é encontrado em disco C: (exemplo do par C: Arquivos de programas (x86) Microsoft OfficerootOffice16).
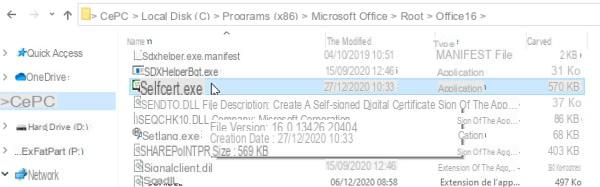
- Clique duas vezes no software SelfCert.exe para abri-lo.
- Uma janela intitulada Criar uma assinatura digital é aberta. Dê um nome ao seu certificado e clique em OK.
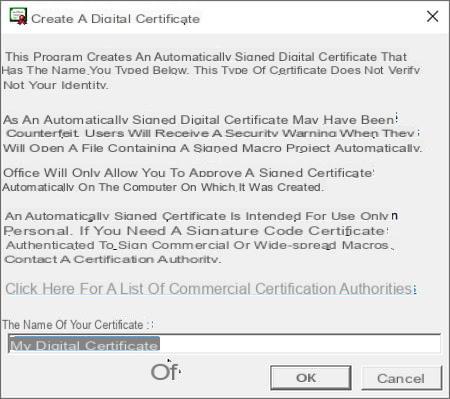
- Em seguida, volte para o seu documento do Word e clique duas vezes na linha de assinatura.
- A janela de assinatura é aberta. Você pode digitar seu nome (ou o do signatário) no campo de entrada ...
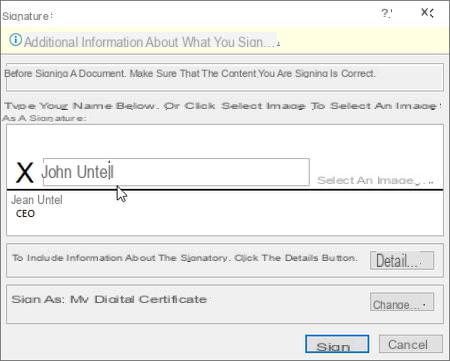
- ... ou clique em Selecione uma imagem se você tiver um arquivo gráfico contendo sua assinatura manuscrita (siga nossas dicas abaixo para recuperar sua assinatura em um arquivo de imagem).
- Na janela Inserir Imagens, clique em De arquivo para navegar nas pastas do seu disco rígido, encontre a imagem e clique em aberto.
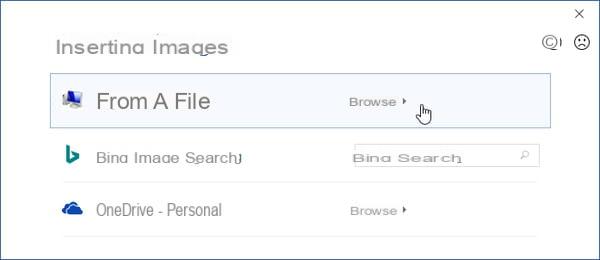
- Na janela Assinatura, a imagem da sua assinatura é exibida.
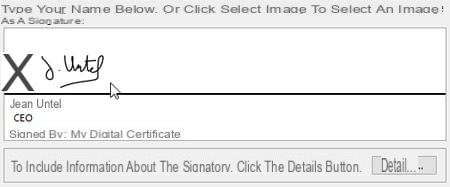
- Se você digitou um nome ou adicionou uma imagem de sua assinatura, por fim, clique no botão. sinal.
- No documento, sua assinatura certificada é adicionada à linha de assinatura. Observe que se você modificar o documento após assiná-lo, a assinatura digital será invalidada e você terá que iniciar a operação novamente. Uma mensagem diz a você.
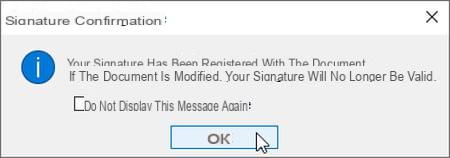
- Se você reabrir um documento assinado com uma linha de assinatura certificada, o Word para Windows e o Word para Mac permitem que você o faça. Modificar mesmo assim. Mas terá que ser assinado novamente, o que só será possível no Word para Windows, mas não no Mac. E cuidado, assim que você pressionar o botão Modificar mesmo assim, O Word registra novamente o documento automaticamente, sem a assinatura. Então faça uma cópia antes de abri-lo se desejar manter o original assinado e certificado sem modificações.
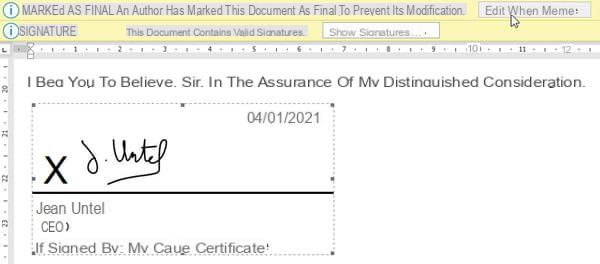
Como inserir uma assinatura manuscrita em um documento do Word?
O recurso Linha de Assinatura detalhado acima está disponível apenas no Word para Windows. Se você achar que é muito restritivo, ou se estiver usando Word para Mac, aqui está outro método: salve sua assinatura manuscrita ou iniciais como um arquivo de imagem e insira-o como qualquer arquivo gráfico em seus documentos do Word. (Windows, Mac, conectados). Você pode até associar um texto a ele (seu nome e função, por exemplo) e salvar este "bloco de assinatura" para usá-lo no futuro com mais facilidade no Word Win / Mac.
- Rabisque sua assinatura no centro de uma folha de papel branca, de preferência com uma caneta preta.
- Se você tiver um scanner ou uma impressora multifuncional, digitalize-o salvando-o, por exemplo, em Jpeg ou PNG.
- Se você não tem um scanner, use seu smartphone. Seja para fotografar a assinatura, mas o resultado não será o ideal, ou em um aplicativo de desenho para iOS ou Android: assine com o dedo na tela de toque e salve a imagem no Jpeg ou PNG. Por exemplo, envie a imagem para você mesmo por e-mail adicionando-a como um anexo.
- Uma vez que a imagem foi recuperada em seu Mac ou PC, no Word, vá para o local desejado no documento.
- No Windows, na guia Inclusão, na seção IlustraçõesClique em Imagens> Este dispositivo ...
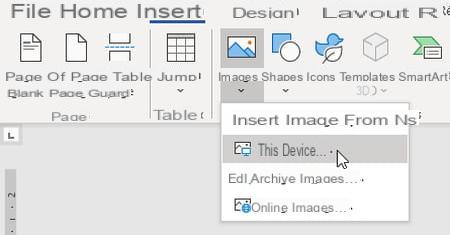
- No Mac, na guia InclusãoClique em Imagens> Imagem do arquivo ...
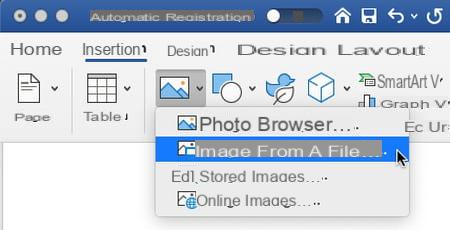
- Redimensione a imagem arrastando apenas as alças nos quatro cantos para manter suas proporções (caso contrário, a imagem ficará distorcida). Abaixo, pegamos a alça do canto direito inferior.
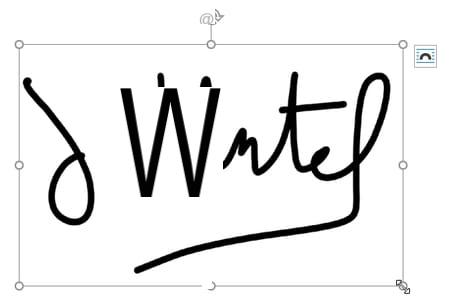
- Se partes indesejadas estiverem bagunçando a imagem, clique duas vezes na imagem para selecioná-la e ativar a guia. Formato de imageme clique Colheita (Seção Tamanho, no Windows).
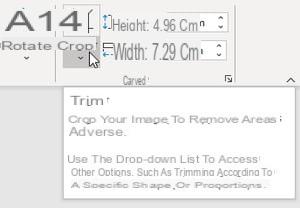
- Arraste uma ou mais das oito alças para cortar a imagem em sua parte útil. Clique no ícone novamente Colheita para validar a modificação.
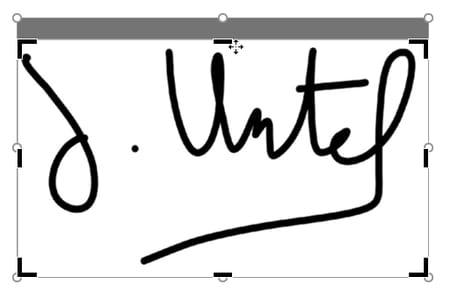
- No Mac e PC, sempre, nesta guia Formato de imagem, você também tem várias funções para melhorar a imagem: Correções, Cor, etc.
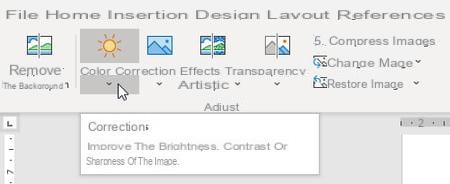
- Por fim, clique com o botão direito na imagem e escolha Salvar como imagem para mantê-lo em um arquivo gráfico separado. Sua assinatura está pronta para ser reutilizada em qualquer aplicativo.
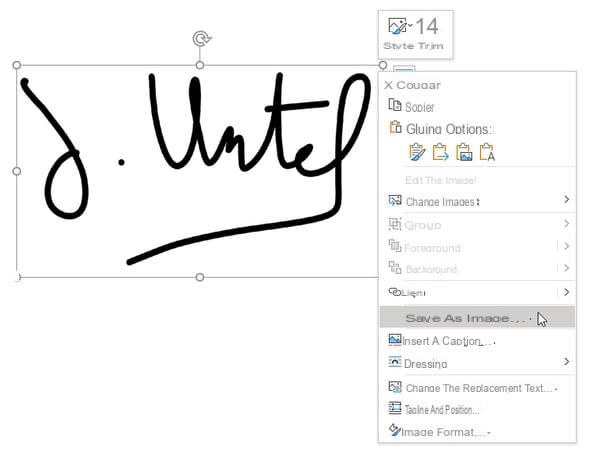
- No Word, gostaria de acompanhar sua assinatura com informações como seu nome e função? Salve-os com o arquivo de imagem como umInserção automática.
- No Word para Mac ou Windows, digite o texto desejado abaixo da imagem, em uma ou mais linhas, e selecione o todo: a imagem e o texto abaixo. O procedimento é diferente no Mac e no PC ...
- No Word para Windows, primeiro: na guia Inclusão, Seção de texto, clique QuickPart.
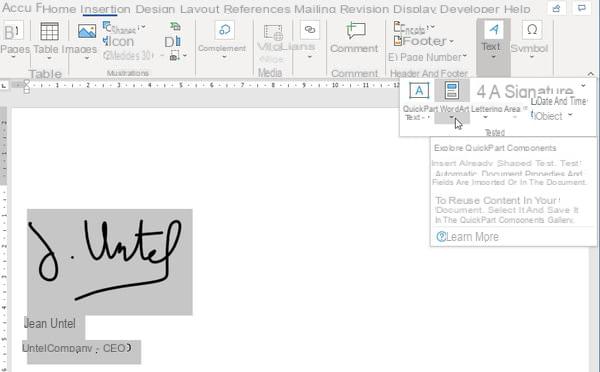
- Selecione a última opção: Salvar seleção na Galeria de peças rápidas.
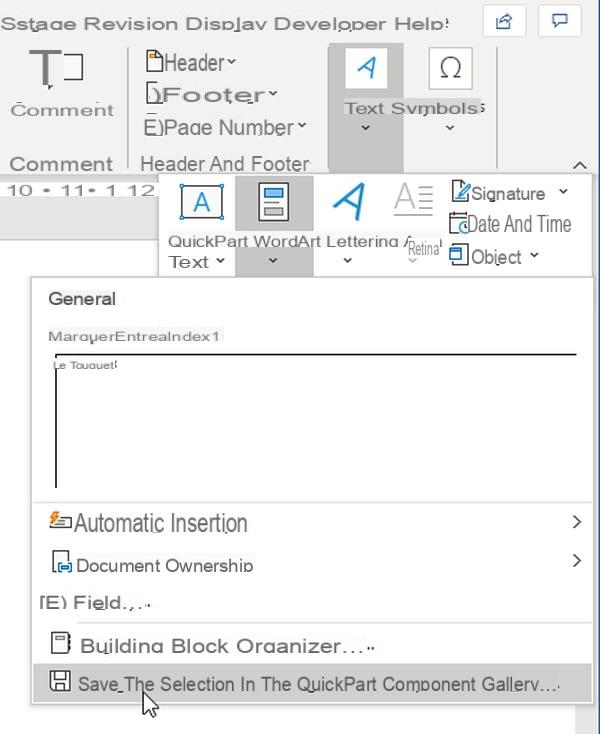
- Nomeie este "bloco de construção" no campo Nom. Você pode deixar este bloco na galeria padrão QuickPart, ou, como a Microsoft sugere, armazene-o na Galeria Inserção automática. aperte o botão OK.
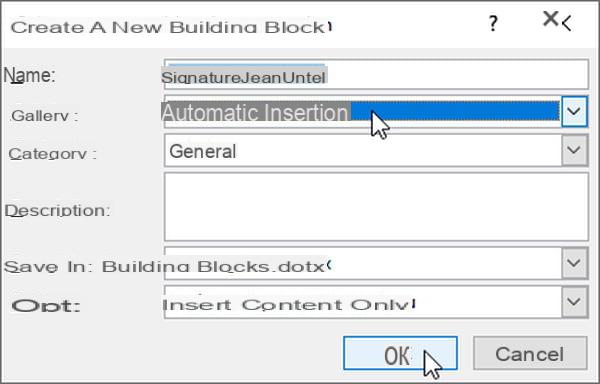
- Na aba Inclusão, quando você clica novamente em QuickPart, o bloco de assinatura está disponível diretamente ou no submenu Inserção automática.
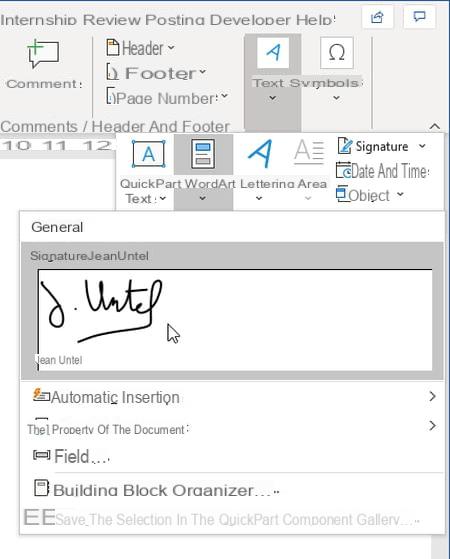
- Observe que a gestão e exclusão de blocos é realizada em QuickPart> Organizador de blocos de construção. Na janela que aparece, clique no nome de uma coluna (Nome, Galeria, etc.), se necessário, para classificar a lista em ordem alfabética.
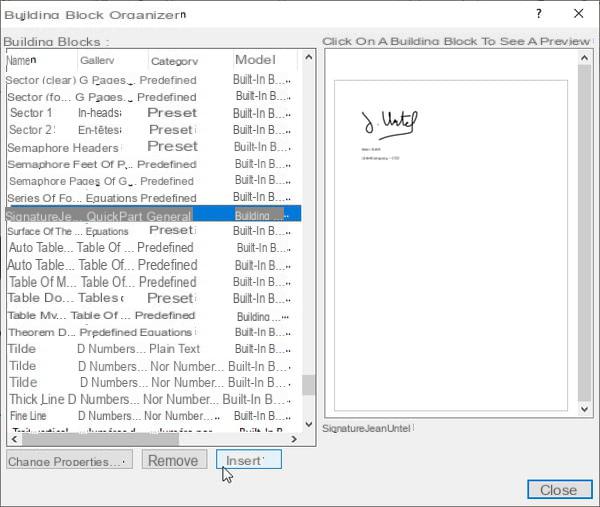
- No Word para Mac, agora: no menu inserir, selecione Inserção automática > Nouveau.
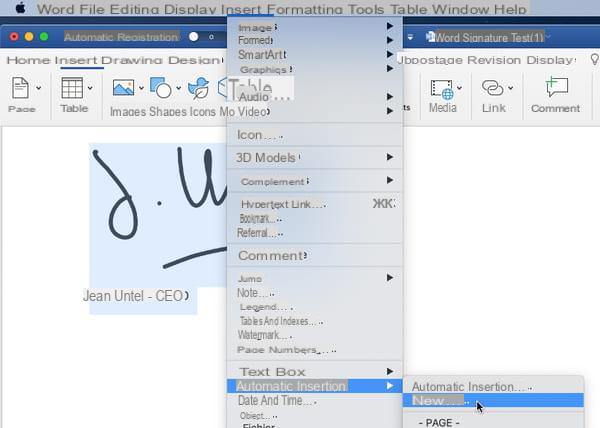
- Nomeie seu bloco de assinatura e pressione OK.
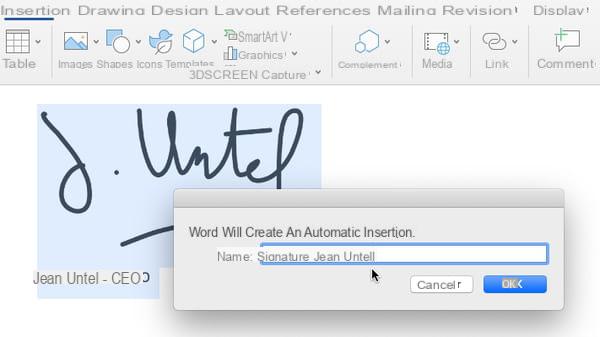
- Posteriormente, para inserir este bloco de assinatura, acesse o local desejado no documento.
- No menu inserirClique em Inserção automática > Inserção automática, em seguida, no nome do bloco de assinatura e, em seguida, no botão inserir.
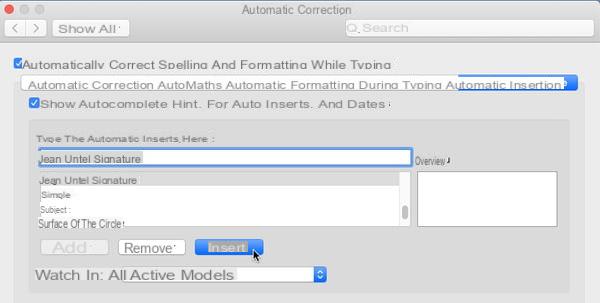
- É também nesta janela que você excluirá o bloco de assinatura, se necessário.


























