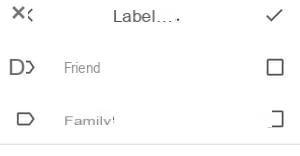As mensagens em sua conta do Gmail estão se acumulando em uma bagunça feliz? Organize suas mensagens tirando proveito de seu poderoso sistema de classificação por categorias e rótulos.
Um dos grandes ativos do Gmail sobre outras ferramentas de mensagens é, sem dúvida, seu sistema de classificação de mensagens. Articulada em torno de categorias e rótulos (ou rótulos), esta ferramenta é extremamente eficaz em organizar mensagens automaticamente de acordo com regras precisas. Sua única falha é a relativa complexidade, pelo menos para a fase de configuração, pois é repleto de opções para configurar funções de ordenação. Mas o jogo realmente vale o esforço porque, depois de entender como ele funciona, a caixa de entrada se torna extremamente legível. Ainda assim, você tem que mergulhar nisso. Para isso, iremos orientá-lo na customização deste sistema de arquivamento e na organização de suas mensagens de acordo com suas próprias regras. Observe que a maioria das configurações e ferramentas descritas (com raras exceções) funcionam na versão da web e no aplicativo móvel do Gmail.
Como funciona o sistema de arquivamento do Gmail?
Ao contrário de outros serviços de mensagens eletrônicas que dependem de pastas para classificar mensagens, o Gmail é baseado em dois conceitos: categorias e rótulos. Infelizmente, o jargão usado pelo Google às vezes é confuso. Na verdade, encontramos menção nos parâmetros de "rótulos do sistema" e "rótulos" do Gmail bastante curtos. E a diferença entre os dois é essencial. O nome "rótulos" corresponde aos rótulos pessoais que você pode criar e configurar para classificar suas mensagens. Os rótulos do sistema, por sua vez, correspondem ao princípio de classificação específico do Gmail. Estas são mensagens rastreadas, pendentes, spam, lixo, etc. Esses rótulos do sistema não são editáveis ou ajustáveis, mas você pode escolher se deseja ou não exibi-los na versão da web (desktop) do Gmail.
- Com seu navegador da web normal, vá para sua conta do Gmail.
- Na interface do webmail, clique no botão parametros (o ícone de engrenagem) no canto superior direito da janela.
- No painel de configuração rápida que aparece, clique em Mostrar todas as configurações.
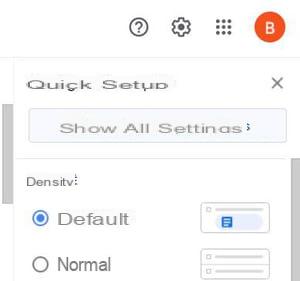
- Nas configurações, abra a guia Etiquetas.
- Na seção System Labels, clique em display, Esconder ou Mostrar se não for lido para ajustar a exibição da legenda no painel esquerdo (a cor preta indica que o estado selecionado está ativo). A alteração é aplicada em tempo real.
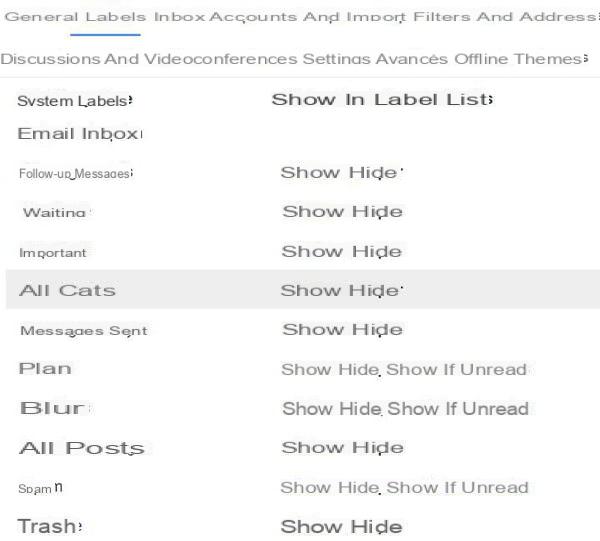
- Observe que esta configuração está disponível apenas na versão web do Gmail. Não é possível alterar a exibição dos rótulos do sistema no aplicativo móvel.
Como organizar mensagens por categorias no Gmail no computador?
O sistema de categorias do Gmail permite que você segmente sua caixa de entrada em diferentes seções divididas em guias ou adicione rótulos específicos. O webmail oferece cinco categorias, quatro das quais são opcionais. Infelizmente, não é possível criar novos. Essas categorias são:
- Primário: esta é a única categoria obrigatória. Ele contém todas as mensagens recebidas se nenhuma outra categoria estiver ativada. Se necessário, conterá mensagens que não correspondem a nenhuma das outras categorias.
- Redes sociais: aqui estão mensagens de redes sociais (Twitter, Facebook, LinkedIn, etc.), sites de compartilhamento, sites de namoro, etc.
- Promoções: bastante poderoso, o mecanismo de filtragem do Gmail detecta facilmente e-mails comerciais e anúncios. Eles vêm automaticamente para fazer o pedido aqui.
- Notificações: esta é uma das categorias mais populares, pois agrupa mensagens geradas automaticamente, como e-mails de confirmação de pedido, faturas, etc.
- Fóruns: esta última categoria inclui todas as mensagens de fóruns, grupos online ou listas de correio.
É possível usar essas categorias como caixas de entrada separadas (elas são exibidas como guias de cores diferentes na página principal do Gmail) ou como rótulos simples que aparecem no painel esquerdo do webmail. Os dois modos de exibição também podem ser usados simultaneamente. Por fim, se a distribuição das mensagens por categoria é feita automaticamente pelo Gmail, é possível mover manualmente uma mensagem de uma categoria para outra ou criar um filtro de atribuição (veja abaixo).
Mostrar categorias em guias separadas
- aberto Gmail no seu navegador.
- Na interface do Gmail, clique no ícone de parametros (a engrenagem) canto superior direito.
- No painel de configuração rápida que aparece, clique em Mostrar todas as configurações.
- Clique na aba Caixa de correio na página de configurações.
- Na seção Categorias, marque as que deseja exibir ou desmarque as que deseja ocultar.
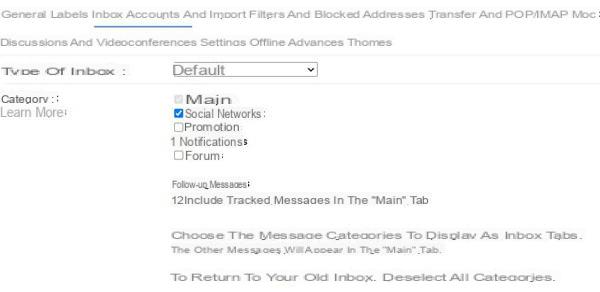
- Role a página para baixo e clique no botão Salvar alterações.

- As guias da caixa de entrada aparecerão na janela principal.
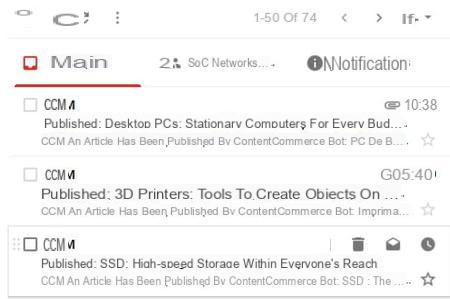
Exibir categorias como rótulos
- Abra a página novamente parametros e clique na guia Rótulos.
- Role para baixo até a seção Categorias.
- Duas colunas estão disponíveis para rótulos de categoria: Mostrar na lista de rótulos e Mostrar na lista de mensagens.
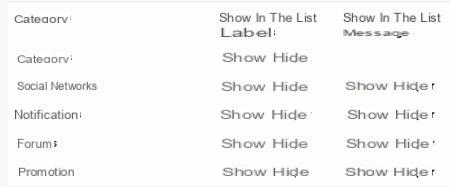
- Na coluna Exibir na lista de rótulos, ative display ou Mascararr para cada categoria (a cor preta indica que o estado está ativo). Você pode exibir todas as categorias clicando em display na linha Categorias. Os rótulos das categorias aparecerão automaticamente na coluna da direita.
- Faça o mesmo na coluna Mostrar na lista de mensagens. Com esta opção, a legenda será exibida diretamente à esquerda do assunto da mensagem na caixa de entrada.
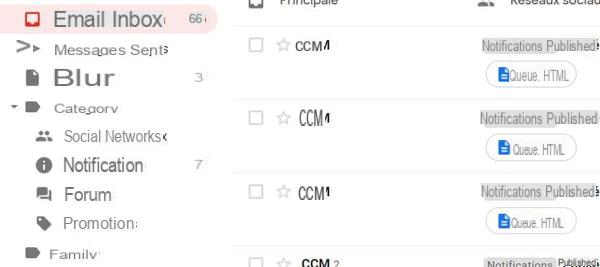
- Em ambos os casos, você pode encontrar todas as mensagens associadas a um marcador clicando nele (no menu ou no título do e-mail).
- Observe que as alterações feitas na versão desktop do webmail são refletidas automaticamente no aplicativo móvel.
Como organizar mensagens por marcadores pessoais no Gmail no computador?
As categorias definidas pelo Google são um bom começo, mas não são suficientes para organizar os e-mails que se amontoam em sua caixa de entrada. Você deve, portanto, usar seu próprio sistema de etiquetagem para, por exemplo, identificar e localizar facilmente correspondências de uma administração, seu banco, um colega, etc. É indiscutivelmente a ferramenta de arquivamento mais poderosa e útil do Gmail. Veja como criá-los e usá-los.
- Na interface do Gmail, clique no ícone de parametros (simbolizado por uma engrenagem) no canto superior direito da janela.
- No painel de configuração rápida que aparece, clique em Mostrar todas as configurações.
- Abra a guia Rótulos e role para baixo até a seção Rótulos na parte inferior da página.
- Clique no botão Nova redação.

- Na janela de criação, insira o nome do rótulo no primeiro campo.
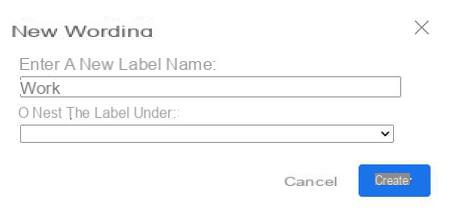
- É possível afiliar o novo rótulo a outro criado anteriormente. Para fazer isso, marque a caixa Aninhar rótulo sob e escolha o rótulo pai no menu suspenso.
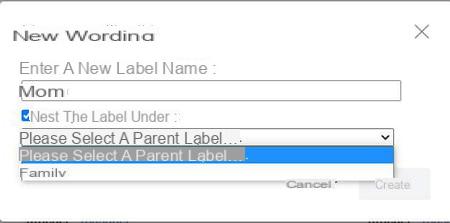
- Em seguida, clique Criar.
- O rótulo que você acabou de adicionar é exibido no painel esquerdo da interface geral do Gmail.
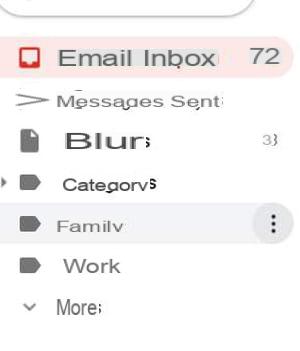
- Passe o ponteiro do mouse sobre ele e clique em ícone com três pontos para exibir o menu contextual de opções.
- Nesse menu, você pode atribuir uma cor ao marcador, mas também exibi-lo na lista de marcadores no menu à esquerda e no título das mensagens na lista. Você também pode excluir e modificar um rótulo ou criar um sub-rótulo.
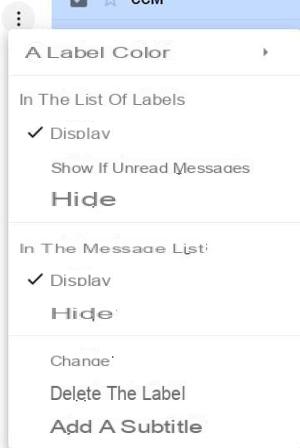
- Observe que você também pode configurar a exibição da lista de rótulos na guia rótulos de parametros.
- Para classificar uma mensagem recebida com um marcador, primeiro selecione-a na lista de mensagens recebidas. Na barra de ferramentas acima das mensagens, clique no ícone Etiquetas (aquele na forma de um rótulo) e, em seguida, selecione o rótulo a ser aplicado no menu contextual.
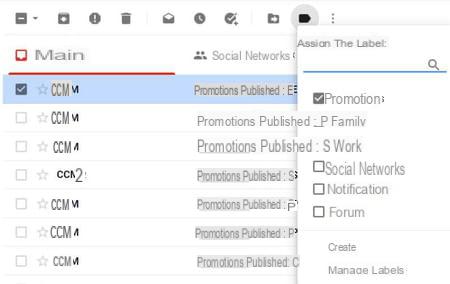
- Novamente, você pode adicionar automaticamente um rótulo às mensagens recebidas usando um sistema de filtro.
Como criar um filtro para classificar mensagens do Gmail no computador?
Para evitar ter que classificar manualmente todas as suas mensagens, você pode criar um filtro de classificação que se aplicará a todas as mensagens recebidas (mesmo as já recebidas) que correspondem a determinados critérios. Por exemplo, para classificar todas as mensagens de colegas em um rótulo Trabalho. Existe uma maneira muito fácil de criar filtros na versão do Gmail para computador.
- No Gmail, clique em o pequeno triângulo à direita do campo de pesquisa para exibir a janela de opções de pesquisa.
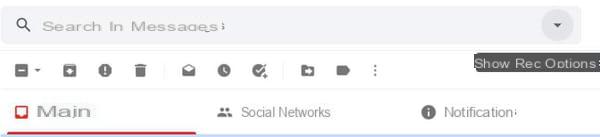
- Nesta janela, preencha os campos de pesquisa de acordo com o filtro que deseja criar. Por exemplo, se você deseja filtrar todas as mensagens de um endereço de e-mail específico, digite ou cole esse endereço no campo De. Se você deseja filtrar todas as mensagens com a mesma palavra ou frase no assunto, insira-as no campo Assuntoetc. Claro, você pode combinar vários critérios.
- Após o preenchimento dos campos, clique no botão Crie um filtro à esquerda do botão Pesquisa.
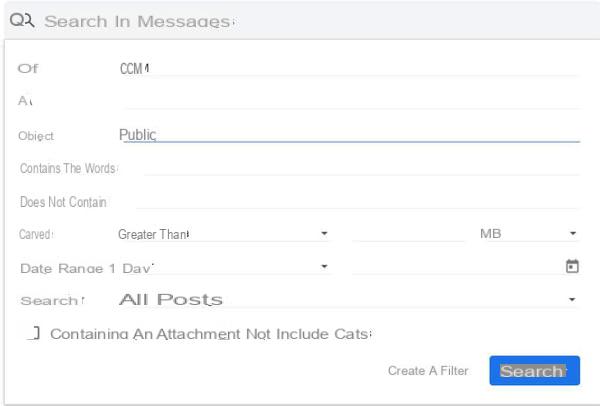
- Na nova janela que aparecerá, você poderá configurar as ações do filtro. Por exemplo, para aplicar automaticamente um rótulo às mensagens listadas de acordo com seus critérios, marque a caixa Aplicar etiqueta em seguida, selecione um rótulo no menu suspenso.
- Para aplicar automaticamente uma categoria, marque a caixa Associe-se à categoriaee selecione a categoria no menu suspenso
- Marque a caixa Também aplique este filtro às conversas correspondentes se você deseja aplicar o filtro às mensagens já recebidas.
- Clique Crie um filtro para finalizar a operação.
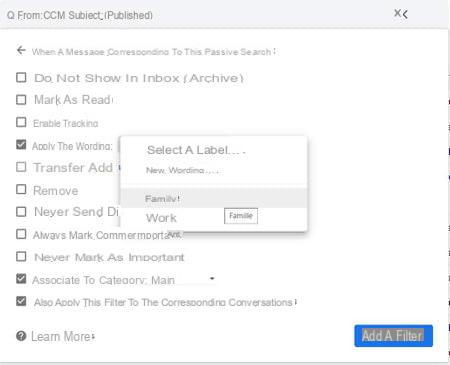
- Graças a este filtro, todas as mensagens recebidas correspondentes aos critérios serão anexadas à legenda e / ou à categoria. Os filtros criados são encontrados automaticamente no aplicativo Gmail para celular. Felizmente, já que não é possível criar filtros a partir dele.
Como organizo as mensagens por categorias no aplicativo do Gmail para celular?
Se você optou por dividir sua caixa de entrada em várias categorias no Gmail em seu computador (Principal, Promoções, Notificações, etc.), este modo também é aplicado no aplicativo móvel. No entanto, você pode criar ou modificar essa classificação no aplicativo móvel Android ou iOS.
- Abra o aplicativo Gmail no seu smartphone ou tablet.
- Abra o menu do Gmail pressionando ícone com três barras horizontais no canto superior esquerdo da tela.
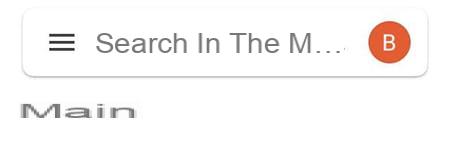
- Role para baixo no menu e pressione Configurações.
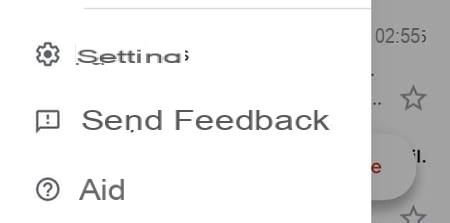
- Selecione sua conta na página Configurações.
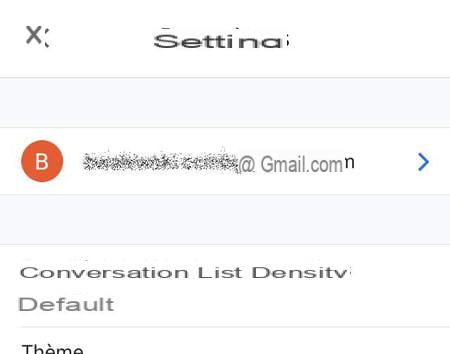
- Nas configurações da conta selecionada, vá para a seção Caixa de entrada.
- Primeiro pressione a seção de tipo de caixa de entrada e selecione Caixa de entrada padrão.
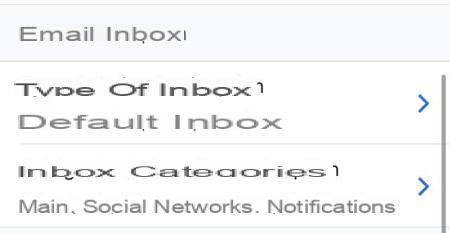
- Em seguida, pressione o item Categoria da caixa de entrada e selecione as categorias que você deseja ou não que apareçam.
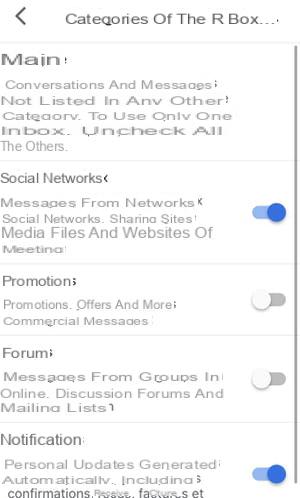
- As categorias selecionadas aparecerão na parte superior do menu principal do aplicativo Gmail.
Como organizar mensagens por marcadores pessoais no aplicativo Gmail para celular?
Quanto às categorias, os rótulos criados com a versão do Gmail para computador estão presentes no aplicativo móvel. Surpreendentemente, não é possível criar ou editar marcadores no aplicativo Gmail para Android. Por outro lado, o funcionamento é possível com o aplicativo iOS, mesmo que a criação de etiquetas permaneça limitada em relação ao que pode ser feito em um computador.
- Abra o aplicativo Gmail no seu iPhone ou iPad.
- Abra o menu principal do Gmail pressionando o três barras horizontais no canto superior esquerdo da tela.
- No menu que é aberto, os rótulos são encontrados após a Lixeira. aperte o botão Criar para configurar um rótulo.
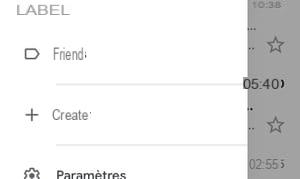
- Insira o nome do rótulo e pressione OK.
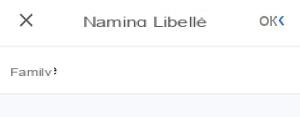
- É possível atribuir funções de filtragem a este rótulo (novamente de uma forma mais limitada do que na versão para computador). Para fazer isso, abra o menu principal novamente e clique em parametros. Em seguida, selecione sua conta do Gmail.
- Na página de configurações da conta, vá até a seção Rótulos e abra a seção Configurações de etiqueta.
- Em seguida, selecione o rótulo que você acabou de criar para acessar sua página de configurações.
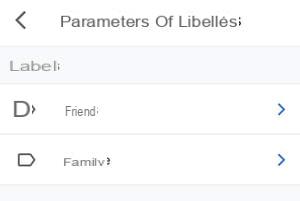
- Na página de configurações, clique em adicionar.
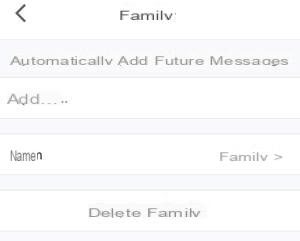
- Na próxima página, insira um nome ou endereço na linha De, ou clique De para mudar o tipo de filtro (À, Assunto, contém, Não contém). Clique em E.. para exibir campos de filtro adicionais. Assim que todos os critérios estiverem estabelecidos, clique em Salvar.
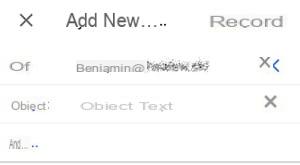
- Na página de configurações do rótulo, você também pode modificar seu nome e excluí-lo.
- Se a criação de rótulos no celular for reservada para iOS, você pode, é claro, atribuir um rótulo existente aos e-mails recebidos do aplicativo Android e do iOS. Aqui está como fazer. Para fazer isso, no aplicativo Gmail, pressione o avatar (ou letra) identificando o autor da mensagem à esquerda dela para exibir uma caixa de seleção. Você pode selecionar várias mensagens desta forma.
- Depois de selecionar a (s) mensagem (ns), pressione o botão aponta de suspensão no canto superior direito da tela
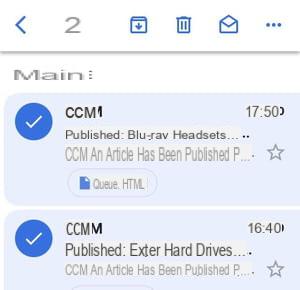
- No menu pop-up, toque em Mudar o texto.
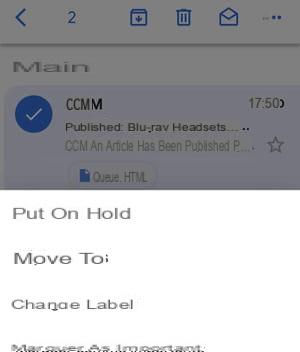
- Escolha o texto desejado marcando a caixa correspondente e, em seguida, valide pressionando ocarro ícone no canto superior direito da tela.