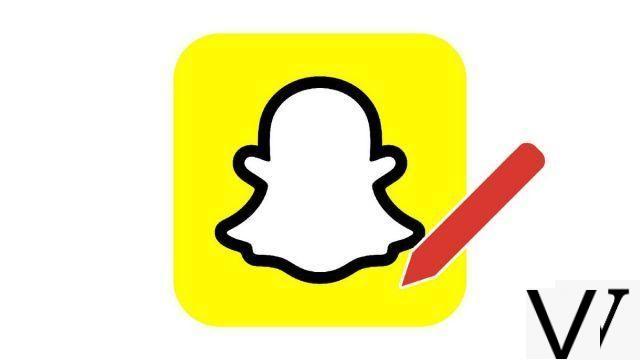
Você acabou de encontrar uma ótima loja online que seus amigos vão adorar? Quer expressar um ponto de vista sobre a atualidade e apoiar seus comentários com um artigo de imprensa? Graças a uma funcionalidade muito prática que permite adicionar links aos seus Snaps, pode facilmente partilhar o endereço de um site do seu interesse.
O Snapchat é usado para distribuir todo tipo de imagens, criações engraçadas, fotos e vídeos, tanto particulares quanto relacionados ao mundo exterior. Para facilitar as interações com o resto da web, a rede permite adicionar links aos Snaps que você envia. Descubra como fazer isso neste tutorial. Se você deseja explorar este assunto e muitos outros em profundidade, não hesite em consultar nosso artigo "Como gerenciar seus contatos e mensagens no Snapchat?" "
Adicionar um link para um Snap no Snapchat
1. Depois de criar seu Snap, você pode ver uma série de ferramentas no lado direito da tela que permitem personalizá-lo. Entre eles você encontrará um em forma de clipe de papel, o símbolo usual dos anexos: selecione-o.
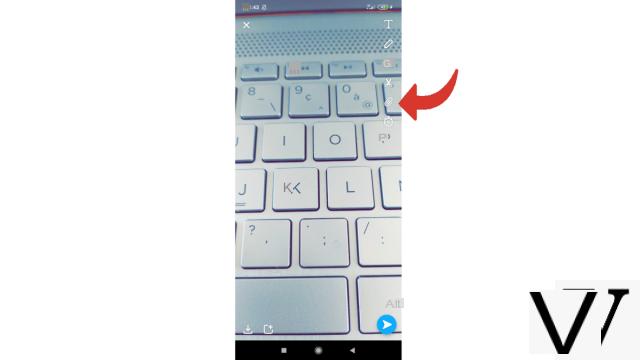
2. Você acessa a página que permite inserir um link por meio da barra de pesquisa. Na primeira vez que você acessar esta página, o Snapchat perguntará se você deseja recuperar os últimos links que você copiou. Para isso, o aplicativo deve ser capaz de acessar a área de transferência do seu smartphone. Você pode escolher " autorização "Ou" Agora não »De acordo com a sua preferência (não é de forma alguma um pré-requisito para adicionar um link).
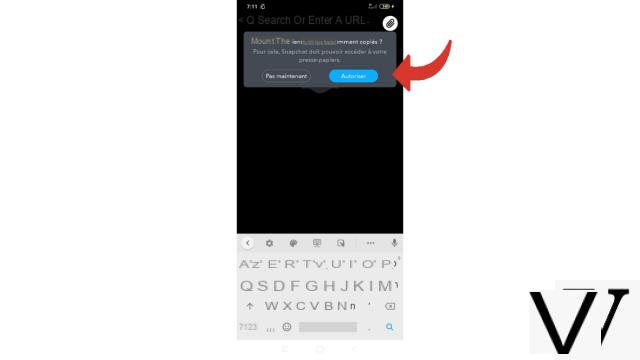
3. Digite o endereço do site que deseja anexar ao seu Snap na barra de pesquisa. Você pode simplesmente digitar o nome de um site ou uma pesquisa, o aplicativo realmente incorpora uma ferramenta de navegação. Em seguida, pressione o ícone de lupa azul no teclado numérico no canto inferior direito.
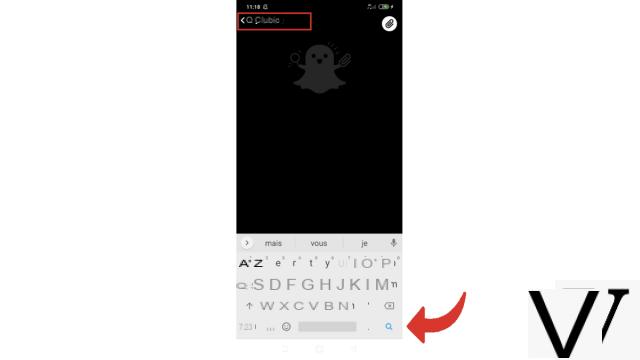
4. Encontra-se assim no site pretendido ou na página de pesquisa do Google (bastando tocar no site pretendido para o aceder). Em qualquer caso, assim que estiver no endereço certo, pressione o botão azul " Adicionar a um Snap "na parte inferior da tela.
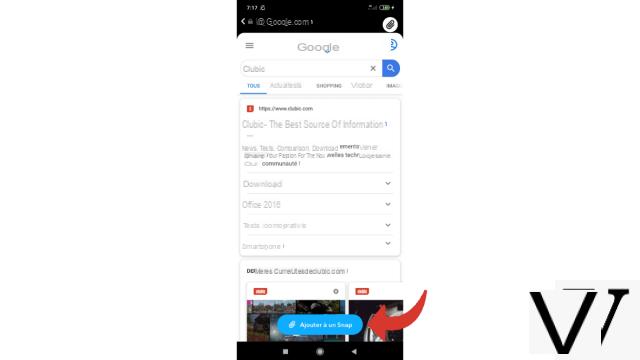
5. O link é integrado ao seu Snap! Você pode ver isso observando o ícone " Anexos »Ainda localizado na barra de ferramentas do lado direito da tela e que agora está destacado por um contorno branco. Você pode então seguir o curso normal de criação de um Snap e enviá-lo para uma História ou diretamente para um amigo.
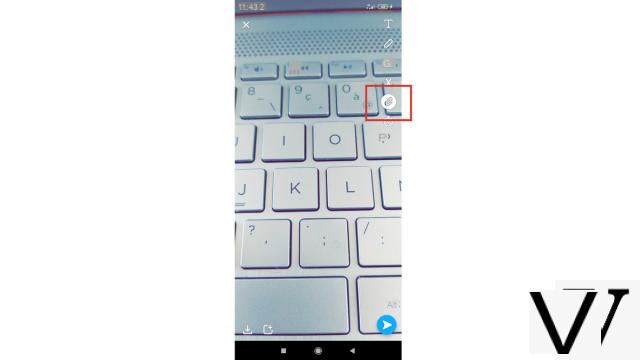
Quando seus amigos visualizarem seu Snap, seja em uma História ou via chat, eles verão, na parte inferior da página, o pequeno ícone que representa um clipe de papel junto com o nome do site que você vinculou. Basta clicar neste link para acessar o site.
Encontre nossos tutoriais para ajudá-lo a organizar sua estação de trabalho no Windows 10:
- Como adicionar um contato no Snapchat?
- Como bloquear um contato no Snapchat?
- Como encontrar seus contatos telefônicos no Snapchat?
- Como postar uma história privada no Snapchat?
- Como faço para sair de um grupo no Snapchat?
- Como deletar um contato no Snapchat?
- Como desbloquear uma conta no Snapchat?
- Como criar um grupo no Snapchat?
- Como fazer uma chamada de voz no Snapchat?
- Como fazer uma videochamada no Snapchat?
- Como salvar mensagens no Snapchat?
- Como enviar uma imagem do meu smartphone para o Snapchat?
- Como definir a vida útil de um snap no Snapchat?
- Como fazer anotações no Snapchat?
- Como adicionar um adesivo ou um GIF a um snap no Snapchat?
- Como criar um adesivo no Snapchat?
- Como enviar mensagem de voz no Snapchat?
- Como exibir um snap no Snapchat?
- Como salvar uma foto ou vídeo feito com o Snapchat?
- Como cancelar o envio de um snap no Snapchat?
- Como postar uma história no Snapchat?
- Como publicar uma história pública no mapa do Snapchat?
- Como fixar uma conversa no Snapchat?


























