 © Iliad / Free
© Iliad / Free
Se você é um assinante Freebox e / ou Móvel grátis e você descobrir que é absolutamente impossível para você se conectar a determinados sites ou aplicativos, há uma solução: alterar o DNS solicitado pela operadora. Itopdroid explica como fazer essa alteração sem complicações.
Talvez você queira desfrutar tranquilamente da sua conexão com a Internet ou, se tiver sorte, do poder hipnótico das fibras ópticas. Infelizmente, há momentos em que a web, ou pelo menos alguns sites e plataformas, simplesmente não estão mais acessíveis. Isso é o que alguns usuários do Freebox estão relatando nos últimos dias. Depois de verificar e testar suas conexões, você percebe que o problema não vem de você, mas de seu Freebox. Explicamos como consertar.
Leia também:Livre para invadir o mercado Pro: novo Freebox, sem compromisso e conectável ao celular
Quais endereços DNS escolher? 💻
- O Google oferece dois endereços: 8.8.8.8 e 8.8.4.4. Uma opção eficaz, mas que oferece seus dados em uma placa para a empresa de Mountain View.
- Os servidores DNS da Cloudflare, por exemplo, são muito mais protetores de dados: 1.1.1.1 e 1.0.0.1.
- Também podemos recomendar a solução OpenDNS (208.67.222.222 e 208.67.220.220) que, avisamos, pertence à Cisco.
- E, por último, os servidores FDN seguros associativos e de renome (80.67.169.12 e 80.67.169.40), sabendo que existem muitos outros.
Altere DNS diretamente no seu Freebox, simples, eficiente e durável
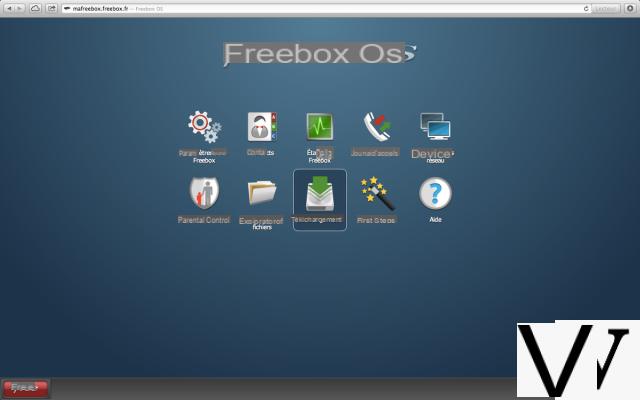
Isso é ideal se você tiver acesso ao seu sistema operacional Freebox à mão. Alterar o DNS diretamente na caixa permitirá que todos os equipamentos conectados a ele se beneficiem da modificação (esta informação é de fato compartilhada com os dispositivos aos quais o Freebox atribui um endereço IP na rede local).
- Vá para mafreebox.comeebox.com, digite sua senha
- Vá para "Configurações do Freebox"
- Em seguida, direção "DHCP"
- Você tem, portanto, 5 campos DNS, insira aqui aqueles que você escolheu acima.
Para aplicar as alterações, seus dispositivos devem ser desconectados e reconectados à rede para solicitar uma concessão de DHCP novamente.
Se você não quer se incomodar: simplesmente reinicie. Caso contrário, uma desconexão / reconexão de Wi-Fi ou Ethernet resolverá o problema.
Alterar DNS no Windows 10: alguns cliques são suficientes
Para modificar seu DNS no Windows 10, o procedimento é bastante simples. Primeiro, vá para a lupa de pesquisa, geralmente na parte inferior esquerda da tela inicial, e digite “Painel de Controle”. Se você tiver um atalho, melhor ainda. Na barra do seu painel de configuração, digite "Mostrar conexões de rede" e clique na guia com o mesmo nome que aparece.
O que é DNS (Sistema de Nome de Domínio)? 🤔
Este "sistema de nomes de domínio", como se poderia traduzir para o espanhol, facilita a localização de um site na sua navegação. Ele permite que você vincule um nome de domínio (um endereço) a um endereço IP físico. Freqüentemente, o DNS pode ser comparado a uma lista telefônica, que conecta uma linha telefônica ao seu titular. É simples assim.
Você deve então fazer um pequeno clique com o botão direito na conexão que deseja modificar. Normalmente, este é o seu Wi-Fi principal. A partir daí, clique em “Propriedades” e selecione a linha “Protocolo de Internet versão 4 (TCP / IPv4)” clicando duas vezes sobre ela ou pressionando “Propriedades” novamente.
A partir daí, abre-se outra página onde encontrará, ao fundo, duas linhas já preenchidas: "Servidor DNS preferido" e "Servidor DNS auxiliar". E tudo que você precisa fazer é inserir seus endereços DNS privilegiados.
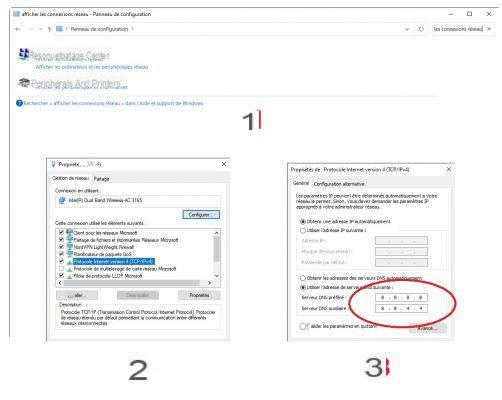 © Itopdroid Leia também:
© Itopdroid Leia também:Free faz um balanço positivo para 2020 entre rebotes em assinaturas, implantações e resgates
Alteração de DNS no macOS e Android: guia do usuário
Para alterar o DNS no macOS, você deve:
- Clique no ícone do seu Wi-Fi e em “Abrir preferências de rede”, ou vá em “Preferências do Sistema” e, em seguida, no ícone “Rede”. Você vai acabar, em ambos os casos, na mesma página.
- Uma vez na página, você deve escolher a rede em questão e clicar, no canto inferior direito, no botão “Avançado…”.
- A partir daí, tem de ir até ao separador "DNS" e adicionar os seus novos endereços, clicando no pequeno botão "+" e, depois de concluído, premindo "OK". E voila. 😉
Para alterar o DNS no Android, você deve:
- Acesse o botão “Wi-Fi” passando pela tela inicial ou indo até as “Configurações” do celular e selecionando a primeira aba da parte superior, “Wi-Fi”.
- Mantenha o botão direito do mouse na rede que deseja personalizar e selecione "Editar rede" e "Mostrar opções avançadas".
- Se você não consegue ver nada, não entre em pânico. Basta alterar a opção “Configurações de IP” e mudar para “Estático” em vez de “Dinâmico”.
- Rolando até a parte inferior, você verá as duas últimas linhas, DNS 1 e DNS 2, que você pode personalizar conforme desejar.
Fonte: CNET Espanha


























