Operações preliminares
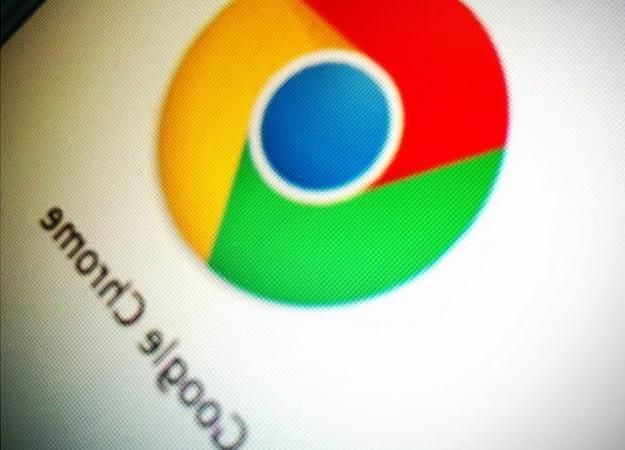
Antes de entrar no tutorial e se explicar como ativar a pesquisa por voz no google chrome para pc, Quero mostrar algumas operações preliminares que você precisa fazer para garantir que tudo corra bem.
Em primeiro lugar, se você ainda não fez isso, você precisa se preocupar com o download e a instalação cromo no seu computador: para todos os detalhes do caso, recomendo a leitura do meu guia específico sobre como instalar o Google Chrome.
Se o conhecido navegador do Google já estiver instalado em seu computador, certifique-se de que ele apareça atualizado para a última versão: para fazer isso, inicie, clique no botão com i três pontos verticalmente localizado no canto superior direito e selecione o item Configurações no menu que é aberto.
Em seguida, clique no botão com o três linhas horizontalmente, localizado no canto superior esquerdo, selecione o item Sobre o Chrome que você encontra na parte inferior do menu exibido e verifica o que é relatado no logotipo do programa, certo: se você encontrar a inscrição Google Chrome está atualizado você não precisa fazer nada, pois já instala a versão mais recente do Chrome, caso contrário, aguarde o download da versão mais recente do programa e, quando possível, clique no botão para atualizá-lo e reiniciá-lo. Você pode encontrar mais informações sobre isso em meu tutorial sobre como atualizar o Google Chrome.
Outro requisito essencial para usar o recurso de pesquisa por voz do Chrome é conectar um microfone no PC. A maioria dos laptops e PCs Windows com webcams integradas têm um microfone integrado, assim como os Macs. No entanto, você pode verificar isso facilmente seguindo estas diretrizes.
- Baixe o Windows, Clique em Botão Iniciar (aquele com o bandeira do windows) que está localizado na parte inferior esquerda do barra de tarefas, modelo "gerenciamento de dispositivo" no campo de pesquisa exibido e selecione o resultado relevante. Na janela que se abre, localize o texto Áudio de entrada e saída e expandir seu menu. Se a entrada estiver presente microfone, o seu PC já tem um microfone.
- Se você estiver usando macOS, Clique no maçã localizado no canto superior esquerdo da tela, selecione o item Sobre este Mac a partir do menu que se abre e clique no botão Relatório do sistema, na próxima janela. Na janela seguinte que é mostrada a você, localize o texto Audio, no menu Hardware, à esquerda. Se estiver à direita, no menu Devices, a voz está presente Microfone integrado, o seu Mac possui um microfone embutido.
Se o seu PC não estava equipado com microfone ou se o de "estoque" quebrou, você pode comprar um para conectar externamente: você pode encontrar este tipo de produto em lojas "físicas" de eletrônicos e informática, ou em lojas online, como é o caso com a Amazon.
Para o efeito em questão, não é necessário recorrer a produtos particularmente caros destinados a quem, por outro lado, deve utilizar um microfone a nível profissional. Soluções como as que relatei abaixo também são adequadas.
Veja a oferta na Amazon See, a oferta na Amazon See, a oferta na AmazonAtive a pesquisa por voz no Google Chrome para PC
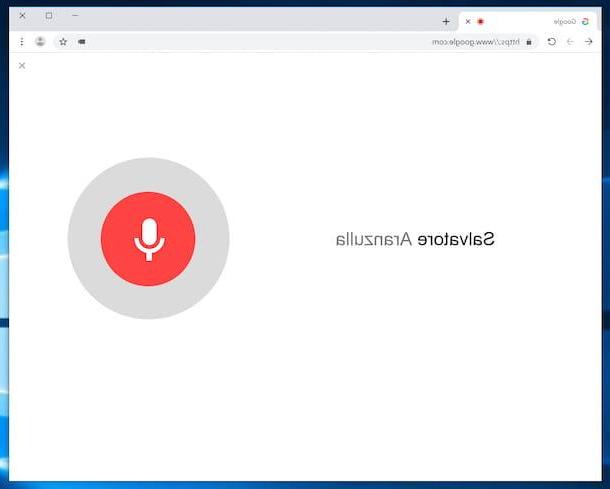
Assim que as operações preliminares mencionadas acima forem concluídas, vamos ao cerne da questão e vamos descobrir, na prática, o que precisa ser feito para ativar a pesquisa por voz no Chrome para PC.
Primeiro, inicie o Chrome em seu computador, usando o Chrome link que você encontra em menu Iniciar (no Windows) ou no Launchpad (no macOS), vá para a página inicial do Google e clique no símbolo microfone colocado na barra de pesquisa, no centro da página.
Em seguida, clique no botão permitir, em resposta à janela que aparece na parte superior, de forma a autorizar o Chrome a usar o microfone (isso é necessário apenas na primeira vez), e quando você vir a escrita Fale agora e o ícone de microfone vermelho, diga os termos de pesquisa.
A página que mais tarde será mostrada conterá todos os resultados da pesquisa referentes ao que você disse anteriormente. Conveniente, certo?
Se esta é a primeira vez que você tenta usar a pesquisa por voz no Chrome e, em vez da janela com o botão para habilitar o uso do microfone, você verá uma página que diz A pesquisa por voz foi desativada, evidentemente é porque o uso do microfone foi desabilitado no navegador ou seu uso com o Google foi bloqueado.
Para resolver, clique no botão com i três pontos verticalmente localizado na parte superior direita da janela do Chrome e selecione o item Configurações no menu que é aberto. Na guia exibida, clique no item Avançado, na parte inferior, depois no link Configurações do site que você encontra em correspondência com a seção Privacidade e segurança e clique no texto microfone.
Por fim, certifique-se de que no menu suspenso no topo esteja selecionado o microfone que você pretende usar, traga ON a chave que você encontra ao lado do item Preso e repita os passos que acabei de indicar. Isso é tudo!
Se, então, na lista abaixo do texto trancar que você encontra um pouco mais abaixo você vê o endereço https://www.google.com:443, clique no ícone com o caixote do lixo que você encontra ao nosso lado, para remover o Google da lista de sites para os quais o uso do microfone não é permitido.
Lembre-se de que, procedendo como acabo de indicar, você ativou o uso do microfone no Chrome, por isso pode pesquisar simplesmente falando, mas ainda não ativou o uso do assistente de voz, aquele que você pode ouvir o item toda vez que você pesquisa. Para fazer isso, você precisa habilitar a atividade de voz e áudio no Google.
Em seguida, visite a página dedicada ao gerenciamento da conta do Google e faça login na sua conta, se necessário. Em seguida, selecione o item Dados e personalização à esquerda, clique no texto Atividade de voz e áudio, abaixo, e mostre ON o switch na nova página exibida.
Desative a pesquisa por voz no Google Chrome para PC
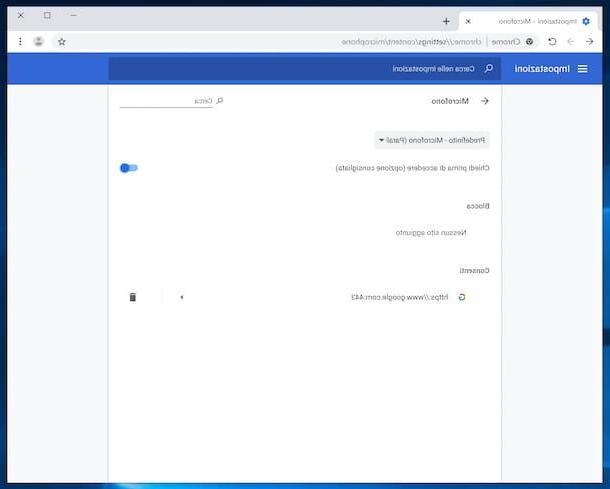
Depois de tentar a pesquisa por voz no Google Chrome, você não achou muito útil e agora gostaria de desativar o serviço? Não tem problema: basta desabilitar o uso do microfone para o Google nas configurações do seu navegador e a atividade de voz da sua conta.
Para continuar, clique no botão com i três pontos verticalmente que você encontra na parte superior direita da janela do Chrome e selecione o item Configurações no menu que aparece.
Na nova guia que se abre no navegador neste momento, clique no item Avançado, localizado na parte inferior e, a seguir, no link Configurações do site presente na seção Privacidade e segurança e, finalmente, na redação microfone.
Neste ponto, certifique-se de que o menu suspenso na parte superior esteja selecionado microfone de seu interesse, localize o link https://www.google.com:443 na lista que você encontra sob o título permitir e clique no ícone que descreve o caixote do lixo, localizado em sua correspondência.
Se, em vez de desativar o uso do microfone para pesquisa no Google, você quiser bloqueá-lo completamente, clique no link https://www.google.com:443, localize o item microfone na nova tela que aparece e selecione a opção trancar no menu suspenso.
Para desativar a atividade de voz e áudio vinculada à conta do Google, em vez disso, visite a página da web dedicada ao gerenciamento da conta do Google e faça login em sua conta, se necessário. Em seguida, selecione o item Dados e personalização, que fica à esquerda, clique no texto Atividade de voz e áudio (localizado na parte inferior) e exibir FORA o switch na nova página.
Limpe seu histórico de pesquisa por voz
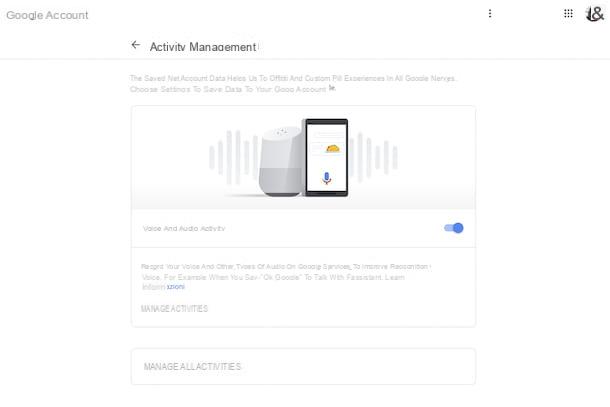
Como antecipei no início do guia, por uma questão de completude das informações, também gostaria de mostrar como excluir as pesquisas por voz feitas por meio do navegador Chrome: para fazer isso, tudo o que você precisa fazer é visitar a web página dedicada ao gerenciamento da conta do Google e realizar o acesso à sua conta se necessário.
Em seguida, selecione o item Dados e personalização que você encontra à esquerda, clique no link Atividade de voz e áudio presente na seção Gerenciamento de atividades e clique no texto Gerenciar atividades. Na nova página que aparece, localize as atividades de voz que deseja excluir, clique no botão relevante com i três pontos verticalmente e escolha a voz excluir no menu que é aberto.
Para excluir todas as pesquisas por voz ao mesmo tempo ou todas aquelas feitas durante um determinado período de tempo, clique no botão com i três pontos verticalmente presente na barra de pesquisa, na parte superior, e selecione a opção Excluir atividade para no menu que é aberto.
Em seguida, defina o período de seu interesse usando os menus suspensos apropriados e clique no botão excluir. Para obter mais detalhes, você pode consultar minha postagem sobre como limpar as pesquisas do Google.
Em caso de dúvidas ou problemas
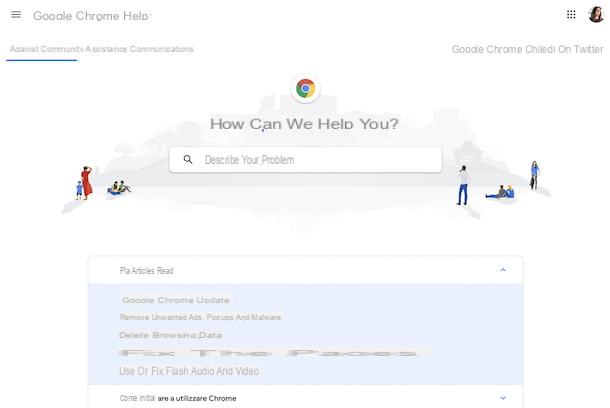
Você seguiu minhas instruções detalhadamente, mas ainda não conseguiu entender como habilitar a pesquisa por voz no Google Chrome para PC ou surgiu algum obstáculo no decorrer do trabalho? Então faça isso: visite a Central de Ajuda do Chrome e tente ver se, entre os vários guias e perguntas de resposta rápida, há algo que pode ajudá-lo. Você pode pesquisar por palavra chave, aproveitando a barra especial na parte superior, que seleciona diretamente o tópicos de interesse, através dos menus abaixo.
Outra coisa que você pode fazer é dar uma olhada nos tópicos apresentados no comunidade, que você pode acessar visitando esta outra página da Web. Se julgar necessário, você também pode abrir uma nova discussão selecionando o item apropriado na parte inferior da tela e fazendo login com sua conta do Google.
Além da forma que acabei de indicar, também existem outros sistemas para entre em contato com o Google para receber suporte, por exemplo, por telefone ou via Twitter. Para todos os detalhes do caso, recomendo a leitura do meu guia sobre como entrar em contato com o Google.
Então, se você não conseguir tirar proveito da pesquisa por voz no Chrome porque está experimentando problemas com o microfone, você pode consultar meu tutorial sobre como testar o microfone, no qual forneci algumas dicas úteis para verificar o funcionamento do dispositivo e definir seu uso corretamente.
Como ativar a pesquisa por voz no PC Google Chrome

























