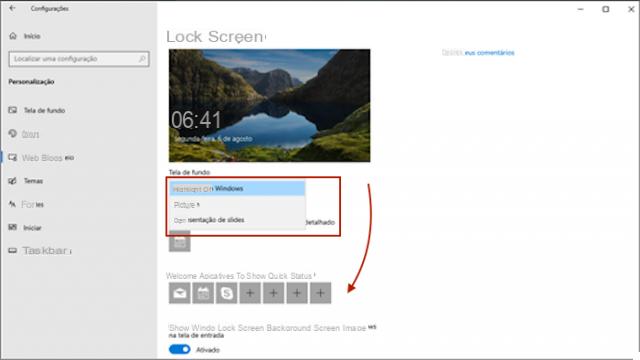
Lock Screen (tela de bloqueio ou tela de bloqueio) é um recurso de segurança fundamental do Windows. Graças a esta configuração, qualquer pessoa que fizer logon no computador deve entrar no senha conta. Só então a tela será desbloqueada e a área de trabalho clássica do Windows aparecerá. No Windows 10, existem várias maneiras de usar e ativar o bloqueio de tela. A seguir, veremos várias maneiras de ativar o bloqueio de tela no Windows 10, e você pode escolher a que melhor se adapta às suas necessidades!
Se você é alguém que presta atenção especial a política de privacidade individual, o bloqueio de tela é um recurso que você definitivamente deve ativar em seu PC com Windows. A seguir, veremos os métodos mais amplamente usados para ativar esta “tela de bloqueio” no Windows 10, bem como um novo modo de smartphone que foi lançado pelo Windows Creator Updates em 2019.
Maneira 1: Atalho para tecla Win + L
Nada é mais simples do que um único clique. Pressionar as duas teclas Win + L ao mesmo tempo inicia o bloqueio de tela imediatamente e para poder acessar o computador novamente, você precisará inserir sua senha.
Caminho 2: pressione as teclas Ctrl + Alt + Delete
Há muito tempo, essa combinação era usada para reinicializar o sistema. Desde o Windows 2000, houve vários usos, incluindo apontar para uma nova janela para fazer escolhas como “bloquear esta tela”.
Caminho 3: a partir do menu Iniciar
Você já percebeu que ao clicar no avatar do usuário no menu Iniciar, uma opção aparece para bloquear a tela? Muitos não sabem. Experimente e você perceberá que esse método também é muito simples e rápido de fazer.
Opção 4: protetor de tela
- Vá para as configurações do protetor de tela
Clique no menu Iniciar e depois no ícone de engrenagem para acessar Configurações e Painel de Controle. Daqui clique em "Personalização"Em seguida"Tela de bloqueio”E finalmente em Configurações do protetor de tela
- Escolha um protetor de tela e programe o horário em que deseja que ele fique ativo. Habilite a opção “Na reinicialização, exibe a tela de login”.
Opção 5: bloqueio dinâmico
Lançado na recente atualização do Windows em 2019, o Bloqueio Dinâmico foi projetado para bloquear automaticamente a tela quando você desligou o computador, mas se esqueceu de bloqueá-lo manualmente. Na verdade, ele pode melhorar a segurança do seu computador, mesmo que demore alguns minutos para ativá-lo.
Passo 1: Vá para Configurações de Bluetooth e clique em Adicionar Bluetooth ou outro dispositivo.
Clique no menu Iniciar e depois no ícone de engrenagem para acessar Configurações e Painel de Controle. A partir daqui, clique em Dispositivos >> Bluetooth e outros dispositivos >> Adicionar Bluetooth ou outro dispositivo
Passe 2: Adicione um dispositivo Bluetooth e emparelhe seu telefone com ele.
Passo 3: Vá para Conta e selecione Opções de acesso.
Passo 4: Role para baixo para encontrar Bloqueio Dinâmicoe selecione Permitir que o Windows bloqueie automaticamente seu dispositivo quando você não estiver por perto.
Como você pode ver, é muito simples ativar a tela de bloqueio no Windows 10. A única desvantagem dessa função pode ser a de esqueça a senha Acesso. O que fazer nesses casos? Bem, nesses casos, a única solução é redefina a senha do Windows usando software de terceiros. Para obter mais informações, leia o seguinte artigo:
Esqueceu a senha do Windows? Aqui está a solução
Se você quiser evitar se encontrar nesta situação desagradável, recomendamos que você escolha uma senha simples (para você) para lembrar. Ou você pode desativar a função de bloqueio de tela no Windows 10 seguindo os conselhos deste guia (no entanto, não é recomendado forçar a desativação deste recurso muito útil para a segurança de sua privacidade e dados!)
Como ativar a tela de bloqueio no Windows 10 -


























