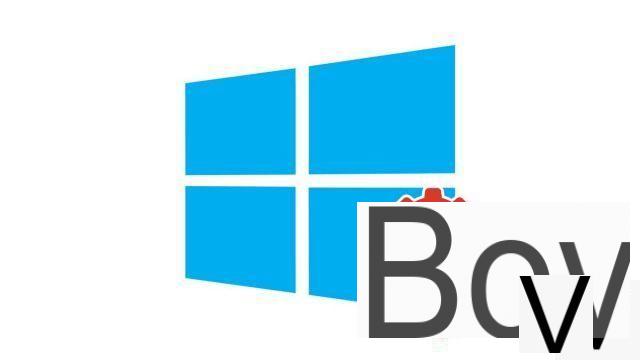
Ligar o Bluetooth no Windows 10 permite que dispositivos sem fio sejam conectados ao seu computador. Conveniente e eficiente.
Agora, a grande maioria dos PCs portáteis vendidos são compatíveis com Bluetooth. Muitos desktops também se beneficiam desse suporte. Essa tecnologia permite que dois dispositivos se comuniquem entre si a uma curta distância. O Bluetooth foi muito usado em telefones ao mesmo tempo para transferir arquivos. Hoje está desatualizado neste aspecto: é muito lento e muito pouco prático. Mas continua a ser o padrão preferido para conectar um acessório (fones de ouvido, mouse, etc.) a um dispositivo principal (smartphone, computador, etc.).
Em um PC (desktop ou laptop) com Windows 10, é possível conectar muitos tipos diferentes de dispositivos Bluetooth para ganhar conveniência sem ter cabos e fios em todos os lugares. Mouse, teclado, fone de ouvido, fones de ouvido, microfone, gamepad, alto-falantes ... Para aprender como configurar e proteger o Windows 10, pode ser útil dominar o gerenciamento e a configuração do Bluetooth em sua máquina.
Ative o Bluetooth no Windows 10
Siga as etapas abaixo para acessar as opções de Bluetooth do seu PC.- Clique no logotipo do Windows no canto esquerdo inferior da tela (próximo à barra de pesquisa) para abrir o menu Iniciar.
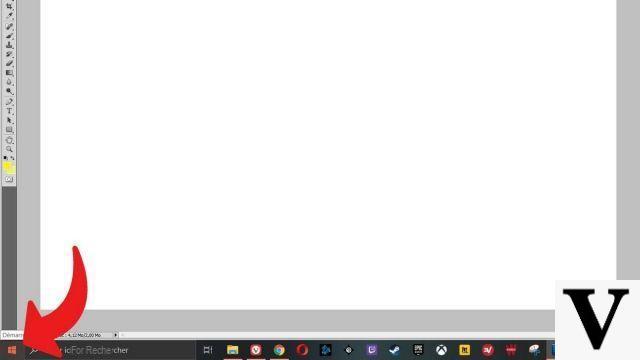
- Selecione o ícone de engrenagem na coluna do menu à esquerda, logo acima do botão "On / Off", para acessar as Configurações.
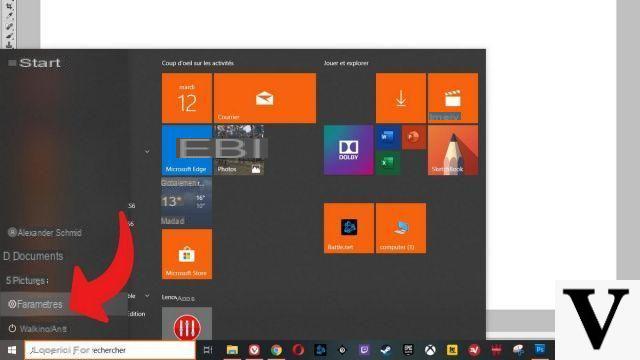
- Clique em "periféricos".
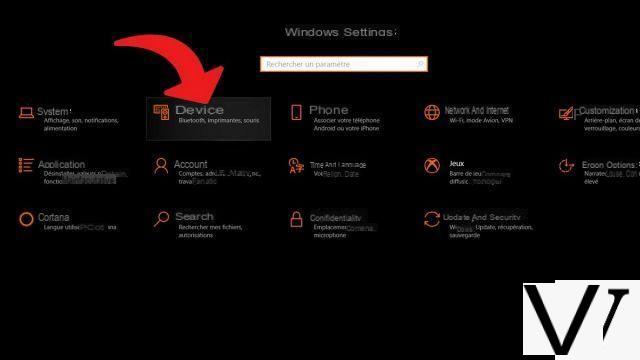
- Ative o Bluetooth clicando em à direita do controle deslizante (veja a imagem abaixo)
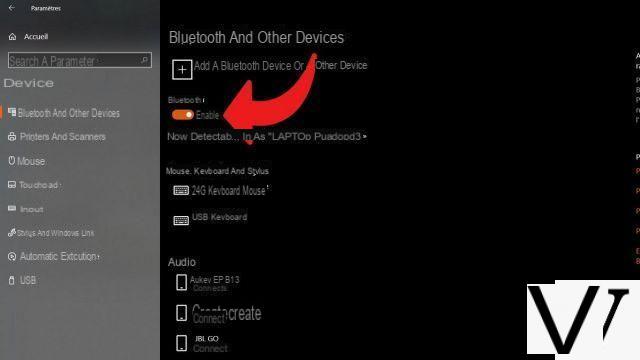
Agora que você habilitou o Bluetooth em seu PC, tudo que você precisa fazer é emparelhar seu dispositivo Bluetooth com o computador. O manuseio varia dependendo do tipo de produto, marca ou mesmo modelo do dispositivo. Consulte as instruções do seu acessório para saber como emparelhá-lo. Depois de tornar seu dispositivo detectável por outros dispositivos para uma conexão Bluetooth, clique em "Adicionar um dispositivo Bluetooth ou outro dispositivo" na última tela mostrada acima para o Windows 10 para procurar seu mouse, capacete ou outro.
Encontre nossos tutoriais para ajudá-lo a configurar e proteger o Windows 10:
- Como atualizar seus drivers no Windows 10?
- Como posso saber se o Windows 10 é de 32 ou 64 bits?
- Como verificar se meu computador é compatível com Windows 10?
- Como acelerar o Windows 10?
- Como particionar seu disco rígido no Windows 10?
- Como instalar o Windows 10?
- Como baixar o Windows 10?
- Como ativar o Windows 10?
- Como acessar o Gerenciador de Dispositivos no Windows 10?
- Como alterar a sensibilidade do mouse no Windows 10?
- Como ativar o WiFi no Windows 10?
- Como desfragmentar seu disco rígido no Windows 10?
- Como limpar seu disco rígido no Windows 10?
- Como restaurar o Windows 10?
- Como criar um ponto de restauração no Windows 10?
- Como iniciar o Windows 10 no modo de segurança?
- Como instalar o Windows 10 a partir de uma chave USB?
- Como atualizar o Windows 10?
- Como bloquear as atualizações do Windows 10?
- Como tornar o Windows 10 mais rápido?
- Como acelerar a inicialização do Windows 10?
- Como desligar a Cortana no Windows 10?


























