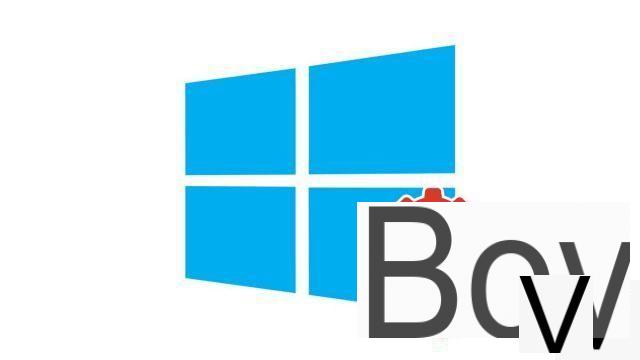
Ativar o WiFi no Windows 10 é muito fácil quando você já tem o hardware necessário. Aqui estão nossas dicas sobre como obter o melhor desempenho também.
Existem duas maneiras de acessar a Internet de seu computador. Para obter o melhor desempenho, é melhor conectar um cabo Ethernet ao roteador. É a solução de confiabilidade e rapidez. Mas geralmente não é muito prático ter que conectar um cabo longo entre o computador e o roteador. Se for este o seu caso, terá de configurar o WiFi no seu PC para poder utilizar a rede sem fios doméstica.
Claro, você deve primeiro fazer uma assinatura com um Provedor de Serviços de Internet (ISP). Se você não tem certeza se pode instalar o equipamento sozinho em sua casa, as operadoras oferecem o envio de um agente até sua casa para cuidar do equipamento. Este também pode ajudá-lo a configurar o modem e também a conexão com a Internet.
Verifique se o seu PC está equipado com uma placa de rede sem fio
Para poder conectar seu computador a WiFi, ainda é necessário que ele incorpore um componente essencial para fazer isso: uma placa de rede wireless. A grande maioria das máquinas no mercado possui uma placa de rede sem fio, portanto, vamos começar verificando rapidamente se o seu PC tem uma, apenas para garantir.- Na barra de pesquisa na parte inferior da tela, à esquerda dos atalhos da barra de tarefas e à direita do logotipo do Windows do botão "Iniciar", digite "Gerenciador de dispositivos"e selecione"Gerenciador de dispositivos".
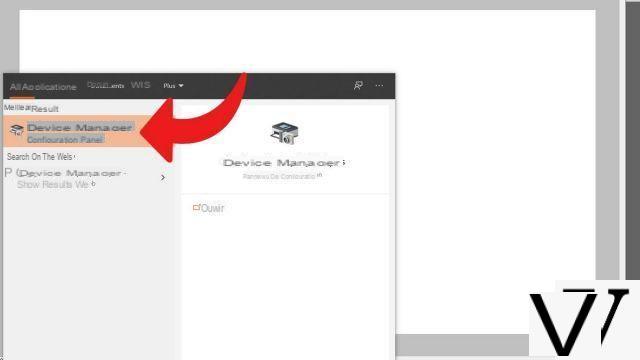
- Clique na pequena seta ao lado de "Placas de rede"para expandir esta seção.
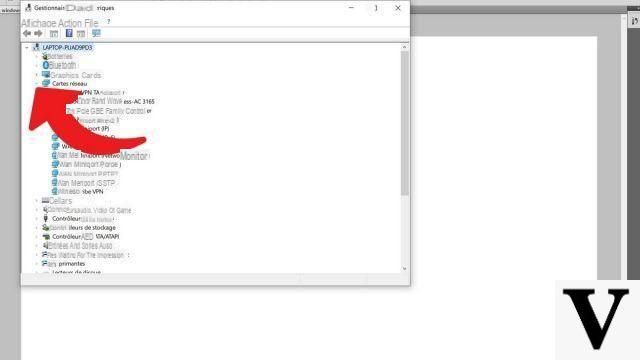
- Encontre o nome de uma placa de rede, que deve incluir "Sem Fio". Em nosso exemplo, este é um Intel Dual Band Wireless-AC 3165.
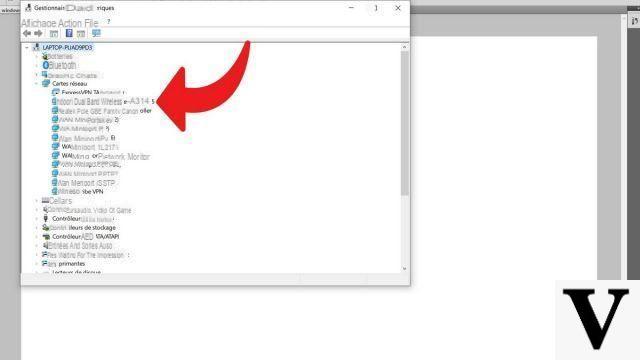
Se você tiver uma placa de rede sem fio, poderá prosseguir para a próxima etapa sem problemas. Caso contrário, você terá que trocar o equipamento ou instalar um se tiver um PC fixo.
Ativar WiFi no Windows 10
Sua rede está funcional e configurada, seu computador é compatível com WiFi, basta ativá-lo e conectar-se à rede. Encontre o procedimento abaixo:- Clique no símbolo de rede sem fio na barra de tarefas (veja a imagem abaixo).
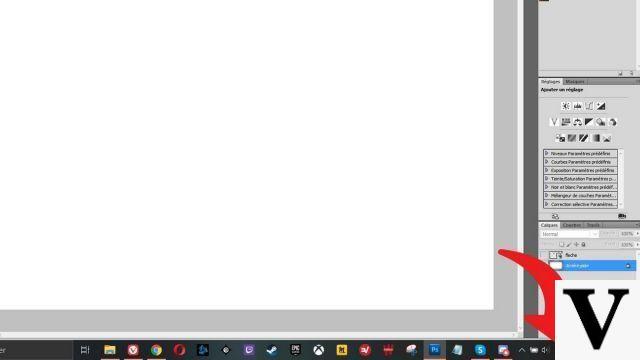
- Identifique sua rede na lista e clique com o botão esquerdo nela. Em seguida, clique em "Login". Você também pode marcar a caixa"Conectar automaticamente"para que o PC se conecte ao WiFi sozinho na inicialização. Se você puder escolher entre duas redes com o mesmo nome, selecione aquela que termina com"5GIsso significa que você está usando a banda de frequência de 5 GHz, que oferece taxas de dados mais altas do que a banda convencional de 2,4 GHz e é menos sujeita a interferências. A banda de 2,4 GHz, por outro lado, oferece suporte a uma faixa maior e pode ser adequada se o O PC está muito longe do roteador, especialmente se houver obstáculos a atravessar.
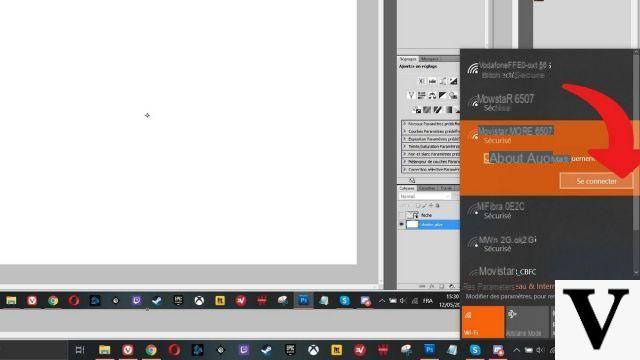
- O sistema então solicitará que você insira a chave de segurança da rede, fornecida pela sua operadora. Normalmente, você pode encontrá-lo no seu roteador. Uma vez indicado, clique em "Avançar". Observe que você pode evitar essa etapa mantendo pressionado o botão do roteador por um breve período.
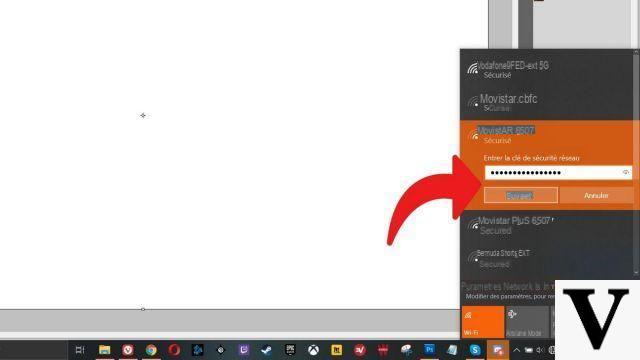
Se você inseriu a chave correta, está conectado à rede WiFi! Agora você pode navegar na web por meio de um navegador ou iniciar aplicativos que exigem uma conexão com a Internet: Microsoft Store, inicializadores de jogos, serviços SVOD ...
Antes de nos deixar, lembremos que você deve garantir a segurança de sua rede WiFi para evitar que hackers interceptem seus dados, consigam se conectar ao seu roteador remotamente ou simplesmente explorem sua conexão. Para melhor desempenho, certifique-se também de colocar o roteador corretamente: área central da casa, evitando colocá-lo no chão e próximo a paredes, longe de objetos de metal, etc.
Para mais dicas e truques sobre o uso do sistema operacional, a Itopdroid reuniu um arquivo para ajudá-lo a configurar e proteger o Windows 10. Não hesite em dar uma olhada para saber mais sobre o sistema operacional.
Encontre nossos tutoriais para ajudá-lo a configurar e proteger o Windows 10:
- Como atualizar seus drivers no Windows 10?
- Como posso saber se o Windows 10 é de 32 ou 64 bits?
- Como verificar se meu computador é compatível com Windows 10?
- Como acelerar o Windows 10?
- Como particionar seu disco rígido no Windows 10?
- Como instalar o Windows 10?
- Como baixar o Windows 10?
- Como ativar o Windows 10?
- Como acessar o Gerenciador de Dispositivos no Windows 10?
- Como alterar a sensibilidade do mouse no Windows 10?
- Como ativar o Bluetooth no Windows 10?
- Como desfragmentar seu disco rígido no Windows 10?
- Como limpar seu disco rígido no Windows 10?
- Como restaurar o Windows 10?
- Como criar um ponto de restauração no Windows 10?
- Como iniciar o Windows 10 no modo de segurança?
- Como instalar o Windows 10 a partir de uma chave USB?
- Como atualizar o Windows 10?
- Como bloquear as atualizações do Windows 10?
- Como tornar o Windows 10 mais rápido?
- Como acelerar a inicialização do Windows 10?
- Como desligar a Cortana no Windows 10?


























