Verifique a versão do firmware do Chromecast

Seu chromecast ele precisa de uma atualização? Você pode descobrir facilmente comparando a versão do firmware instalada no seu dispositivo com a versão mais recente lançada pelo Google, que é relatada no site de suporte oficial do Chromecast.
Para começar, inicie o aplicativo Página inicial do Google no seu dispositivo Android ou iOS, pressione o ícone relacionado a dispositivo. Neste ponto, toque no ícone deengrenagem localizado na parte superior direita: uma tela será exibida com, na parte inferior, ao lado da escrita Versão de firmware do Google Cast, a versão do firmware atualmente instalada no dispositivo.
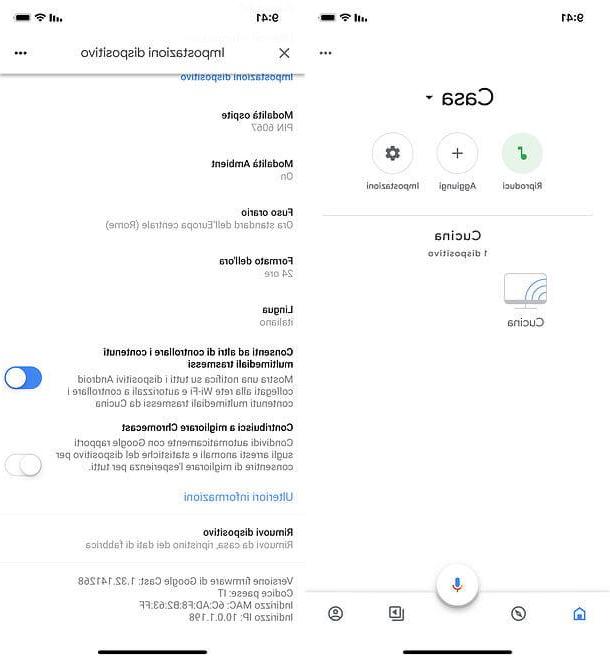
Agora, para descobrir se a versão do firmware instalada em seu Chromecast corresponde à versão mais recente lançada pelo Google, vinculada a esta página de suporte oficial do Chromecast, vá para a seção Versão atual do firmware de produção e localize o modelo do Chromecast em sua posse (por exemplo, Chromecast (XNUMXª geração), chromecast o Ultra Chromecast.
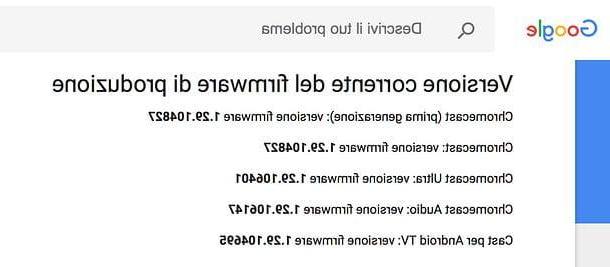
Se a versão do firmware listada ao lado do nome do modelo do Chromecast em sua posse corresponder à versão listada no app Google Home, isso significa que o dispositivo não precisa ser atualizado. Se, no entanto, as duas versões não corresponderem, você deverá receber em breve a atualização automaticamente em seu Chromecast. Se não, tente iniciar um atualização forçada do dispositivo conforme relatado no capítulo apropriado deste tutorial.
Atualize o firmware do Chromecast
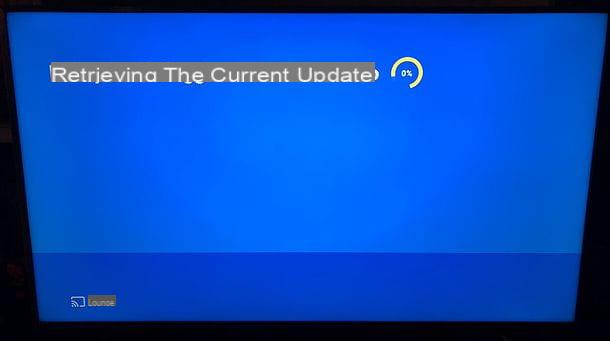
Se a versão do firmware instalada no seu Chromecast for mais antiga do que a relatada no site do Google, você só precisa ter paciência: o dispositivo deve se atualizar dentro de alguns dias. Você só precisa se certificar de que o Chromecast está conectado à TV, à fonte de alimentação (ou a uma porta USB da TV, se você tiver um Chromecast ou um Chromecast de 1ª geração) e conectado à Internet via Wi-Fi.
Para verificar se a conexão Wi-Fi está ativa no Chromecast, verifique se o nome do seu dispositivo é mostrado na tela inicial do dispositivo. Rede Wi-Fi (canto inferior esquerdo) ou, alternativamente, inicie o aplicativo Página inicial do Google no seu dispositivo Android ou iOS, selecione o nome do dispositivo e pressiona o ícone deengrenagem localizado no canto superior direito: se a "chave" estiver conectada à rede Wi-Fi, você encontrará o nome da rede sob o título Wi-Fi. Se a conexão não estiver ativa, tente reiniciar o Chromecast pressionando o ícone com i três pontos verticais localizado no canto superior direito e selecionando o item Restart no menu que é aberto.
Durante a fase de atualização do Chromecast, você verá na sua TV uma tela com o download e o andamento da instalação da atualização. Além disso, o LED no dispositivo começará a piscar vermelho (Chromecast de 1ª geração) ou laranja (Chromecast e Chromecast Ultra). Todo o processo não deve demorar mais do que minutos 10 e não deve exigir intervenção do usuário. Eventualmente, o Chromecast reinicia automaticamente para estar pronto para transmitir conteúdo novamente.
Se a atualização demorar mais, verifique se o Chromecast não está muito longe do roteador que você usa para se conectar à Internet e que não há problemas de conexão (verifique, portanto, com outros dispositivos se a conexão funciona).
Atualização forçada do Chromecast
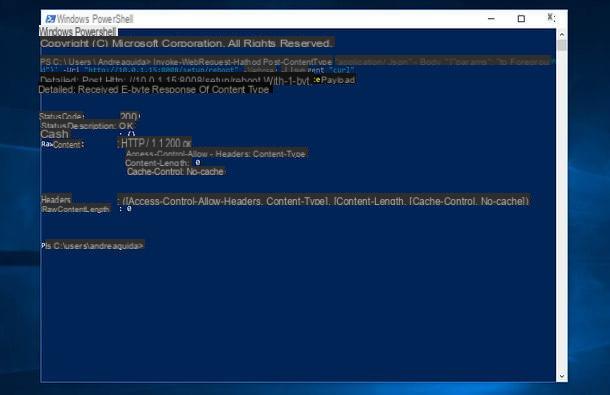
Embora vários dias tenham se passado desde o lançamento de um novo firmware, seu Chromecast não será atualizado? Vá com pressa e queira atualizar Chromecast sem esperar pela instalação automática da atualização? Neste caso, você pode forçar o dispositivo a atualizar dando um comando do PowerShell no Windows ou de Terminal MacOS (ou Linux).
Se você usar um PC com Windows, tudo que você precisa fazer é certificar-se de que o computador está conectado à mesma rede Wi-Fi que o Chromecast e que o Chromecast está ligado, então você tem que abrir o Windows PowerShell (basta procurá-lo no menu Iniciar do Windows) e dar o seguinte comando. Ao invés de [IP Chromecast] você deve inserir o endereço IP local do seu Chromecast.
Invoke-WebRequest -Method Post -ContentType "application / json" -Body '{"params": "ota foreground"}' -Uri "http: // [IP Chromecast]: 8008 / setup / reboot" -Verbose -UserAgent " ondulação"
Se, por outro lado, você usa um Mac ou um computador equipado com Linux, para forçar a atualização do Chromecast, você precisa abrir o Terminal e dê o seguinte comando. Ao invés de [IP Chromecast] digite o endereço IP local do seu Chromecast.
curl -X POST -H "Content-Type: application / json" -d '{"params": "ota foreground"}' http: // [IP Chromecast]: 8008 / setup / reboot -v
Para encontrar o endereço IP do seu Chromecast, inicie o aplicativo Página inicial do Google no seu dispositivo Android ou iOS, selecione o nome do dispositivo e pressiona o ícone deengrenagem localizado no canto superior direito: você encontrará oEndereço IP dispositivo na parte inferior da tela que é aberta.
Nota: se a tela permanecer na mensagem Recuperando a atualização em andamento, provavelmente não há atualizações para instalar. Nesse caso, você pode reiniciar o Chromecast por meio do app Google Home, conforme expliquei anteriormente.
Atualize o Chromecast para o programa de testes
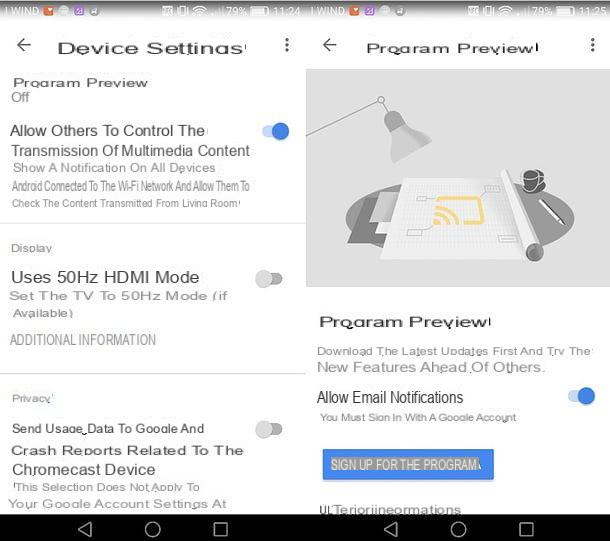
O Google oferece a possibilidade de experimentar alguns recursos do Chromecast na visualização: basta se inscrever no Programa de pré-visualização e, em vez das atualizações de firmware tradicionais do dispositivo, passamos a receber atualizações na versão de visualização com recursos que serão introduzidos apenas no futuro na versão estável do software.
Para se inscrever no programa de testes do Chromecast, abra o aplicativo Página inicial do Google no seu dispositivo Android ou iOS, pressione o ícone de dispositivo, então naquele deengrenagem e selecione o item relacionado a Programa de pré-visualização a partir do menu que se abre, a fim de assiná-lo.
Se você não encontrar a entrada para o Programa de testes do Chromecast, significa que o Google não está aceitando novos testadores: tente novamente em outra ocasião. Mais informações aqui.
Em caso de problemas

Apesar das minhas indicações, você ainda não conseguiu atualizar o Chromecast? O processo de atualização trava e o software não está instalado corretamente no dispositivo? Não se desespere, você pode fazer várias tentativas para corrigir o problema.
- Reinicie o Chromecast - a reinicialização do Chromecast pode permitir um novo download e, portanto, uma instalação correta das atualizações. Para reiniciar o Chromecast, inicie o aplicativo Página inicial do Google no seu smartphone ou tablet, selecione o nome do dispositivo, primeiro toque noengrenagem e então em três pontos localizado no canto superior direito. Neste ponto, selecione o item Restart a partir do menu que se abre e é isso.
- Desligue o Chromecast à força - se a reinicialização não for realizada pelo Chromecast, remova o dispositivo da fonte de alimentação (a tomada elétrica ou a porta USB da TV), espere um minuto e conecte-o novamente. O desligamento forçado do dispositivo pode levar a um novo download e, portanto, a uma instalação bem-sucedida de atualizações.
- Redefina o Chromecast para o estado de fábrica - se a reinicialização e desligamento forçado do Chromecast não funcionar, você apenas tem que restaurar o dispositivo para o estado de fábrica. Para fazer isso, inicie o aplicativo Página inicial do Google no seu smartphone ou tablet, pressione o ícone de dispositivo, toque noengrenagem superior direito e suba Remover dispositivo> Redefinir dados de fábrica> Redefinir dados de fábrica. Se alguma das etapas não estiver clara para você e / ou se precisar de mais informações sobre como redefinir o Chromecast, consulte meu tutorial dedicado ao tópico.


























