Aqui estão as várias soluções existentes para transferir e baixar fotos do iCloud para o seu computador (Windows ou Mac). Cada solução proposta tem prós e contras, por isso recomendamos que você analise todas para encontrar a que melhor se adapta às suas necessidades.
- Baixe fotos via iCloud.com
- Baixe fotos via iCloud para Windows
- Baixe fotos por meio do aplicativo Fotos no Mac
- Transferir fotos do iCloud para iPhone / iPad
# 1. Baixe fotos de iCloud.com para PC / Mac
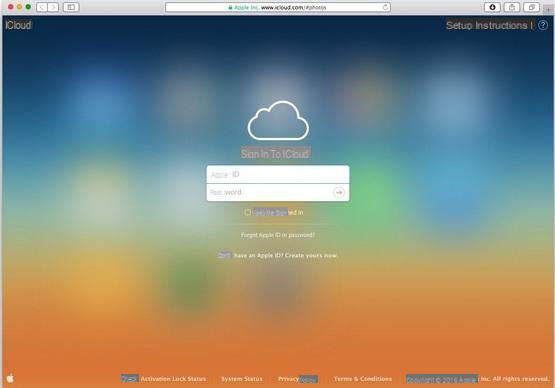
- Uma vez inserido, clique no ícone 'Foto', conforme destacado abaixo
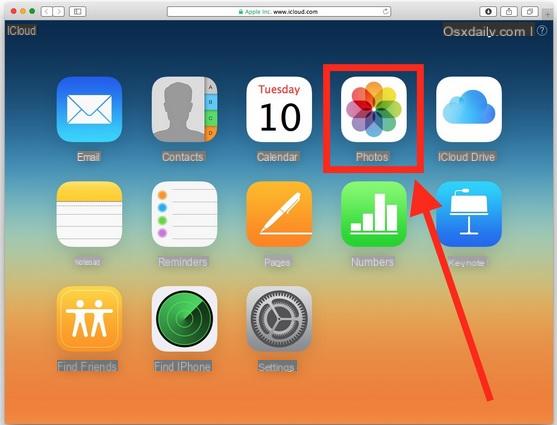
- Todas as fotos armazenadas serão exibidas. Clique na foto desejada para baixar
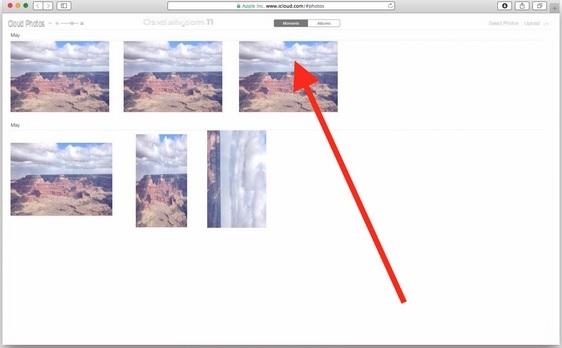
- A foto será enviada em resolução máxima. Além da foto, você poderá ver várias opções como o ícone de download. O ícone de download representa uma seta para baixo em uma nuvem. Clique neste ícone para baixar a imagem para o seu computador.
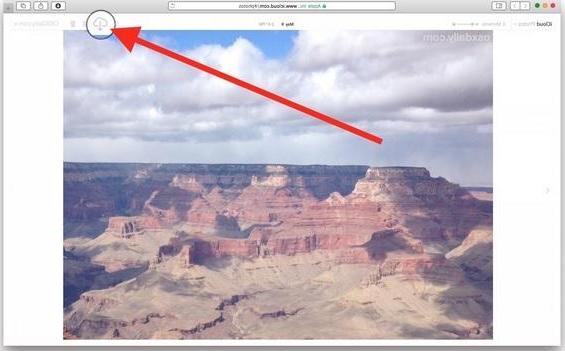
- Repita isso para todas as fotos que deseja baixar para o seu PC ou Mac.
B: Transferência múltipla de várias fotos ao mesmo tempo
Se você deseja baixar todas as fotos da conta iCloud para o seu PC / Mac, o procedimento a seguir é um pouco diferente.
- Vá para iCloud.com e faça login em sua conta
- Clique no álbum “Todas as fotos”.
Passo 3: Você será redirecionado para uma nova janela, vá até o final e clique em “Selecione a foto ". (Ele está localizado na parte superior da barra de fotos do iCloud).
- Mantenha pressionada a tecla Shift e clique na última foto do álbum. Todas as fotos serão selecionadas.
Passo 5: Clique no ícone de download na parte superior para prosseguir com o download de todas as fotos selecionadas.
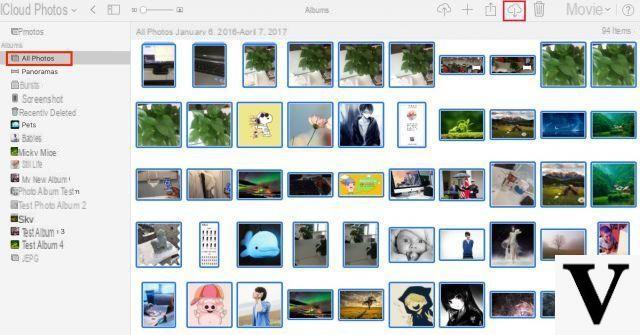
- Antes de fazer o download aparecerá uma janela na qual você terá que confirmar a sua escolha
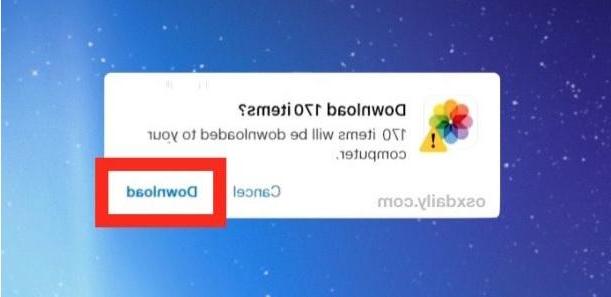
- As fotos serão baixadas para a pasta “Downloads” do seu computador Windows / Mac
As fotos exportadas para o PC podem ser abertas e visualizadas com qualquer programa "visualizador de fotos", como Visualizador de fotos
# 2. Baixar fotos do iCloud para o PC com o iCloud para Windows?
Aqui está outro método para baixar fotos do iCloud para o PC. Envolve o uso do programa oficial iCloud, chamado iCloud para Windows.
Passo 1: Para começar, baixe e instale o programa iCloud via Windows no seu computador
Passo 2: Reinicie o seu computador
Passo 3: Certifique-se de que o programa iCloud esteja aberto. Se não for, vá para Iniciar> Programas> iCloud para Windows.
Passo 4: A tela do programa deve abrir agora. Insira seu ID Apple e faça login em sua conta
Passo 5: Você verá um menu solicitando que escolha os recursos e o conteúdo que deseja sincronizar entre o iCloud e o seu PC. Selecione "Fotos" e clique em "Aplicar"
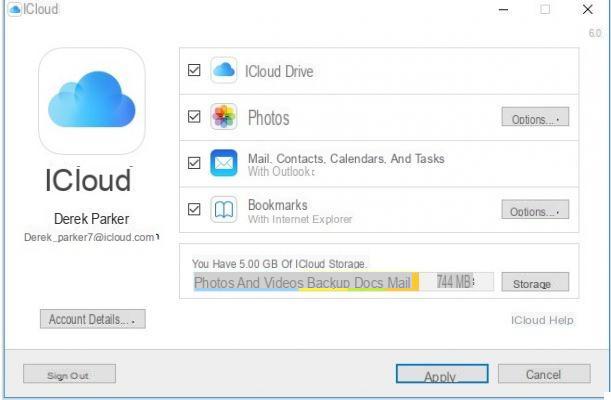
- O iCloud criará um arquivo de 'Fotos do iCloud'.
- Isso é tudo! Agora você pode fazer upload e download de fotos do iCloud para o PC através da pasta 'Fotos do iCloud'. Todas as imagens e vídeos que você carregou para o iCloud terão um link na pasta recém-criada. Você pode escolher baixar todas as suas fotos ou compartilhá-las com amigos.
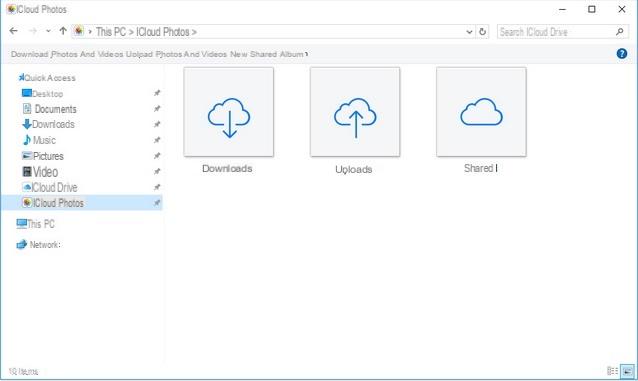
# 3. Baixar fotos do iCloud para o Mac com o aplicativo Fotos?
No Mac, há o aplicativo integrado FOTOS que permite aos usuários organizar, editar e compartilhar suas fotos online. O aplicativo Fotos também permite que os usuários baixem suas imagens do iCloud para seus computadores Mac. Veja como.
Passo 1: Primeiro, vá para o seu Mac e inicie o aplicativo Fotos. Certifique-se de que seu computador esteja conectado ao Wi-Fi.
Etapa 2. Vá para o menu do aplicativo e clique em "foto" O menu está localizado no canto superior esquerdo da tela.
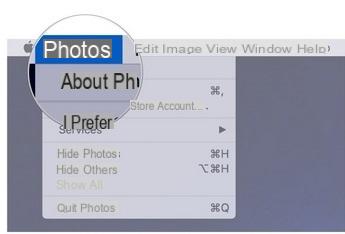
Passo 3: Selecione 'Preferências' no menu suspenso
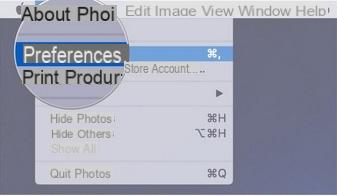
Passo 4: Selecione a guia 'iCloud'.
Passo 5: Em seguida, clique em 'Baixar originais para este Mac'.
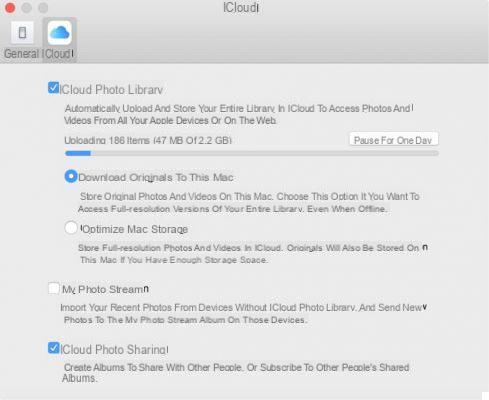
Depois disso, o computador começará a baixar todas as fotos do iCloud para o Mac, em resolução máxima. Como você pode ver, transferir imagens do iCloud para o Mac é mais fácil do que o PC, graças ao aplicativo Fotos.
# 4. Baixe fotos do iCloud para iPhone e iPad
Outro caso a ser considerado é quando você deseja transferir fotos do iCloud para o seu dispositivo iOS. Já escrevemos um guia sobre o assunto e recomendamos que você o leia clicando no link abaixo:
Baixe fotos do iCloud para iPad e iPhone via USB e Wi-Fi
Se o guia sobre como baixar fotos do icloud para o seu computador foi útil para você, compartilhe-o no Facebook ou Twitter clicando nos botões acima. Obrigado!
Como baixar fotos do iCloud para PC / Mac? -

























