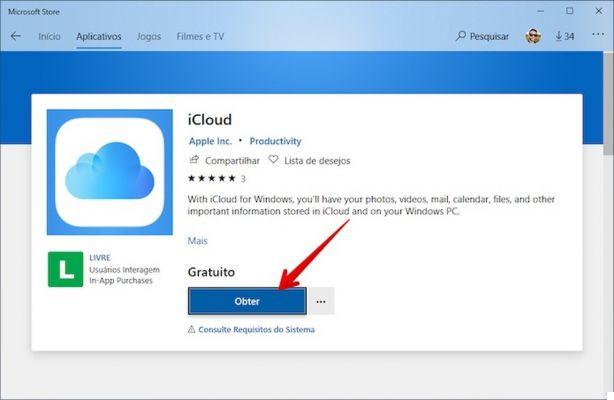
Não importa se você tem um Mac ou um PC com Windows, você pode aproveitar a ajuda de iCloud para proteger seus arquivos. Se você já fez o backup do seu dispositivo iOS para o iCloud, pode facilmente baixar o backup do iCloud para o PC. Como o iCloud tem uma ferramenta dedicada para Windows, você pode facilmente usar essa ferramenta para executar o backup ou restauração dos arquivos de dados. Neste post vamos explicar como configurar o programa iCloud para PC para baixar o backup.
- Parte 1: Baixe o iCloud para Windows
- Parte 2: Configurar o iCloud no Windows
- Parte 3. Baixe os dados do iCloud Backup para PC / Mac com dr.Fone
- Parte 4: Baixe fotos do iCloud
- Parte 5: Gerenciar o espaço do iCloud
- Parte 6: Desative ou Desinstale o iCloud para Windows
Parte 1: Baixe o iCloud para Windows
Para baixar o backup do iCloud para o PC, você precisa primeiro ativar e configurar o iCloud. Para começar, visite o site oficial do iCloud aqui https://www.icloud.com/ e baixe o programa iCloud para Windows para o seu PC. Você só terá que considerar estes pré-requisitos:
- Para usar o iCloud para Windows, você precisa se inscrever com um ID Apple. Isso pode ser feito a partir de qualquer dispositivo iOS ou visitando o site do iCloud e criando uma conta. Se você já fez backup do seu dispositivo iOS, use o seu ID Apple existente.
- Você também precisa sincronizar contatos, calendários, e-mails, etc. atualizado com Outlook 2016.
- Marcadores para Safari 5.1.7 (ou posterior), Firefox 22 (ou posterior) e Chrome 28 (ou posterior)
- Além disso, a versão do Windows deve ser atualizada para suportar a instalação do iCloud.
Parte 2: Configurar o iCloud no Windows
Depois de baixar iCloud via Windows, você precisa fazer uma pequena configuração. Isso criará uma unidade iCloud dedicada em seu computador, permitindo que você o acesse perfeitamente. Para instalar o iCloud no Windows, siga estas etapas simples:
Etapa 1. Baixe o iCloud para Windows do site do icloud
Etapa 2. Se o assistente de instalação não iniciar automaticamente, abra-o no Explorador de Arquivos (downloads recentes) e execute-o.
Etapa 3. Aceite os termos e condições e siga as instruções na tela para concluir a instalação.
Etapa 4. Em segundos, o software iCloud será instalado no seu PC com Windows. Basta clicar no botão "Concluir" para concluir a instalação.
Etapa 5. Uma vez feito isso, você será solicitado a reiniciar o sistema.
Etapa 6. Depois que o computador for reiniciado, o pop-up do iCloud aparecerá. Digite seu ID Apple e senha para fazer o login.
Etapa 7. Decida se deseja enviar informações de uso para a Apple ou não.
Etapa 8. Eventualmente, seu PC será configurado no iCloud e exibirá uma janela semelhante a esta.
Agora você pode simplesmente fazer login no iCloud em seu computador. Não apenas para fazer upload do seu conteúdo do PC, mas também para fazer o download do backup do iCloud para o PC.
Parte 3. Baixe o iCloud Data para PC / Mac com dr.Fone
Definitivamente, uma maneira mais simples e intuitiva de baixar dados do iCloud (fotos, contatos, mensagens do Whatsapp, vídeos e assim por diante) no seu computador é para usar o programa dr.fone. Aqui estão as etapas detalhadas a seguir.
Primeiro baixe e instale o software dr.fone em seu PC Windows ou Mac usando os botões abaixo
Após a instalação, esta primeira tela será aberta com todas as funções disponíveis:
Selecione a função RECUPERAÇÃO DE DADOS e esta nova janela será aberta:
As opções de recuperação de dados serão exibidas. Você escolhe "IOS Data Recovery"E então à esquerda selecione"ICloud Backup Recovery" Digite sua conta iCloud e senha para fazer o login. O programa não rastreia as informações ou conteúdos de sua conta Apple, portanto você pode prosseguir com total segurança para sua privacidade.
Uma vez logado no iCloud, o programa será capaz de fazer backup de todos os arquivos do iCloud em sua conta. Escolha aquele que deseja salvar e do qual deseja recuperar os dados e clique no botão "Baixar".
Em seguida, no pop-up que aparece, escolha o tipo de arquivo que deseja baixar. Isso reduzirá o tempo de download do arquivo de backup do iCloud. Depois disso, você pode verificar o conteúdo do iCloud. Clique no "para a frente”Para iniciar o download. Vai levar algum tempo. Aguarde o tempo necessário.
A verificação será concluída em alguns minutos. Depois de terminar, você pode visualizar quase todos os dados do arquivo de backup do iCloud, como contatos, mensagens, fotos e muito mais. Verifique-os um por um e selecione o item desejado. Em seguida, clique no botão "Restaurar para o computador"Ou"Reiniciar para o dispositivo”Para salvá-los em seu computador ou dispositivo com um clique.
Parte 4: Baixe fotos do iCloud
Depois de concluir a configuração do iCloud, você pode transferir facilmente seus arquivos de um dispositivo para outro sem fio. É uma ótima maneira de manter arquivos e fotos importantes sempre à mão. O software ICloud para Windows também pode ser usado para baixar o backup do iCloud para o PC e sincronizar fotos, favoritos, etc. Para baixar fotos do iCloud, basta seguir estas instruções.
Passe 1 Inicie o aplicativo iCloud em seu PC. A partir daqui, você pode gerenciar suas fotos, favoritos e acessar e-mails, calendários, lembretes, etc.
Passe 2 Selecione a categoria "Fotos" e clique no botão "Opções" adjacente.
Passe 3 Isso permitirá que você execute várias tarefas relacionadas ao compartilhamento de fotos entre o iCloud e o seu PC. A partir daqui, ative as opções “iCloud Photo Library” e “iCloud Photo Sharing”.
Passe 4 Em seguida, ative a opção “Baixar novas fotos e vídeos para o meu PC” para copiar todas as novas fotos do seu dispositivo iOS para o seu PC. Você também pode alterar a pasta de destino dessas fotos.
Passe 5 Aguarde alguns instantes enquanto o iCloud sincroniza as fotos da nuvem para o software iCloud.
Passe 6 Você pode simplesmente ir para a pasta Fotos do iCloud em seu PC (ou local designado) para visualizá-los. Seus arquivos serão divididos em três categorias: Upload, Download e Compartilhados.
Parte 5: Como gerenciar o iCloud Space
Por padrão, a Apple oferece armazenamento gratuito de 5 GB para cada ID Apple. Portanto, os usuários costumam ter dificuldade em gerenciar o armazenamento do iCloud. Se você já estiver usando a mesma conta do iCloud em vários dispositivos, sua memória provavelmente acabará em pouco tempo. Portanto, é de extrema importância gerenciar o armazenamento do iCloud para uma experiência perfeita.
Inicie o iCloud em seu sistema para ver a quantidade de memória restante. Você pode saber disso na tela inicial. Para gerenciar ainda mais a memória, basta clicar no botão "gerir"Ao lado do estado de memória.
A partir daqui, você poderá ver como os diferentes aplicativos ocuparam o espaço do iCloud. Para liberar espaço no iCloud, leia este artigo. Se você não quiser deletar nada, basta expandir a memória. Isso pode ser feito adquirindo mais espaço no iCloud.
Parte 6: Desligue o iCloud para Windows
Há momentos em que, devido à falta de espaço, os usuários decidem desinstalar ou desativar o iCloud no Windows. Você pode desabilitar temporariamente o recurso iCloud ou desinstalá-lo do seu computador.
Para desativar o iCloud, inicie sua interface no seu PC. Em seguida, desative a sincronização dos serviços que você não deseja mais. Além disso, você pode clicar no botão "Sair”E saia do seu ID Apple para parar de usar o iCloud no seu PC.
Como baixar o backup do iCloud no PC com Windows e Mac -


























