
Bloquear a barra de tarefas permite evitar manipulações falsas e desbloquear permite modificá-la e movê-la. Mostramos como alternar de um desses modos para o outro em um flash.
A barra de tarefas é um dos elementos essenciais da interface do Windows 10. Ela fornece acesso direto a quase qualquer hora aos serviços de que você precisa com mais frequência e economiza uma quantidade considerável de tempo no trabalho. Observe que a barra de tarefas é altamente personalizável. Uma vantagem para melhorar a experiência, mas um clique involuntário ou um movimento mal controlado com o mouse, e a barra de tarefas fica vagando em outro lugar que não em seu lugar normal, ou mesmo redimensionada. Para evitar isso, é melhor bloqueá-lo constantemente e desbloqueá-lo apenas quando houver uma modificação a ser feita voluntariamente.
Saber organizar sua estação de trabalho no Windows 10 passa pelo gerenciamento adequado dessa ferramenta bastante prática, que pode ser caprichosa se você não tomar cuidado.
Como bloquear e desbloquear a barra de tarefas no Windows 10
Siga as instruções e use as imagens abaixo para bloquear ou desbloquear a barra de tarefas.- Clique com o botão direito em um espaço vazio na barra de tarefas. Se estiver preenchido, você pode clicar com o botão direito à esquerda do primeiro ícone de atalho ou à direita do último. Também funciona clicando com o botão direito no ícone da ferramenta Timeline (Visualização de tarefas) localizada à direita da barra de pesquisa ou na seta à direita do último atalho.
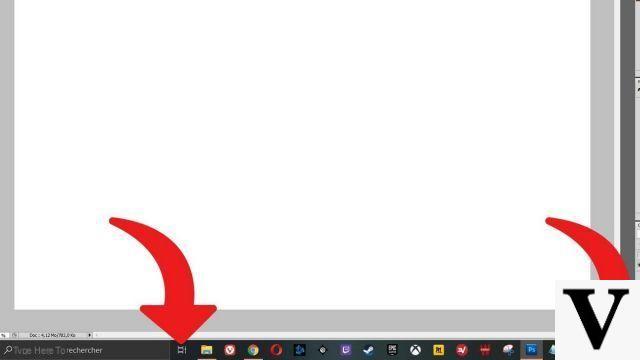
- No menu que acaba de abrir, selecione "Trave a barra de tarefas". Esta manipulação é usada tanto para travá-lo quanto para destravá-lo (não há"Desbloqueie a barra de tarefas"). Ao ver uma marca ao lado dela, a barra está bloqueada. Caso contrário, se não houver um ícone, ela está desbloqueada.
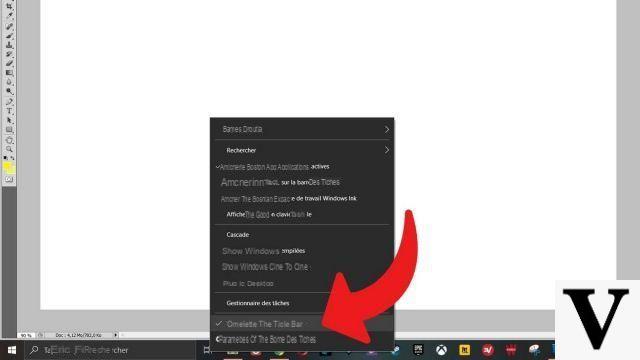
Observe que se você usar várias telas, cada uma exibindo a barra de tarefas, verá a opção "Bloquear todas as barras de tarefas".
Para acessar mais configurações relacionadas à barra de tarefas, você pode escolher “Configurações da barra de tarefas” (logo abaixo de “Bloquear barra de tarefas”) após clicar com o botão direito sobre ela. Você terá então a oportunidade de movê-lo para cima, para a esquerda ou para a direita, alterar sua altura, alterar sua cor, reorganizar os botões, ocultá-lo automaticamente ao alternar do modo Desktop ou modo Tablet, ajustar o tamanho dos botões, exibir os emblemas de notificação nos botões ...
A Microsoft percebeu que a barra de tarefas é importante para os usuários e, portanto, oferece no Windows 10 uma série de opções para adaptá-la às suas necessidades e gostos. Aproveite, nunca tivemos tanto controle nativo sobre o sistema operacional.
Encontre nossos tutoriais para ajudá-lo a organizar sua estação de trabalho no Windows 10:
- Como aumentar a fonte no Windows 10?
- Como criar uma sessão de convidado no Windows 10?
- Como vejo meus documentos no Windows 10?
- Como visualizar minha área de trabalho no Windows 10?
- Como mudar o papel de parede do Windows 10?
- Como descompactar um arquivo .zip no Windows 10?
- Como compactar um arquivo .zip no Windows 10?
- Como remover sua senha do Windows 10?
- Como usar duas telas no Windows 10?
- Como ajustar o brilho no Windows 10?
- Os atalhos de teclado essenciais do Windows 10
- Como criar ou excluir uma conta de usuário no Windows 10?
- Como liberar espaço em disco no Windows 10?
- Como recuperar um arquivo excluído no Windows 10?
- Como deletar a pasta Windows.old?
- Como mostrar a extensão do arquivo no Windows 10?
- Como ativar o modo escuro no Windows 10?
- Como agendar o software para iniciar automaticamente quando o Windows 10 for iniciado?
- Como desabilitar a inicialização automática do software quando o Windows 10 inicia?
- Como mudar um teclado QWERTY para AZERTY?


























