Como conectar Hisense Smart TV à Internet

Se você quer saber como conectar uma TV Hisense à Internet e você tem uma Smart TV da empresa chinesa, portanto um modelo de TV nativamente equipado com suporte a Rede, esta é a seção do tutorial que mais se adequa a você. Na verdade, explicarei a seguir como usar os menus da TV para configurar corretamente a conexão com a Internet.
Primeiro, se você pretende conectar a TV à Internet via Rede Wi-Fi, certifique-se de que a TV está em uma área da casa onde o sinal do roteador é forte o suficiente (caso contrário, a TV não será capaz de se conectar à rede ou, se o sinal estiver presente, mas fraco, ele irá não permite que você tenha uma visão fluida do conteúdo de streaming). Se o sinal de Wi-Fi não for muito forte na área onde a TV está localizada, recomendo que você coloque minhas dicas sobre como aumentar o sinal de Wi-Fi em prática.
Se, por outro lado, você pretende conectar a TV à Internet via cabo, certifique-se de que o dispositivo esteja colocado próximo ao roteador ou repetidor de sinal ao qual você pretende conectá-lo. Se você precisa de um Cabo ethernet para conectar a TV à Internet, sugiro que você compre um diretamente online, para economizar algum dinheiro (veja os links abaixo).
Agora é a hora de agir e ver, na prática, como configurar a conexão de rede em uma Smart TV Hisense. Para o tutorial eu usei um Hisense H45N5755, porém, as indicações que vou dar devem valer um pouco para todos os modelos de Smart TV do fabricante asiático.
Portanto, primeiro, pegue o controle remoto da TV e, se ainda não o tiver feito, ligue-o. Em seguida, pressione o botão Início (aquele com o ícone da casa), a fim de acessar o menu principal da Smart TV e selecionar o item Configurações deste último (usando o setas direcionais para destacá-lo e a chave OK para selecioná-lo).
Feito isso, suba rede, Em seguida, Configuração de rede e usar o setas direcionais no controle remoto para escolher, no menu Tipo de conexão, se deseja conectar a TV à Internet via WiFi o Ethernet. Neste último caso, certifique-se de ter conectado a TV ao roteador ou repetidor de sinal por meio de um cabo Ethernet, usando a porta apropriada em ambos os dispositivos.
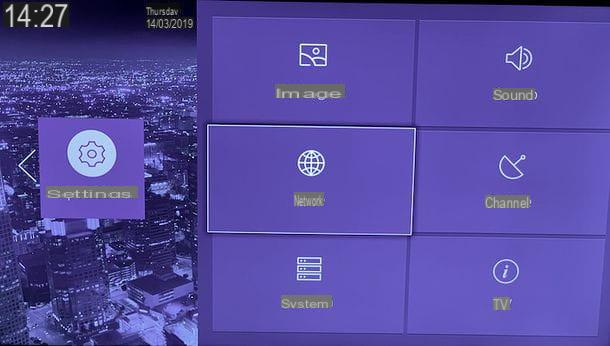
Agora, se você optou por conectar sua TV à Internet via Rede Wi-Fi, selecione os rede ao qual você deseja conectar o aparelho (sempre usando o setas direcionais controle remoto), pressione OK e digite chave de acesso no campo apropriado (sugiro que você marque a caixa Mostrar senha, para que você possa ver os caracteres digitados na tela e evitar erros que possam forçá-lo a inserir sua senha novamente). Então vamos OK e aguarde alguns instantes até que a conexão seja estabelecida.
Se você quiser ajustar o Configurações avançadas conexão, por exemplo, para definir um IP estático para a TV ou alterar o DNS usado por esta, selecione o item apropriado no menu de configuração de rede. Se, por outro lado, você deseja adicionar um SSID manualmente (porque talvez, por razões de segurança, você configurou seu roteador para não revelar a presença da conexão Wi-Fi), pressione o botão Adicionar (canto inferior direito) e digite o nome da conexão (SSID) e a chave de acesso na caixa que lhe é proposta.
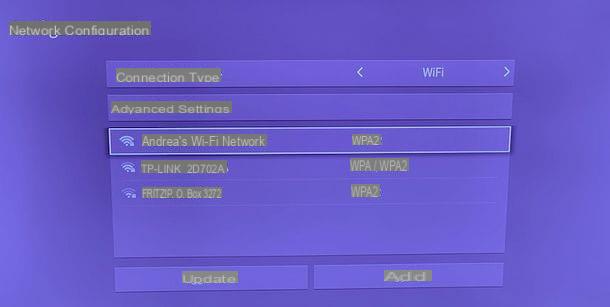
Alternativamente, se você optou por conectar a TV à Internet através de um cabo Ethernet, você não precisa fazer praticamente nada: após selecionar o item apropriado no menu Tipo de conexãona verdade, a conexão com a rede já deve estar funcionando.
Para ajustar as configurações avançadas, como Endereço IP, Servidor DNS etc., pressione o botão Configurações de IP que você vê na tela, defina a opção Manual no menu Modo de configuração de IP (usando o setas direcionais do telecomando) e preencha o formulário adequado que lhe é proposto.
Por último, independentemente do tipo de ligação escolhido, aconselho que verifique o correcto funcionamento da ligação à Internet voltando ao menu Configurações> Rede a TV e selecionando a opção Teste de conexão deste último: a mensagem (√) Conexão bem-sucedida irá notificá-lo sobre a comunicação correta da TV com a rede.
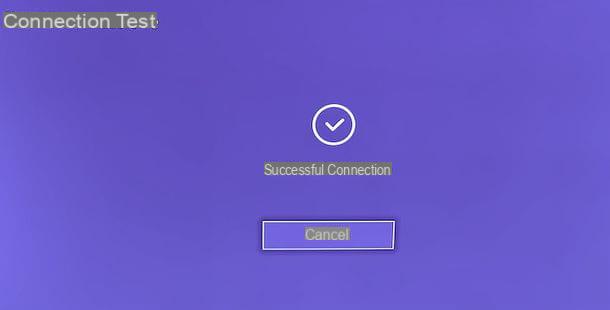
Para ver detalhes como o endereço IP, endereço MAC e servidor DNS usado pela TV, selecione a opção. Informação de rede.
Como conectar a Hisense TV à Internet
Você tem uma TV Hisense "tradicional", portanto sem suporte para a Net? Não se desespere: comprando dispositivos para conectar à porta HDMI do dispositivo (e à Internet), você pode transformar rapidamente sua TV em uma Smart TV e ter acesso a uma ampla variedade de conteúdo online. A quais dispositivos estou me referindo? Eu vou te contar agora!
chromecast

Um dos primeiros dispositivos que você pode usar para transformar sua TV Hisense em uma Smart TV é o chromecast. Se você nunca ouviu falar, esta "chave" produzida pelo Google se conecta à porta HDMI da TV e permite enviar uma ampla gama de conteúdo para esta última, utilizando os diversos aplicativos para smartphones e tablets suportados (ex. Netflix , YouTube, Spotify ou NOW TV) ou através do seu computador (no navegador Chrome). Ele também permite que você transmita a tela do seu telefone, tablet ou computador para a TV.
Existem duas versões do Chromecast: uma base com suporte para conteúdo Full HD, conectividade Wi-Fi e fonte de alimentação via tomada ou porta USB custando 39 euros e uma mais avançada, chamada Chromecast com Google TV, que em vez disso suporta resolução 4K, tem um controle remoto e sistema operacional Google TV com suporte direto para apps, que custa 69,99 euros. Ambas as variantes podem ser compradas na loja do Google e nas principais lojas de eletrônicos.
Para configurar inicialmente o Chromecast, basta conectar o dispositivo à TV e à alimentação, baixar o aplicativo Página inicial do Google no seu smartphone Android ou iPhone, selecione o dispositivo na tela principal deste último e siga as instruções na tela para conectá-lo à Internet.
Posteriormente, para transmitir o conteúdo para a TV, basta iniciar a reprodução no dispositivo de transmissão (por exemplo, smartphone), que deve estar conectado à mesma rede Wi-Fi do Chromecast, pressione o ícone do Google Cast (a tela com as ondas ao lado) e selecione seu próprio nome chromecast no menu que é aberto.
Para obter mais informações sobre como o Chromecast funciona, sua configuração e aplicativos compatíveis, consulte meu tutorial dedicado ao dispositivo.
Amazon Fire TV Stick

Se a ideia de usar seu smartphone como controle remoto não o entusiasma e / ou você precisa de suporte para o serviço de vídeo sob demanda Amazon Prime Video (que não é compatível com o Chromecast), recomendo fortemente a compra Amazon Fire TV Stick.
Semelhante ao "stick" do Google, este dispositivo produzido pela Amazon se conecta à porta HDMI da TV e permite acessar uma ampla gama de conteúdo online. Seus principais pontos fortes, além do preço bastante acessível e facilidade de uso, são a grande disponibilidade de apps (utiliza sistema operacional baseado em Android, portanto é potencialmente compatível com todos os apps feitos para esta plataforma) e a presença de um pequeno controle remoto para controle remoto.
Ele se conecta à rede Wi-Fi, oferece suporte a conteúdo Full HD e possui uma loja de aplicativos conveniente para baixar aplicativos. Também existe um navegador para navegar na Internet a partir da TV. Se você quiser saber mais, não hesite em consultar meu tutorial dedicado ao dispositivo.
TV Box Android

I TV Box são verdadeiros minicomputadores que, geralmente equipados com o sistema operacional Android e equipados com controle remoto para controle remoto, eles se conectam à TV via HDMI e permitem a conexão à Internet, tanto via Wi-Fi quanto via cabo Ethernet.
Existem vários tipos, para todos os orçamentos e todas as necessidades: os seus preços começam em pouco mais de 30 euros e vão até aos 200 euros. A diferença está, como é facilmente entendido, nos componentes internos: processador, RAM, memória interna, potência das antenas wi-fi, etc.
Além disso, a presença de certificações oficiais, como o da Netflix, que apenas em muito poucas caixas de TV (por exemplo, Nvidia Escudo TV) permite acessar conteúdos em Full HD ou 4K: em TV Boxes sem essa certificação é possível instalar o aplicativo Netflix, mas o conteúdo só pode ser reproduzido em definição padrão.
Outra coisa a se considerar é que muitos TV Boxes vêm com uma versão desbloqueada do Android (com root), que não permite o acesso ao conteúdo de diversos apps de streaming, como os de TV paga.
Para obter mais informações sobre caixas de TV e seus recursos, consulte meu guia de compra dedicado especificamente a esses dispositivos.
See, a oferta na Amazon See, a oferta na Amazonapple TV

Como facilmente entendido pelo seu nome, apple TV é uma caixa multimídia produzida pela Apple, que permite acessar uma ampla gama de aplicativos (e jogos), como Netflix, YouTube, Apple Music e Amazon Prime Video, por meio de uma loja especial, e receber conteúdo de iPhone, iPad e Mac, por meio do protocolo AirPlay. Ele também permite que você espelhe a tela do iPhone, iPad e Mac.
A Apple TV vem em duas versões: uma base com 32 GB de memória interna compatível com conteúdo Full HD e um 4K com 32 ou 64 GB de memória interna. Ele pode ser comprado em todas as principais lojas de eletrônicos, tanto online quanto físicas.
Dado o seu preço, não propriamente acessível, deve ser recomendado apenas a quem tem outros produtos Apple e por isso pode tirar partido do ecossistema da empresa de Cupertino. Para obter mais detalhes, consulte meu guia sobre como funciona a Apple TV.
Como conectar a Hisense TV à Internet

























