Informação preliminar

Antes de mostrar a você todas as etapas a serem seguidas para conectar uma impressora à rede, é bom fazer alguns esclarecimentos importantes sobre as formas como isso pode acontecer.
No estado atual das coisas, existem pelo menos dois sistemas diferentes para obter o resultado desejado: o primeiro é usar o opções de conectividade disponível na impressora. Portanto, se você tiver um modelo de impressora compatível com conexões Wi-Fi ou Ethernet, poderá conectá-lo “diretamente” à sua rede doméstica e disponibilizá-lo em todos os dispositivos conectados.
Se, por outro lado, você possui uma impressora que não possui conectividade integrada, você ainda pode disponibilizá-la dentro da rede local, fazendo com que o computador ao qual ela está conectada atue como um servidor de impressão.
O caminho que deve seguir, visto que é fácil de adivinhar, depende fortemente do modelo de impressora que possui: portanto, tente identificar o procedimento que considera mais adequado, dependendo das características do dispositivo em questão. Geralmente, o tipo de conexão suportado pelas impressoras está claramente indicado na embalagem de venda das mesmas e no folheto informativo fornecido. Às vezes, você também encontrará uma etiqueta especial colada na parte frontal da impressora, indicando o tipo de conexão compatível.
Finalmente, antes de prosseguir, certifique-se de ter configurado sua rede corretamente, para garantir que todos os computadores e outros dispositivos dos quais você pretende imprimir estejam conectados à mesma rede. Se você não sabe como fazê-lo ou se deseja verificar se configurou tudo da melhor maneira, consulte meu guia sobre como conectar uma rede LAN ou sobre como conectar-se a uma rede sem fio.
Como conectar a impressora na rede LAN
Feitos os esclarecimentos necessários acima, é chegado o momento de agir e explicar para você, na prática, como conectar impressora em rede LAN. Nesse sentido, você pode estabelecer a conexão de duas maneiras diferentes: via Rede Wi-Fi, se a sua impressora tiver tal conectividade, ou empregando com Cabo Ethernet / USB e estabelecer a conexão diretamente com o roteador. Encontre tudo explicado abaixo.
Como conectar a impressora em uma rede sem fio

Começamos por impressoras com suporte Wi-Fi. Se sua impressora estiver equipada com Tela LCD e botões de configuração física, estabelecer a conexão com a rede é extremamente simples: para iniciar, pressione o botão menu / configuração localizado na impressora ou toque no botão apropriado na tela, se for um tipo de toque.
Feito isso, acesse a seção relacionada a definições, alcance a área dedicada a configuração de rede e escolha você deseja se conectar via Wi-Fi. Neste ponto, tudo que você precisa fazer é escolher o rede ao qual você pode se conectar entre os detectados e, quando solicitado, inserir o chave de acesso.
Se necessário, responda afirmativamente às mensagens relacionadas à aceitação de termos de uso do dispositivo e baixe qualquer atualizações acessível. No entanto, observe que, dependendo do modelo da impressora, os nomes dos itens de menu podem variar.
Se, por outro lado, sua impressora não tiver tela, você pode tentar estabelecer a conexão com o roteador usando a tecnologia WPS, que permite que dois dispositivos sejam conectados pressionando um único botão. Em seguida, localize o botão apropriado na frente da impressora (identificado por um ícone na forma de setas curvas de direção oposta) e, em dois minutos, pressione o mesmo botão no roteador: Assim que a conexão for concluída, uma folha indicando que deve ser impressa automaticamente status da rede.
Se nem mesmo o WPS for adequado para você, você necessariamente terá que configurar a impressora usando o apropriado software de gestão para ser instalado no seu computador ou através de umaplicativo para smartphones e tablets. Por exemplo, no caso de Impressoras HP, você precisa usar o aplicativo HP Smart, que está disponível para computadores com Windows 10, Mac, para dispositivos Android (para download na Play Store e em lojas alternativas) e para iPhone e iPad.
De um modo geral, o que você precisa fazer é conectar-se ao Site da Internet do fabricante da impressora, vou ao página de suporte dedicado ao dispositivo em sua posse e baixe os drivers e software de configuração necessários usando a seção Driver / Utilitário. Se você tiver problemas, pode usar frases como configurar impressora sem fio [marca e modelo da impressora], a fim de obter indicações precisas sobre o que fazer.
No entanto, recomendo que você baixe o software de configuração e os drivers apenas do site do fabricante; caso contrário, você pode encontrar malware.
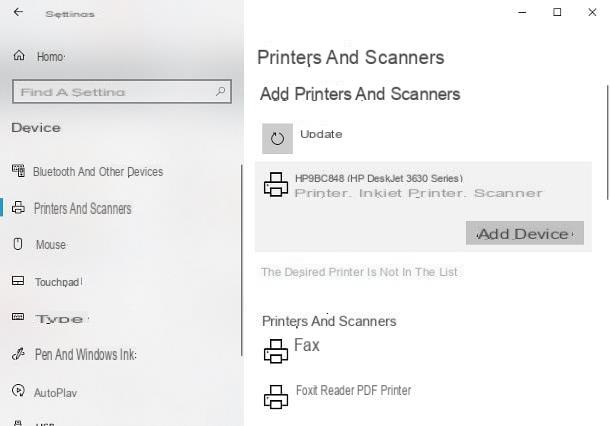
No entanto, após conectar a impressora à rede Wi-Fi, você pode configurá-la e usá-la nos computadores conectados à rede. Para fazer isso, siga o procedimento que melhor se adapta ao sistema operacional que você está usando.
- janelas 10 - abra o menu Iniciarclicando no botão em forma de bandeira localizado no canto inferior esquerdo, pressione o símbolo deengrenagem e, tendo alcançado o painel do definições, alcance as seções Devices e Impressoras e scanners. Por fim, clique no botão [+] colocado ao lado do item Adicionar uma impressora ou scanner, espere pelo nome da impressora aparece na tela, clique sobre ela e depois no botão Adicionar Dispositivo, para finalizar tudo.
- Windows 8.1 / Windows 7 - lembra o Painel de comando do menu Iniciar, vá para as seções Hardware e som> Dispositivos e impressoras, clique nos botões Adicionar impressora e Adicionar uma impressora de rede, sem fio ou Bluetooth e espere pelo nome dispositivo aparece na tela. Quando isso acontecer, clique nele, pressione o botão para a frente, selecione eu motorista para usar a partir da lista que aparece mais tarde e clicar no botão várias vezes para a frente, para completar tudo.
- MacOS - vou ao Preferências do Sistema, clicando noengrenagem que reside no bar Dock, clique no ícone Impressoras e scanners e aperte o botão [+] residente no canto inferior esquerdo. Uma vez na nova janela, selecione a guia Padrão, certifique-se de que nome da impressora aparece entre os resultados propostos e, após clicar neste último, pressione o botão Adicionar.
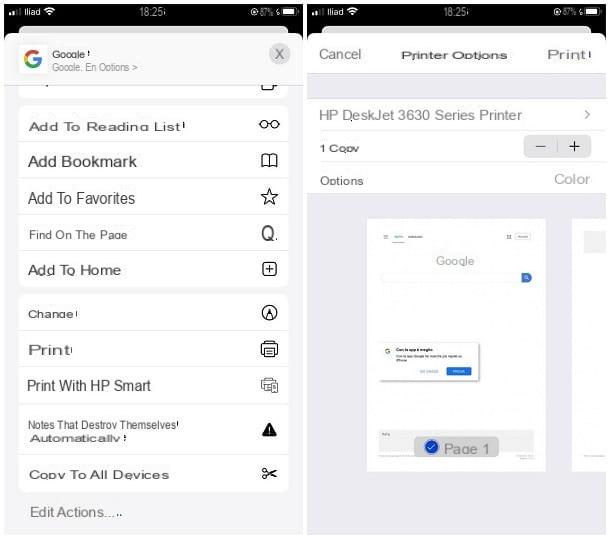
Su smartphone e tablet, no entanto, as coisas são um pouco diferentes: a menos que você tenha uma impressora de rede que suporte Wi-Fi Direct (para dispositivos Android) ou compatível com o protocolo AirPrint (para dispositivos Apple), você deve necessariamente usar o aplicativo ou o driver de impressão móvel disponibilizado pelo fabricante, para poder usá-lo.
Em detalhes, se o dispositivo de impressão suporta a tecnologia Wi-Fi Direct e o smartphone ou tablet a partir do qual imprimir tem um sistema operacional Android, você deve habilitar a tecnologia de rede mencionada na impressora e, em seguida, conectar-se à rede Wi-Fi gerada por esta última (geralmente chamada [nome da impressora] _WiFi) e usar a função imprensa colocado em menu de compartilhamento do Android, para carimbar seu documento no papel.
Quanto a impressoras AirPrint, o discurso é ainda mais simples: se você usar um iPhone ou um iPad, simplesmente conecte-o à mesma rede sem fio que a impressora está usando e invoque a função imprensa De menu de compartilhamento de iOS / iPadOS.
Em todos os outros casos, como expliquei anteriormente, é necessário um aplicativo que atue como um “intermediário” entre o dispositivo e a impressora; Infelizmente, em casos como este, não é possível fornecer detalhes específicos sobre o seu dispositivo de impressão, pois cada fabricante possui um aplicativo diferente.
No entanto, se você tiver uma impressora da marca HP, Epson ou Brother, meus guias sobre como imprimir do seu celular para a impressora HP, como instalar uma impressora Epson Wi-Fi em seu celular e como instalar uma impressora Wi-Fi da Brother impressora no seu celular pode ser extremamente útil.
Em caso de problemas durante a configuração da impressora wireless, tanto durante a fase de configuração quanto durante seu uso, convido você a ler meu tutorial específico sobre como instalar uma impressora Wi-Fi, no qual tratei do tema em grande detalhe. detalhes.
Como conectar a impressora à rede via roteador
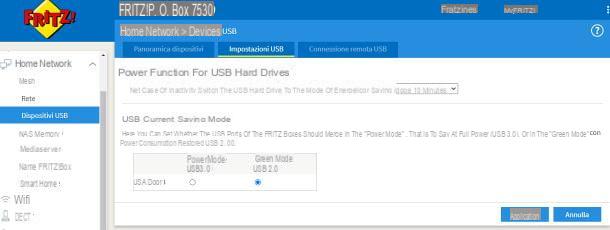
Se você não tiver uma impressora com conectividade Wi-Fi, mas apenas uma porta Ethernet, a configuração do mesmo é ainda mais fácil: obtenha um Cabo ethernet, conecte uma extremidade dele à porta de mesmo nome na parte traseira do roteador e a outra à mesma porta da impressora.
Após alguns segundos, a conexão deve ser concluída e, na tela da impressora, você deve ver uma mensagem indicando que a conexão com a rede foi bem-sucedida. Se você tiver uma impressora sem tela, uma página de resumo mostrando o status da rede deve ser impressa automaticamente.
Quanto a impressoras com conectividade apenas USB, por outro lado, as coisas são um pouco mais complicadas: neste caso, a viabilidade da conexão depende estritamente do roteador em uso, pois o último deve ter portas USB padrão e deve suportar a execução do Servidor de impressão USB. Esse recurso geralmente é indicado claramente na folha de informações do dispositivo de rede.
Se o seu roteador satisfizer esta última condição, você pode prosseguir com a configuração da impressora: infelizmente, não é possível fornecer-lhe indicações precisas sobre os passos a serem executados, pois variam de acordo com o modelo do roteador em seu posse.
Geralmente, o que você precisa fazer é acessar o painel administrativo do roteador, entrar na seção dedicada a rede doméstica, localize a seção dedicada a Dispositivos USB e habilitar a opção dedicada a Impressora USB ou, novamente, tudo Servidor de impressão USB. Concluída essa etapa, basta conectar os dispositivos envolvidos entre si, via cabo.
Independentemente do modo escolhido, após completar a conexão entre o roteador e a impressora, você pode configurar e usar o último em todos os dispositivos conectados à mesma rede (mas também à rede Wi-Fi gerada pelo mesmo roteador) seguindo o instruções que forneci a você na seção anterior deste capítulo.
Como configurar a impressora na rede

Se a sua impressora não tiver serviços de rede, mas apenas uma porta USB e o roteador não oferece suporte para impressão neste modo, ou se você estiver usando uma impressora conectada ao computador por meio de uma interface LPTvocê pode configurar impressora na rede transformando o PC ao qual está conectado em um real servidor de impressão.
Fazer isso é realmente simples: basta compartilhar a impressora com outros usuários da rede e prosseguir com a instalação desta nos demais computadores que precisam utilizá-la. Para usar a impressora compartilhada, o computador ao qual ela está conectada deve estar ligado e conectado à rede.
Antes de prosseguir, certifique-se de que o dispositivo de impressão no qual você está interessado foi conectado ao PC e configurado corretamente, depois de instalar os drivers apropriados. Se você ainda não fez isso, pode lidar com isso seguindo as etapas que mostrei no meu guia sobre como instalar uma impressora.
Como conectar a impressora à rede Windows 10
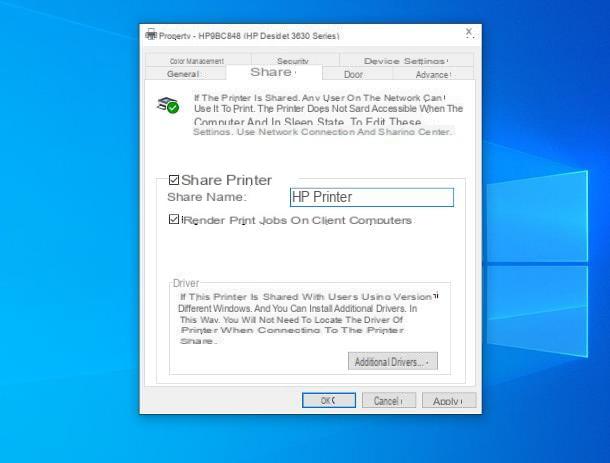
Se o computador ao qual a impressora está conectada estiver executando o sistema operacional janelas 10, proceda da seguinte forma: Primeiro, se você estiver conectado à Internet via Wi-Fi e a conexão for segura, mova a rede à qual está conectado para a categoria de redes privadas.
Para fazer isso, clique no símbolo de rede (aquele com o onde), residente perto do relógio, pressiona a voz Propriedade abaixo do nome da rede Wi-Fi à qual você está conectado e coloque a marca de seleção ao lado do item Privato, localizado na próxima janela. Se necessário, responda afirmativamente à mensagem de aviso que aparece na tela.
Agora, você pode habilitar o compartilhamento de arquivos e impressoras sem proteção por senha para redes privadas. Então, abra o menu Iniciar, digite as palavras painel de controle e inicie este utilitário clicando no primeiro resultado recebido.
Feito isso, vá para as seções Rede e Internet> Centro de Rede e Compartilhamento, clique no item Alterar configurações de compartilhamento avançadas (localizado à esquerda), expanda o perfil Privatoclicando em seta para baixo correspondente a ele, e coloque a marca de seleção ao lado das caixas Habilitar descoberta de rede, Habilite a configuração automática de dispositivos conectados à rede e Ativar compartilhamento de arquivo e impressora.
Em seguida, expanda o perfil Todas as redes e, para desativar o acesso com proteção por senha, coloque a marca de seleção ao lado do item Desativar compartilhamento protegido por senha. Para salvar as alterações feitas, clique no botão Salvar alterações, localizado na parte inferior.
Neste ponto, finalmente chegou a hora de compartilhar a impressora na rede: volte à página inicial do Painel de controle clicando várias vezes no botão seta para cima, alcance as seções Hardware e som e Dispositivos e Impressoras, clique com o botão direito no nome da impressora que você deseja compartilhar e clique no item Propriedades da impressora, localizado no menu que aparece na tela.
Por fim, vá para a guia compartilhando, coloque a marca de seleção ao lado do item Compartilhe a impressora, atribua um nome para o dispositivo e clique no botão Aplicar, para confirmar tudo.
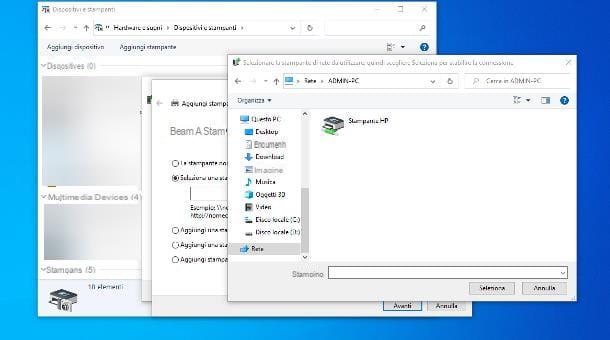
Para adicionar a impressora que você acabou de compartilhar, siga as orientações mais adequadas ao seu sistema operacional.
- Windows - abra o Painel de comando, alcance as seções Hardware e som e Dispositivos e Impressoras, clique no botão Adicionar impressora e então na voz A impressora que desejo não está listada. Agora, coloque a marca de seleção ao lado do texto Selecione uma impressora compartilhada pelo nome, clique no botão Navegar ... colocado ao lado da caixa abaixo e, em seguida, no item rede, localizado no lado esquerdo da janela que é aberta. Estamos quase lá: agora clique duas vezes no Nome do PC que atua como um servidor e, em seguida, no nome da impressora compartilhada, clique no botão para a frente e espere que o Windows se conecte ao dispositivo e instale seus drivers, se necessário. Por fim, escolha se deseja ou não definir a impressora como padrão e clique no botão final.
- MacOS - abril Preferências do Sistema clicando noengrenagem colocado na tela Dock, acesse a seção dedicada a Impressoras, clique no botão [+] localizado na parte inferior e selecione a guia Windows, anexado à próxima janela. Em seguida, clique no nome do grupo de trabalho (Com art. Workgroup), em seguida nome do servidor da imprensa e, finalmente, da impressorae, em seguida, verifique se dentro da caixa Usar o driver correto é especificado (caso contrário, digite-o) e adicionar a nova impressora clicando no botão localizado na parte inferior.
Como conectar a impressora na rede Mac
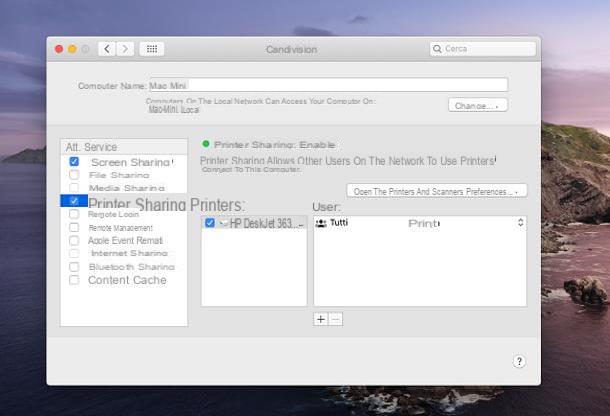
Compartilhe uma impressora de rede no Mac é ainda mais fácil! Primeiro, vá para o Preferências do Sistema clicando noengrenagem colocado na barra Dock, Clique no compartilhando e coloque a marca de seleção ao lado do item Compartilhamento de impressora, que reside à esquerda. Agora, marque a caixa relacionada a nome da impressora a ser compartilhada e certifique-se de que, dentro da caixa Usuários, as opções estão presentes tudo e imprensa.
Agora, para adicionar a impressora compartilhada em um computador equipado com janelas 10, Acesso Configurações sistema clicando no ícone em forma deengrenagem colocado no menu Iniciar e alcançar as seções Devices e Impressoras e scanners.
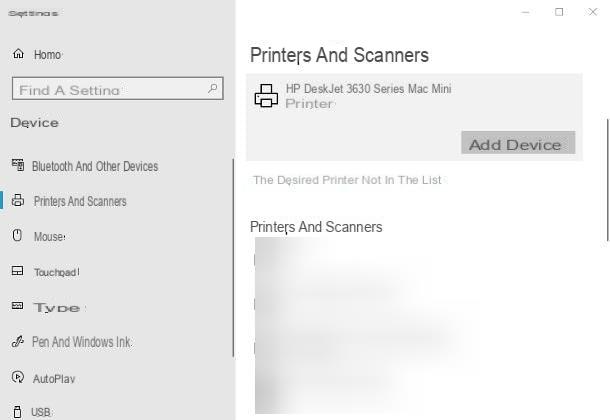
Neste ponto, clique no botão [+] Adicionar impressoras e scanners e espere pacientemente pela impressora configurada no Mac (indicando as palavras nome da impressora @ [nome do Mac]) aparece na tela. Quando isso acontecer, clique em seu nome e finalmente pressione o botão Adicionar Dispositivo.
Su Mac, por outro lado, você pode adicionar facilmente a impressora clicando na seção impressora qualquer Preferências do Sistema e clicando no botão [+] colocado na parte inferior.
Se você tiver problemas para detectar o servidor de impressão, pode ser necessário configurar a impressora inserindo manualmente o endereço IP do computador mencionado: a esse respeito, recomendo que você leia com atenção meu guia sobre como instalar uma impressora via endereço IP, no qual tratei do assunto em profundidade.
Como conectar a impressora à rede

























