Informação preliminar

Antes de chegar ao cerne do tutorial, vou ilustrar como conectar AirPods ao PC, existem algumas informações preliminares, a este respeito, que é meu dever fornecer-lhe.
Para começar, lembre-se de que os AirPods devem ser usados principalmente com i Dispositivos Apple, especialmente com iPhone e iPad. Neste caso, de facto, é possível tirar partido de todas as funcionalidades suportadas pelos auriculares e a sua gestão é integrada directamente com o sistema operativo.
Além disso, nos dispositivos móveis da Apple, a associação ocorre de forma praticamente automática, bastando abrir a caixa de carregamento dos fones de ouvido, após ativar o Conectividade Bluetooth, graças ao chip H1 com o qual esses dispositivos estão equipados. Acima Macem vez disso, é necessário alterar as configurações do macOS selecionando os fones de ouvido na lista de dispositivos Bluetooth próximos.
Uma vez emparelhados, então, os AirPods se tornam imediatamente utilizáveis em todos os dispositivos conectados a ele Apple ID, é por isso que não há necessidade de repetir as etapas acima para cada iPhone, iPad etc. possuído.
Um discurso em alguns aspectos semelhante ao feito para Macs também se aplica a outros dispositivos que não são da Apple, portanto também eu PC com Windows. Neste caso, de fato, para poder conectar os AirPods é necessário intervir nas configurações do Bluetooth, selecionando os fones de ouvido da lista de dispositivos próximos. No entanto, deve-se observar que, nesses casos, não há integração com o sistema e que alguns recursos avançados dos fones de ouvido não são suportados.
Como conectar AirPods a um PC com Windows
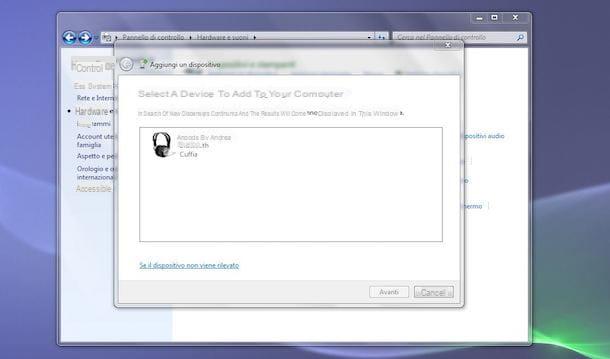
Tendo feito os esclarecimentos necessários acima, vamos ao que interessa e vamos descobrir como conectar AirPods ao PC com Windows. O procedimento a seguir, direi imediatamente, difere um pouco dependendo da versão do Windows que você está usando. De qualquer forma, não se preocupe, não é nada complicado.
Se o que você está usando é um PC com janelas 10, para ter sucesso em sua intenção, proceda da seguinte forma: clique em Botão Iniciar (aquele com o bandeira do windows) que você encontra no barra de tarefas e selecione o ícone de Configurações (o ícone de engrenagem) no menu que aparece. Na janela que você vê agora em sua área de trabalho, escolha o item Devices e então isso Bluetooth e outros dispositivos na barra lateral esquerda.
Em seguida, verifique se a mudança sob o título Bluetooth, na parte direita da janela, é movido para em (caso contrário, você faz), clique no botão Adicionar Bluetooth ou outro dispositivo e selecione o item Bluetooth.
Depois de concluir as etapas acima, pegue a caixa de seus AirPods com os fones de ouvido ainda inseridos, abra-a e coloque-a o mais próximo possível do computador e, em seguida, pressione e mantenha pressionado o botão botão de configuração presente no verso da caixa, até oluz indicadora de status não começa em branco piscando. Aguarde, portanto, que os AirPods sejam detectados pelo PC e clique neles ícone, para estabelecer a conexão.
Como alternativa ao procedimento descrito ou se você estiver usando Windows 8 / 8.x ou uma versão anterior do sistema operacional Microsoft, para conectar os AirPods ao PC, clique em Botão Iniciar que você encontra no barra de tarefas e selecione o link para o Painel de comando no menu que é aberto. Na janela que será exibida em sua área de trabalho, clique no item Hardware e som e / ou nisso Dispositivos e Impressoras (dependendo do tipo de exibição definida).
Em seguida, pegue o caso de seus AirPods e ative o modo de emparelhamento conforme descrevi algumas linhas acima, a seguir clique no botão Adicionar Dispositivo e espere que os fones de ouvido sejam detectados pelo PC. Neste ponto, selecione o nome do AirPods, clique no botão para a frente, aguarde o estabelecimento da conexão entre o PC e os fones de ouvido e clique no botão perto.
Assim que os AirPods estiverem emparelhados com o seu PC, você pode usar i para ajustar o nível de áudio teclas de volume presente no teclado ou você pode agir através da barra de ajuste apropriada, acessível clicando noícone de alto-falante no canto inferior direito do barra de tarefas.
Para obter um controle mais aprofundado das configurações de volume e áudio, se você estiver usando o Windows 10, acesse a seção Configurações como indiquei nas linhas anteriores, clique no item Sistema na janela que aparece na mesa e, em seguida, toca o texto Audio no menu do lado esquerdo.
Em seguida, intervir nas opções à direita, certificando-se, com base em suas preferências e necessidades, que nos menus suspensos Escolha o dispositivo de saída e Escolha o dispositivo de entrada seus AirPods são selecionados.
Se você estiver usando o Windows 8 / 8.x ou uma versão anterior do sistema operacional, acesse o Painel de comando como já expliquei algumas linhas acima, escolha o item Hardware e som e / ou aquele Audio (dependendo do tipo de conjunto de exibição) e, na janela adicional que se abre, selecione a guia reprodução ou que inscrição de acordo com suas necessidades.
Em seguida, selecione os AirPods na lista de dispositivos na janela que se abre e pressione os botões Configurar e Propriedade colocado na parte inferior, a fim de fazer todos os ajustes necessários.
Como conectar AirPods ao Mac
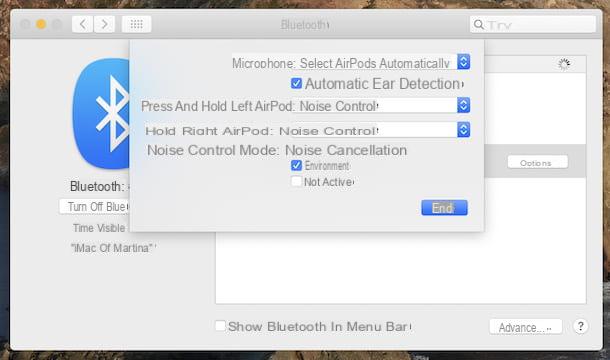
Você está interessado em entender como conectar AirPods ao Mac? Se sim, se você já tinha já conectado os fones de ouvido para outro dispositivo Apple em sua posse no qual você estava conectado com o mesmo ID Apple, os AirPods estarão imediatamente prontos para uso em seu Mac, então você não terá que fazer nada para poder emparelhá-los com o computador e você pode começar a usá-los imediatamente.
Se o que descrevi acima não for o seu caso, para conectar os AirPods ao Mac você tem que ir atuar diretamente no computador. Então, traga o estojo de carregamento dos AirPods o mais próximo possível do Mac com os fones de ouvido ainda dentro, abra o estojo e clique no ícone do Preferências do Sistema do macOS (aquele com o roda de engrenagem) que você encontra no barra de doca.
Na janela que agora é mostrada para você em sua área de trabalho, clique no item Bluetooth e verifique se a conectividade Bluetooth está ativa, certificando-se de que o texto é mostrado à esquerda Bluetooth: ativo. Se, por outro lado, você vê a entrada Bluetooth: não ativo, Clique no botão Ligue o Bluetooth sempre colocado à esquerda para remediar.
Em seguida, localize seus AirPods na lista de dispositivos Bluetooth aos quais você pode se conectar, na seção Devices, selecione-os e clique no botão relevante conectar.
Como alternativa ao que acabei de indicar, você pode se conectar aos AirPods na barra de menu do macOS clicando emícone de Bluetooth (aquele com o "B") presente na parte superior direita da tela e selecionando os fones de ouvido no menu que se abre.
Se não houver um ícone de Bluetooth na barra de menu, vá para a seção para corrigi-lo Preferências do sistema> Bluetooth macOS e, na janela que aparecer, marque a caixa correspondente ao item Mostrar Bluetooth na barra de menu que está localizado na parte inferior.
Uma vez que a conexão entre os AirPods e o Mac tenha sido estabelecida, você pode gerenciar a operação dos fones de ouvido indo para a seção Preferências do sistema> Bluetooth macOS e clicando no botão opções que você encontra ao lado do nome dos fones de ouvido na lista de dispositivos.
Usando o painel que será aberto, você pode ajustar, escolhendo as opções de sua preferência nos menus suspensos relevantes e selecionando as caixas apropriadas, a operação do microfone, toque duplo, controle de ruído, etc., com base no modelo de AirPods em sua posse. Para salvar e aplicar as alterações feitas, clique no botão final.
Sempre através da seção de Preferências do Sistema dedicado ao gerenciamento de Bluetooth, você pode visualizar o nível de carga dos fones de ouvido, usando o indicador que descreve um bateria que você encontra ao lado do nome dos AirPods na lista de dispositivos.
Alternativamente, clique noícone bluetooth na parte superior direita da barra de menu e, no menu que se abre, mova o cursor do mouse sobre o nome dos AirPods: você encontrará indicada a carga dos fones de ouvido esquerdo e direito ao lado dos itens Nível da bateria à esquerda e Nível da bateria à direita.
Quanto ao gerenciamento de nível de áudio, você pode contar com o uso de teclas para ajustar o volume na parte superior do teclado do Mac ou você pode abrir o Preferências do Sistema macOS, clique no item Som na janela que aparece, selecione a guia saída, então os AirPods na lista sob o título Escolha um dispositivo para saída de áudio e ajustar as hastes de controle e opções disponíveis.
Além do que acabei de indicar, você também pode controlar o volume dos AirPods na barra de menu do macOS, clicando no botãoícone de alto-falante, certificando-se de que seus AirPods estão selecionados na lista Dispositivo de saída (caso contrário, você pode fazer isso sozinho) e mover o cursor na barra de ajuste apropriada.
Se não houver ícone de gerenciamento de volume na barra de menu do macOS, para corrigi-lo, vá para Preferências do sistema> Som e, na janela que aparecer, marque a caixa ao lado do item Mostra o volume na barra de menu que está localizado na parte inferior.
Como conectar AirPods ao PC sem Bluetooth

Se você está se perguntando "Como conectar AirPods ao PC sem Bluetooth?", Lamento desapontá-lo, mas não é viável. Os auriculares Apple, aliás, podem ser ligados ao PC, bem como a outros dispositivos, única e exclusivamente utilizando a tecnologia em questão.
Em qualquer caso, se o que você tem é um PC sem um módulo Bluetooth, você pode resolver o problema facilmente usando um Adaptador USB Bluetooth, ou seja, uma chave que se conecta à porta USB do computador e fornece conectividade Bluetooth ao computador. Abaixo está uma lista de adaptadores Bluetooth que podem servir para você.
See oferta na Amazon See oferta na Amazon See oferta na AmazonDispositivos deste tipo têm preços bastante baixos (algumas dezenas de euros) e são instalados de forma extremamente simples: geralmente, de facto, basta ligá-los ao PC e esperar que o sistema operativo os configure, descarregando automaticamente o mais adequado drivers da Internet e prosseguindo, sempre de forma automática, com a respectiva instalação.
Uma vez que o adaptador esteja configurado, as etapas a serem executadas para aproveitar as vantagens da conectividade Bluetooth para conectar os AirPods ao PC são as mesmas que indiquei nas linhas anteriores.
Como conectar AirPods ao PC

























