Conecte o alto-falante Bluetooth ao PC com Windows
Se você tiver o sistema operacional disponível Windows, então esta é a seção mais adequada para você. Nas linhas a seguir, você aprenderá primeiro como ativar o Bluetooth em seu computador e, em seguida, irá ao concreto e entenderá como fazer a conexão entre o próprio PC e o alto-falante Bluetooth em sua posse. Você vai ver, vai ser brincadeira de criança!
Ligue o Bluetooth
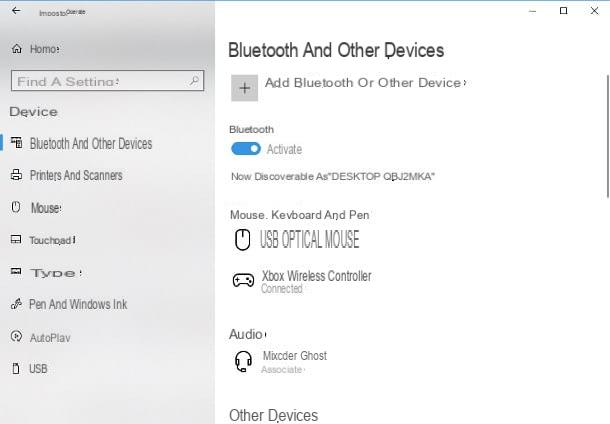
O primeiro movimento que você precisa fazer para conecte um alto-falante Bluetooth para o Windows é ativar, caso ainda não o tenha feito, o módulo apropriado instalado no seu computador: se estiver disponível janelas 10, abra a área de notificação clicando em história em quadrinhos localizado no canto inferior direito, procure o botão Bluetooth entre os localizados na parte inferior do painel que se abre na tela e pressione até que fique azul.
Alternativamente, você pode abrir o menu Iniciar (o ícone da bandeira localizado no canto esquerdo inferior da tela), clique no botão em forma de engrenagem localizado na lateral, acesse a seção Bluetooth e dispositivos pressionando o ícone relativo e certifique-se de que a alavanca corresponde ao item Bluetooth está configurado para em.
Se, por outro lado, você tem janelas 8.1 o janelas 7, você tem que procurar o Símbolo de bluetooth dentro da área de notificação do sistema operacional, praticamente ao lado do relógio: se estiver presente, significa que o Bluetooth já está ativo. Lembre-se de que, se o ícone estiver oculto, você precisará clicar em botão em forma de seta visível no final da área de notificação para verificar se está presente.
Se não houver nenhum vestígio do ícone acima mencionado, você deve verificar se o formulário apropriado está presente e ativo através da seção Gerenciamento de dispositivos configurações do sistema: para continuar, faça clique com o botão direito ícone Este PC / Computador colocado na área de trabalho, clique no item Propriedade no menu de contexto proposto e, em seguida, no item Gerenciamento de dispositivos localizado na parte esquerda da janela que abre e expande a seção Bluetooth clicando no símbolo > correspondendo a ele.

Finalmente, verifique se a entrada para o adaptador Bluetooth instalado no computador está presente (por exemplo, Adaptador USB Bluetooth): se o adaptador estiver desabilitado, clique com o botão direito em seu ícone e pressione Habilitar dispositivo para reativá-lo. Se, por outro lado, surgirem problemas com os drivers (neste caso o ícone seria marcado com um ponto de exclamação amarelo), selecione o item no mesmo menu Atualizar driver e siga as instruções fornecidas na tela para prosseguir com a atualização.
Se com os métodos anteriores você não conseguiu ativar o Bluetooth no seu computador, ele poderia ter sido desativado por meio de um interruptor físico: se você tiver um notebook, procure o botão marcado com o Logotipo Bluetooth (um "B" estilizado) e pressione-o, usando a tecla se necessário Fn; alternativamente, pode haver um alternância física que permite ativar o adaptador "em tempo real": geralmente, essa opção está localizada no canto superior direito.
Se, por outro lado, você é o dono de um computador desktop e não conseguiu ativar o Bluetooth, pode ser necessário um adaptador especial, pois o módulo pode não estar presente na configuração padrão da máquina: hoje lá são realmente de todos os tipos e podem ser adquiridos por alguns euros em lojas de eletrónica ou online. Aqui estão alguns deles.
See, a oferta na Amazon See, a oferta na AmazonAssim que o adaptador estiver conectado ao computador, espere que o Windows instale automaticamente os drivers necessários: ao final do procedimento, você verá o ícone do Bluetooth aparecer na área apropriada. Se isso não acontecer, pode ser necessário instalar manualmente os drivers: se o dispositivo vier com um CD, insira-o na unidade do computador e siga as instruções na tela para configurar (isso geralmente corresponde a pressionar o botão Próximo / Próximo várias vezes).
Como alternativa, você pode baixar os drivers da Internet pegando-os no site do fabricante ou deixar o dispositivo conectado ao PC e usar um programa específico para instalar os drivers ausentes no Windows, conforme expliquei a você em meu guia dedicado.
Se, após seguir minhas instruções, você ainda não conseguiu "ligar" o Bluetooth em seu computador, sugiro que dê uma olhada em meu tutorial específico sobre como ativar o Bluetooth em seu PC, no qual tratei do assunto em detalhes.
Realizar emparelhamento
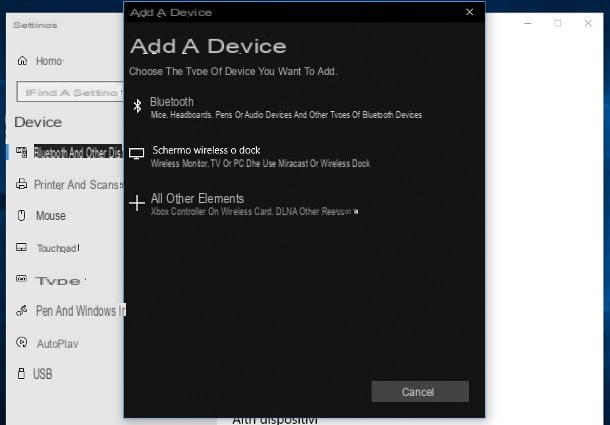
Depois de habilitar o Bluetooth com sucesso em seu computador, você pode finalmente agir e executar o procedimento de emparelhamento (o emparelhamento) para conectar a caixa registradora! O primeiro movimento que você precisa fazer, neste caso, é pressionar e segurar o botão liga / desliga do alto-falante Bluetooth em sua posse para entrar modo de emparelhamento. Em alguns alto-falantes, pode ser necessário pressionar um outro combinação de teclas para atingir o objetivo.
Infelizmente não posso dizer-lhe o procedimento preciso a executar, pois varia de caso para caso: para ter a certeza dos passos a seguir, consulte o manual que o acompanha. Em qualquer caso, a ativação do modo de emparelhamento é sinalizada por uma mensagem de voz ou por uma luz intermitente.
Assim que a caixa estiver ligada no modo de emparelhamento, pode proceder à pesquisa e ligação ao computador: o procedimento varia de acordo com a versão do Windows que está a utilizar.
- janelas 10 - toque no ícone em forma de história em quadrinhos colocado no canto inferior direito da tela para abrir o painel de notificação, pressione o botão conectar localizado na parte inferior do painel e aguarde alguns segundos para que o PC detecte o gabinete. Neste ponto, clique em nome do dispositivo e é isso: assim que a conexão for estabelecida, você pode finalmente usar o alto-falante em sua posse para desfrutar dos sons vindos do computador. Como alternativa, você pode realizar a mesma operação a partir de Configurações Windows: abra o painel de notificação do Windows 10, faça clique com o botão direito ícone Bluetooth, pressiona a voz Configurações colocado no pequeno menu que se abre, pressione o botão [+] correspondendo à redação Adicionar Bluetooth ou outro dispositivo, então na voz Bluetoothe siga o assistente prático para estabelecer a conexão. Se solicitado, especifique o PIN 0000 ou o código indicado no manual do caixa para completar a conexão.
- Janelas 7 / 8.1 - a primeira coisa que você precisa fazer, neste caso, é clicar no botão Iniciar para abrir o menu Iniciar ou o tela inicial, digite a entrada Dispositivos e Impressoras na área de pesquisa e selecione o primeiro resultado proposto para acessar a entrada de mesmo nome no Painel de Controle. Na janela que é mostrada na tela, clique no botão Adicionar Dispositivo colocado na parte superior, espere o computador detectar o alto-falante Bluetooth, clique em nome do dispositivo e aperte o botão para a frente conectar. Se solicitado, digite seu PIN 0000 ou o código de emparelhamento especificado no manual.
Assim que o pareamento for concluído, o alto-falante deve ser definido automaticamente como o dispositivo de reprodução de áudio do computador: para verificar as configurações de áudio e alternar de um dispositivo para outro (por exemplo, do alto-falante Bluetooth para os fones de ouvido com fio), você precisa clicar no ícone de volume janelas 10 (aquele ao lado do relógio), então em seta para baixo localizado à direita e escolha o dispositivo de reprodução de sua preferência na lista proposta.
Em versões anteriores do Windows, você pode "trocar" um pouco menos imediatamente, mas tão eficaz: faça isso clique com o botão direito ícone de volume localizado próximo ao relógio, selecione o item Dispositivos de reprodução no menu proposto e, na janela que aparece na tela, faça mais um clique com o botão direito no dispositivo que você pretende usar para reproduzir sons e selecionar o item Definir como dispositivo padrão no menu de contexto.
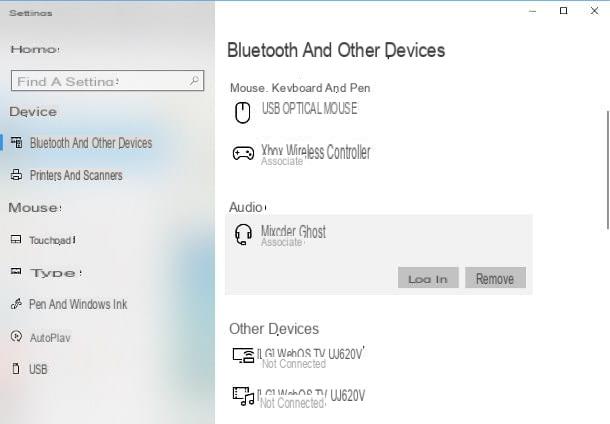
Lembre-se de que sempre que você ligar o alto-falante e ele estiver dentro do alcance do Bluetooth do computador, ele se conectará automaticamente a ele. Se quiser evitar que isso aconteça, você deve desassociar a caixa ao parar de usá-la: para fazer isso, faça login em Iniciar> Configurações> Dispositivos su janelas 10, selecione o caixa e pressione o botão correspondente Remover.
Quanto às versões anteriores do Windows, vá para a área Dispositivos e Impressoras como eu mostrei antes, faça clique com o botão direito no nome da caixa multibanco a dissociar e, a partir do menu contextual proposto, prima o item excluir.
Conecte o alto-falante Bluetooth ao Mac
Você tem um Mac e você não tem a menor idéia de como conectar o alto-falante Bluetooth que você possui? Não desanime, você pode resolver esse "problema" em alguns minutos, seguindo as instruções que estou prestes a lhe dar.
Ligue o Bluetooth
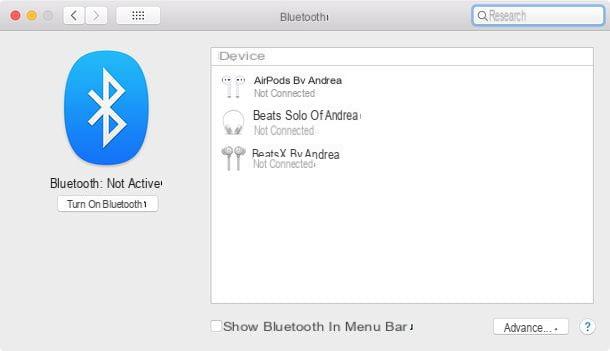
Exatamente como já vimos no Windows, a primeira coisa a fazer é ativar o Bluetooth no macOS: se ainda não o fez, clique no ícone Preferências do Sistema colocado na barra Dock (o botão em forma de engrenagem), selecione o ícone Bluetooth na janela que se abre e, se necessário, pressiona o botão Ligue o Bluetooth localizado à esquerda. Para acessar as configurações de Bluetooth diretamente do painel superior do macOS, sugiro que você coloque a marca de seleção ao lado do item Mostrar Bluetooth na barra de menu.
Nota: se o módulo Bluetooth do Mac não estiver disponível, por exemplo, devido a danos de hardware, você pode usar um adaptador dedicado, como já relatei a você na seção relativa ao Windows. Antes de prosseguir com a compra, no entanto, certifique-se de que o dispositivo é compatível com o macOS (lendo as avaliações dos usuários ou perguntando no site do fabricante).
Realizar emparelhamento
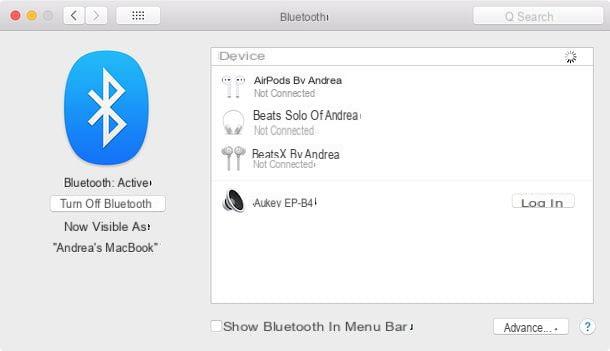
Você ligou o Bluetooth do seu Mac? Perfeito, então você pode realizar a ação real e, finalmente, emparelhar o alto-falante Bluetooth: para continuar, defina-o para modo de emparelhamento pressionando e segurando o botão liga / desliga ou pressionando a combinação de botões indicada no manual do produto e, a seguir, vá para a seção Preferências do sistema> Bluetooth macOS e aguarde que o nome do caixa apareça na lista de dispositivos disponíveis.
O jogo está praticamente pronto: neste ponto, basta apertar o botão conectar localizado ao lado do nome do locutor e aguarde até que a conexão entre este e o Mac seja concluída.
Para escolher o dispositivo a partir do qual reproduzir os sons, você deve clicar noalto-falante localizado na barra de menu, canto superior direito. Se você não conseguir ver o ícone mencionado, faça o login em Preferências do sistema> Som e coloque a marca de seleção ao lado do item Mostra o volume na barra de menu.
Para excluir a associação entre o caixa e o Mac, vá para Preferências do sistema> Bluetooth, clique no nome do caixa e, a seguir, no botão (X) exibido à direita e, finalmente, no botão Remover colocado na janela que vai abrir.
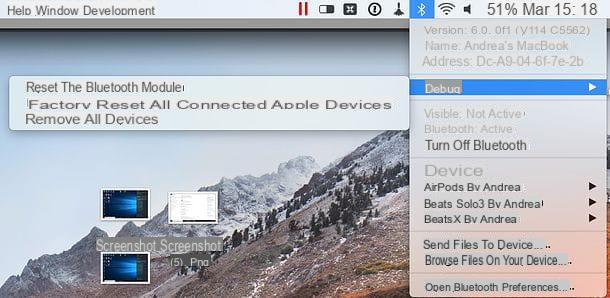
Se você tiver problemas para ativar o Bluetooth ou conectar-se ao alto-falante, pode tentar redefinir as configurações do módulo Bluetooth: esta operação envolve a exclusão de todos os dispositivos anteriormente emparelhados com o Mac, no entanto, pode resolver qualquer problema de forma brilhante.
Então, depois de adicionar o ícone do Bluetooth à barra de menu como mostrei antes, pressione e segure as teclas shift + opção no teclado do Mac, clique no ícone Bluetooth localizado na barra de menu, selecione o item primeiro Depurar> Remover todos os dispositivos a partir do menu que se abre e repita a operação com o item Depurar> Redefinir o módulo Bluetooth. Feito isso, reinicie o computador e tente emparelhar o alto-falante com o Mac novamente.
Se mesmo esta solução não resolver o seu problema, você pode tentar redefinir o SMC do Mac: Para sua informação, este é o chip de controle de gerenciamento de energia e alguns módulos instalados no computador. Eu dei a você mais informações sobre este procedimento em meu tutorial dedicado.
Como conectar o alto-falante Bluetooth ao PC

























