Redes Wi-Fi suportadas pelo Apple Watch

Antes de chegar ao cerne deste tutorial e descobrir, juntos, como conectar o Apple Watch a WiFi, Eu diria para fazer um pouco de 'clareza e descobrir quais são as redes sem fio que podem ser usadas com o smartwatch da maçã mordida.
O Apple Watch tira proveito das redes Wi-Fi às quais o iPhone se conecta, desde que os dois dispositivos estejam emparelhados no momento da conexão (as senhas salvas nas chaves do iCloud não são importadas automaticamente). Quando o iPhone está desligado, fora do alcance do smartwatch ou no modo avião, o Apple Watch se conecta a redes sem fio, desde que sejam do tipo 802.11b / g / n a 2.4 GHz e foram usados anteriormente no iPhone.
O Apple Watch não pode se conectar independentemente a redes Wi-Fi de 5 GHz, redes desconhecidas (não usadas anteriormente no iPhone) e redes que precisam ser registradas para serem usadas (por exemplo, redes Wi-Fi localizadas em restaurantes, hotéis e outros locais públicos) .
Conecte o Apple Watch a uma rede WiFi

Feitas todas as premissas do case, é hora de agir e ver como conectar o Apple Watch ao WiFi. Como acabamos de mencionar, o smartwatch da gigante de Cupertino "inclina-se" para as redes Wi-Fi às quais está ligado o iPhone ao qual está associado: consequentemente, para ligar o seu Apple Watch a uma rede Wi-Fi, deve certificar-se de que seu iPhone está conectado à rede em questão ou foi conectado a ela pelo menos uma vez, armazenando as credenciais de login.
Para verificar o status do Wi-Fi no iPhone, leve seu "iPhone até", acesse definições do iOS pressionandoícone de engrenagem colocado na tela inicial e, na página que se abre, toque no item Wi-Fi- Será mostrado o nome da rede sem fio à qual seu telefone está conectado no momento com uma marca de seleção ao lado dela.
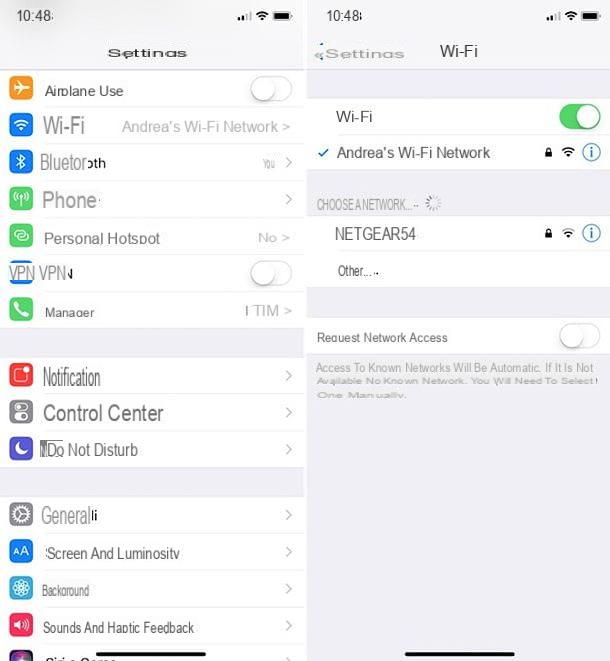
Infelizmente, não há como visualizar as senhas anteriores da rede Wi-Fi armazenadas no iPhone. Ou melhor, também haveria maneiras de fazer isso, mas todas não oficiais.
Se, por exemplo, você desbloquear seu iPhone, poderá ver a lista de senhas de Wi-Fi salvas em seu telefone instalando ajustes como Lista de senhas de Wi-Fi de Cydia. Se, por outro lado, você tem um Mac, você pode tentar consultar a lista de senhas salvas no chaveiro iCloud, que contém as senhas armazenadas pelo Safari e as chaves de acesso às redes Wi-Fi usadas no macOS e iOS (desde que você tenha ativado o serviço em ambas as plataformas).
Para ver as senhas de Wi-Fi salvas no iCloud Keychain, abra o aplicativo Acesso às Chaves no seu Mac (você pode encontrá-lo no Mais Launchpad ou pesquisando Spotlight) e selecionar itens iCloud e Palavra-passe na barra lateral esquerda. Neste ponto, clique no título da coluna tipo e verifique todos os itens descritos como Senha da rede AirPort: essas são as redes Wi-Fi armazenadas nas Chaves do iCloud.
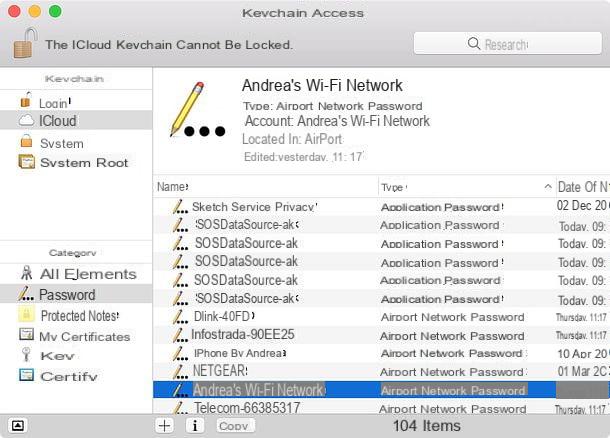
Se a rede Wi-Fi que você pretende usar em seu Apple Watch foi armazenada no iPhone, você pode manter o relógio longe do telefone, desligar o iPhone ou colocar o iPhone em modo avião e o Apple Watch deve continuar a usar a rede sem fio.
Para verificar se o seu Apple Watch está conectado de forma autônoma a uma rede Wi-Fi, chame o Centro de Controle do watchOS passando da parte inferior da tela do relógio para o topo e examine o ícone localizado no canto superior esquerdo: se houver algum Presilhas de Wi-Fi em azul, o relógio está conectado de forma autônoma a uma rede sem fio; se houver um ícone IPhone verde, está usando a conexão sem fio do iPhone, enquanto se houver um ícone IPhone vermelho, ele não está conectado a nenhuma rede Wi-Fi e também está desconectado do iPhone.

Quando o Apple Watch está conectado ao Wi-Fi, ele permite que você use Siri, Todos aplicativo de terceiros precisando de conexão com a Internet, controle a casa através do sistema HomeKit e fazer chamadas usando a função de Chamadas Wi-Fi (suportado na cidade pela TIM, Vodafone e 3, mais informações aqui).
Claro, também é possível usar aplicativos que não requerem uma conexão ativa, como aqueles para monitorar o treinamento, ouvir música (desde que seja salva offline no relógio), definir temporizadores, verificar a frequência cardíaca, etc. . Para obter mais detalhes sobre isso, você pode consultar o site da Apple.
Como desligar o WiFi no Apple Watch

Você deseja desativar temporariamente a conexão Wi-Fi do seu Apple Watch? Nada poderia ser mais fácil: assim como iPhones e iPads, os smartwatches da Apple também incluem um modo avião o que permite desativar, de uma só vez, toda a conectividade do dispositivo.
Para ativar o modo avião no seu Apple Watch, chame o Centro de Controle do watchOS deslizando da parte inferior da tela do relógio para cima e pressionando o botão com o ícone doavião.
Se tudo correr bem, o botão com o ícone do avião fica amarelo e, no canto superior esquerdo, no centro de controle do watchOS, um ícone aparece. IPhone vermelho, indicando que o relógio não está conectado a nenhuma rede, nem ao iPhone.

Se você tiver dúvidas, para restaurar a conexão à rede Wi-Fi (e ao iPhone), volte para Centro de Controle Apple Watch e pressiona novamente o botão com o ícone doavião.
Se você possui um Apple Watch Series 3 com conectividade LTE (atualmente não vendido na cidade), você pode desligar a rede Wi-Fi sem ligar o Modo Avião e deixar o relógio conectado à internet via rede 4G. Para fazer isso, chame o Centro de Controle do watchOS deslizando da parte inferior da tela do relógio para o topo e pressionando o botão com o ícone de Chuteiras Wi-Fi.
Em caso de dúvida, para restaurar a conectividade Wi-Fi no Apple Watch, pressione o botão apropriado novamente localizado no centro de controle watchOS, alcance uma nova posição geográfica, reinicie o relógio ou espere até que sejam 5:00 (hora em que a conexão será reativada automaticamente). Mais informações sobre isso estão disponíveis no site da Apple.
Em caso de problemas
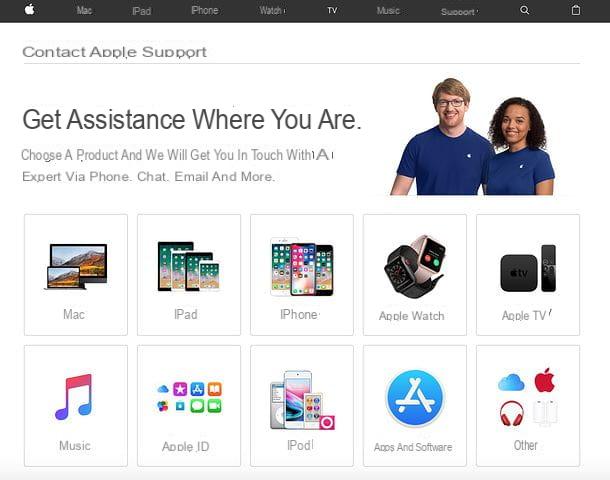
Apesar das minhas instruções, você não conseguiu conectar o Apple Watch ao WiFi? Então, pode haver problemas que impeçam o relógio de funcionar corretamente e se conectar à rede.
O primeiro conselho que tenho vontade de lhe dar é o de desligue completamente o iPhone e o Apple Watche, em seguida, ligue-os novamente e veja se isso resolve o problema. Se não obtiver sucesso, você pode tentar redefinir seu Apple Watch retornando-o ao estado de fábrica e emparelhando-o com o iPhone novamente: Eu expliquei como fazer isso em meu tutorial sobre como redefinir o Apple Watch.
Se nem mesmo reiniciar o Apple Watch tem os efeitos desejados, tente entrar em contato com a Apple e peça ajuda: seu smartwatch pode estar sofrendo de problemas de hardware impossíveis de resolver sem entrar em contato com centros especializados.
Portanto, conecte-se ao site da Apple e selecione o botão para apple Watch. Na página que se abre, escolha a opção relacionada a Emparelhamento e conectividade e clique no botão Fale com o suporte da Apple agora ser contatado por telefone por um técnico da empresa de Cupertino, ou pelo botão Bate-Papo, para entrar em contato com o suporte da Apple por chat.
Dependendo do dia e da hora em que você visita a página de Suporte da Apple, o botão para fazer a ligação pode não estar disponível - em vez disso, pode haver um botão para reservar uma ligação no dia seguinte (ou em uma data / hora) de sua preferência. ) Os técnicos da Apple entrarão em contato com você no dia e na hora que você especificar e o ajudarão a resolver seu problema com o Apple Watch.
Se alguma etapa não estiver clara para você, descubra com mais detalhes como entrar em contato com a Apple, consultando meu tutorial dedicado ao assunto. Se, por outro lado, você deseja ir a uma Apple Store física, pode encontrar o centro da Apple mais próximo de sua casa consultando esta página da web.
Por último, gostaria de salientar que se quiser ver os preços esperados para a reparação ou substituição do Apple Watch, pode consultar esta página do site da Apple.
Como conectar o Apple Watch ao WiFi

























