Como vincular contas do Discord ao Twitch
O procedimento para conecte o Discord ao Twitch é rápido e fácil. Basta fazer o login no famoso serviço de mensagens, selecionar a opção relativa às configurações da sua conta, escolher Twitch entre os serviços disponíveis e autorizar as duas plataformas a se comunicarem. Encontre tudo explicado em detalhes logo abaixo.
Do computador
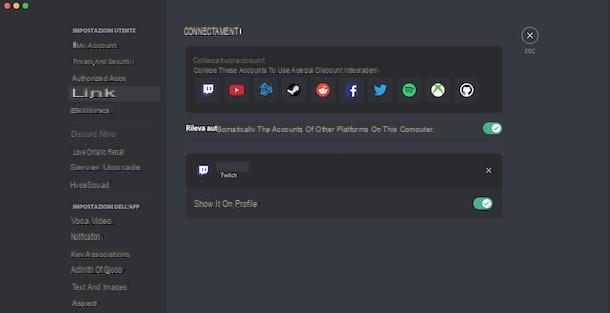
para vincular uma conta do Discord ao Twitch de um computador você pode prosseguir com a versão web do Discord e por meio de seu cliente oficial para Windows e macOS.
No primeiro caso, conectado ao site oficial do Discord, selecione a opção Abra o Discord no seu navegador, insira os detalhes de login da sua conta nos campos Email ou número de telefone e Palavra-passe e clique no botão log in, Entrar. Se, por outro lado, já instalou o cliente oficial do Discord no seu computador, inicie este último e faça o login na sua conta, inserindo os dados nos campos Email ou número de telefone e Palavra-passe.
Agora, quer você esteja executando de um navegador ou do software Discord para Windows / macOS, clique no ícone roda de engrenagem colocado perto do seu username (para acessar a seção Configurações do Usuário) e selecione a opção ligações na barra lateral esquerda.
Na caixa Vincule suas contase clique em Logotipo do Twitch. Neste ponto, insira os detalhes da sua conta Twitch nos campos nome de usuário e Palavra-passe, clique no botão log in e selecione a opção Autorizar, para autorizar a conexão entre as duas plataformas.
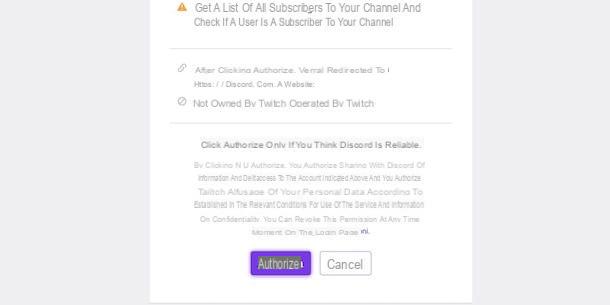
A mensagem Sua conta Twitch foi vinculada ao Discord irá confirmar se a conexão foi bem-sucedida. Além disso, na seção ligações do Discord, você verá uma caixa relacionada ao link que acabou de criar e a opção de mostrar seu nome de usuário no Twitch na tela do seu perfil do Discord. Você também pode desabilitar esta opção movendo a chave para o item Mostra no perfil da ON a FORA.
Por fim, ressalto que você pode desvincular Twitch do Discord a qualquer momento. Para fazer isso, acesse a seção novamente Configurações do Usuário, selecione a opção ligações, aperte o botão X relacionado a Twitch e clique no item Desligar.
Alternativamente, se você preferir continuar no Twitch, faça login na sua conta, clique na sua foto, no canto superior direito, selecione a opção Configurações no menu que é aberto e, na página recém-aberta, selecione a guia ligações. Em seguida, localize a seção Outros links, aperte o botão Sair relacionado a Discórdia e confirme sua intenção clicando no botão Sim, saia. Simples, certo?
De smartphones e tablets
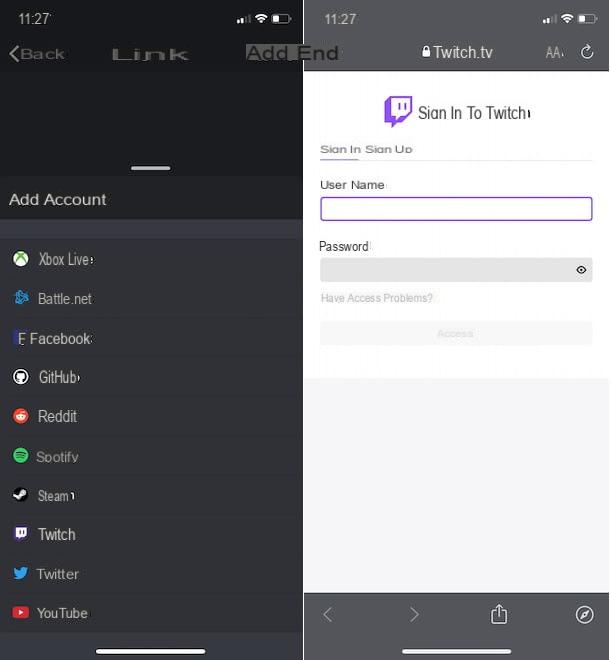
Se sua intenção é vincular uma conta Discord ao Twitch em smartphones e tablets, você ficará satisfeito em saber que pode fazer isso diretamente do aplicativo Discord para dispositivos Android e iPhone / iPad.
Portanto, pegue seu dispositivo, inicie o aplicativo em questão pressionando seu ícone na tela inicial ou na gaveta e, caso ainda não tenha feito isso, faça login em sua conta tocando no botão log in. Em seguida, insira suas credenciais nos campos Email ou número de telefone e Palavra-passe e pressione o botão novamente log in, Entrar.
Agora, na tela principal do Discord, toque no foto associado ao seu perfil, no canto inferior direito, selecione a opção ligações no menu que se abre e, na nova tela exibida, toque no botão Adicionar, canto superior direito.
Na secção Adicionar conta, selecione a opção Twitch, insira os detalhes da sua conta Twitch nos campos nome de usuário e Palavra-passe e aperte o botão log in. Você pode ser solicitado a verificar sua identidade digitando o Código de 6 dígitos que foi enviado a você por e-mail no campo apropriado.
Se tudo correr bem, você deverá ver a mensagem Sua conta Twitch foi vinculada ao Discord, indicando que a conexão entre as duas plataformas foi bem-sucedida. Mais uma vez, você pode escolher não mostrar a conta Twitch recém-vinculada na tela do seu perfil do Discord movendo o botão de alternância ao lado da opção Mostrar no perfil da ON a FORA.
Se mudar de ideia, no entanto, você pode interromper a conexão entre as duas plataformas acessando a seção novamente ligaçõespressionando o botão X relacionado ao Twitch e selecionando a opção Desligar.
Como conectar servidores Discord ao Twitch
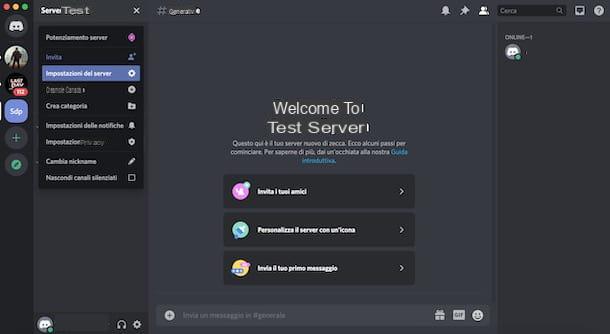
Conecte um servidor Discord ao Twitch é um recurso que permite aos streamers do Twitch criar um servidor no Discord e reservá-lo exclusivamente para usuários que se inscreveram no canal. Consequentemente, esta opção está disponível apenas para streamers que ativaram a monetização para seu canal Twitch e que, portanto, são afiliados ou parceiros da popular plataforma de streaming de vídeo.
Dito isso, se você está qualificado para dedicar um servidor Discord aos seus assinantes do Twitch, faça logon no site oficial do serviço de mensagens ou inicie seu cliente para Windows / macOS e faça logon em sua conta (se ainda não o fez). Em seguida, pressione o ícone de roda de engrenagem, selecione a opção ligações e certifique-se de ter vinculado sua conta Twitch ao Discord, como indiquei nos parágrafos anteriores deste guia.
Neste ponto, volte para a tela principal do Discord e pressioneícone do servidor de seu interesse na barra lateral esquerda. Se, por outro lado, você ainda não criou um servidor para dedicar aos seus assinantes, clique no botão +, selecione a opção Criar o meu próprio, introduzir o nome do servidor no campo apropriado e pressione o botão Crea, para criar um. Para o procedimento detalhado, deixo você com o meu guia sobre como criar um servidor Discord.
Agora clique em nome do servidor localizado na parte superior, selecione a opção Configurações do servidor no menu que se abre e, na nova tela exibida, pressione o item integrações. Em seguida, clique no item gerir visível na caixa relativa a Twitch e, na nova página aberta, clique no botão Permitir, a fim de conectar o servidor Discord ao seu canal Twitch.
Uma nova função será criada automaticamente para seus assinantes, visível sob o título Função sincronizada. Ao pressionar o botão Sincronizar relacionado com a opção Assinantes sincronizados, você pode ver o número de assinantes do seu canal Twitch que vincularam suas contas ao Discord e se conectaram ao seu servidor.
Além disso, por meio da seção Comportamento para assinantes expirados, você pode escolher como se comportar com os usuários que fazem parte do seu servidor, mas que não têm mais uma assinatura ativa no seu canal Twitch (por exemplo, você pode definir a remoção automática de um usuário que não renovou a assinatura do canal após um certo número de dias).
Para finalizar, gostaria de destacar que acessando a seção Configurações do servidor e selecionando a opção FunçõesAlém de poder alterar o nome da função criada e atribuída automaticamente aos seus assinantes, você também pode adicionar novas funções, nomear moderadores e administradores de servidor.
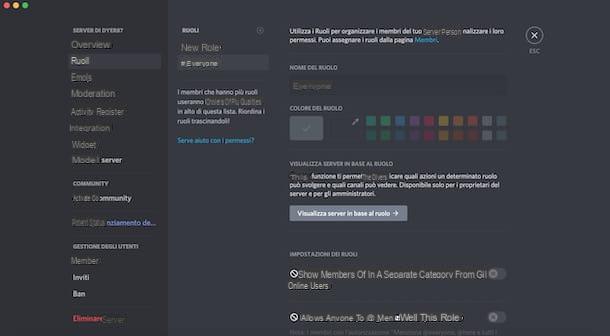
Em caso de dúvida, no entanto, você pode desativar a conexão entre o servidor Discord e Twitch acessando a seção novamente integraçãoselecionando a opção Twitch e clicando no item Desativar integração.
Ressalto que em smartphones e tablets, usando o aplicativo Discord, não é possível ativar a integração entre um servidor e o Twitch. No entanto, depois de o ter activado a partir de um computador, é possível gerir as opções do servidor também através da aplicação em questão e o procedimento é idêntico ao que indiquei nas linhas anteriores relativamente ao computador.
Como conectar o Discord ao Twitch

























