Cabo de relâmpago

A primeira solução a considerar para conecte iPhone e Mac é usar o Cabo relâmpago fornecido com o seu próprio "iPhone por". Com esse tipo de conexão, é possível carregar o iPhone e sincronizar os dados entre o computador e o telefone.
Para conectar os dois dispositivos usando o cabo Lightning, insira uma extremidade noEntrada USB do Mac e a outra extremidade no Conector relâmpago iPhone, certificando-se de que ambos os dispositivos estejam ligados. Depois de preencher este link simples, você verá um símbolo relâmpago no indicador de status da bateria superior direito para indicar que o iPhone está carregando.
Agora, se você estiver usando o macOS 10.15 Catalina ou posterior, abra o Finder e selecione o ícone deiPhone na barra lateral esquerda. Na primeira conexão entre iPhone e Mac, toque no botão Autorizar apareceu na tela do Mac, repita a mesma operação no telefone e digite o código de desbloqueio do dispositivo, para permitir a comunicação entre os dois dispositivos.
Agora selecione um dos itens na barra superior: música, Filme, Programas de TV, Podcast, Livros, foto, Envie o etc. para sincronizar os dados de seu interesse. Além disso, você pode clicar na opção Informação para sincronizar seus contatos e calendário.
Se, por outro lado, você estiver usando uma versão mais antiga do macOS, poderá realizar as mesmas operações com o programa iTunes, selecionando o ícone do smartphone no canto superior esquerdo da janela do programa. O resto das operações a serem realizadas são praticamente as mesmas que acabei de mostrar em relação ao Finder. Você pode aprender mais lendo meu guia sobre como sincronizar o iPhone com o Mac.
Sem Fio
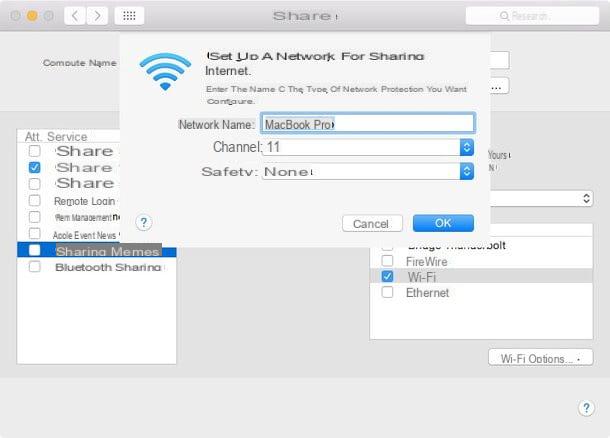
Entre as soluções para permitir a comunicação entre iPhone e Mac está também a conexão em modo sem fio , útil para sincronizar os dois dispositivos sem usar o cabo. Além disso, com este tipo de conexão, é possível compartilhar a conexão de Internet do Mac, embora com algumas limitações.
Para ativar a sincronização entre os dois dispositivos em Wi-Fi, conecte o iPhone ao Mac através do cabo Lightning e abra o Finder o iTunes, dependendo da versão do macOS que você está usando. Agora, clique na entrada resumo e coloque a marca de seleção ao lado do item Sincronizar com o iPhone via Wi-Fi presente na caixa opçõese clique no botão Aplicar para salvar as alterações.
Ative a função de sincronização sem fio, leve seu iPhone, faça login no Centro de Controle iOS (deslizando do canto superior direito da tela se você tiver um iPhone X ou posterior ou da parte inferior da tela para o topo se você tiver um modelo anterior de "iPhone por"), dê um toque profundo no botão Wi-Fi e certifique-se de estar conectado à mesma rede Wi-Fi à qual seu Mac está conectado.
Em seguida, inicie o iTunes e você verá o ícone de telefone superior esquerdo: clique nele e inicie a sincronização conforme descrito acima para o modo com fio. Alternativamente, pegue seu iPhone e faça login Configurações do iOS e toque nos itens Geral e Sincronização de Wi-Fi do iTunes.
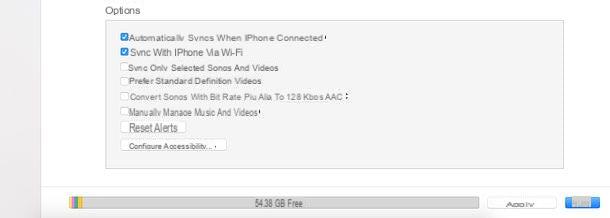
Como mencionado acima, você deve saber que pode usar o Mac como roteador e compartilhar a conexão de Internet com outros dispositivos, desde que o computador esteja conectado à rede por meio de um cabo Ethernet. Portanto, se você precisa acessar a Internet com seu iPhone, mas não tem uma conexão de dados e seu modem doméstico não oferece suporte a Wi-Fi, você pode conectar os dois dispositivos e aproveitar este recurso para navegar na Internet de seu " IPhone por ".
No seu Mac, acesse o Preferências do Sistema, clique no item compartilhando e selecione a opção Compartilhamento de internet. Agora, usando o menu suspenso ao lado do item Compartilhe sua conexão de, selecione a opção Ethernet, em seguida, coloque a marca de seleção ao lado do item Wi-Fi presente na caixa Para os computadores que eles usam:. Em seguida, pressione o botão Opções de Wi-Fi, digite o nome da rede no campo Nome da rede, escolha a opção WPA2 Pessoal por meio do menu suspenso próximo ao item segurança, digite uma senha para a rede recém-criada e clique no botão OK.
Em seguida, pegue seu iPhone, toque em roda de engrenagem para acessar o Configurações IOS, pressiona a opção Wi-Fi e mova a alavanca ao lado do item Wi-Fi da FORA a ON, em seguida, toque na rede criada agora, insira-a senha E é isso. Para aprofundar o assunto, deixo-vos com o meu guia sobre como compartilhar a conexão à Internet.
Airdrop
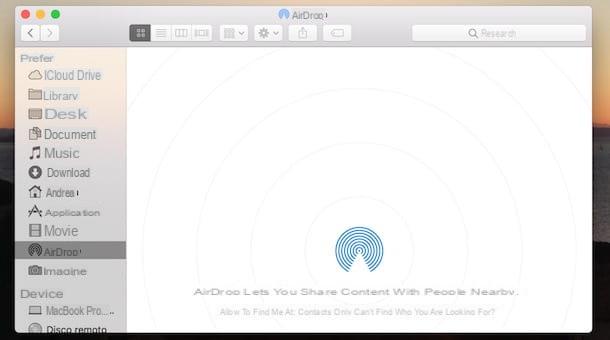
Entre as soluções para conectar iPhone e Mac sem fio também há Airdrop, a ferramenta disponível no iOS e macOS e que permite a transferência de arquivos, vídeos, documentos, etc. entre dispositivos que estão próximos, sem nenhum tipo de configuração.
Para usar o AirDrop no Mac, abra o Finder ou vá para o secretária, pressiona a voz aflição presente na barra de menu no topo e selecione o item Airdrop no menu que aparece. Na nova janela aberta, se você ver o linhas curvas coloridas em azul, significa que a ferramenta está pronta para uso, caso contrário, você deve ativar o Bluetooth e o Wi-Fi (útil para o funcionamento do AirDrop) no Mac e no iPhone.
Na janela AirDrop, pressione o botão Ligue o Wi-Fi e o Bluetooth, em seguida, pegue seu iPhone, acesse o Centro de Controle do iOS (deslizando do canto superior direito da tela se você tiver um iPhone X ou da parte inferior da tela para o topo se você tiver outro modelo de "iPhone por") e, se Bluetooth e Wi-Fi estiverem desativados , toque nos botões relevantes para ativá-los. Se tudo correu bem, na janela Airdrop no Mac, você verá o nome do seu iPhone aparecer.
Para transferir seu conteúdo usando o AirDrop no Mac, arraste o elemento ou elementos de seu interesse para a imagem do seu iPhone na janela do AirDrop. Alternativamente, clique com o botão direito no item para compartilhar e pressione os itens ação e Airdrop no menu que aparece. Na nova janela que se abre, selecione seu iPhone, aguarde a transferência e pronto.
Se, por outro lado, você deseja transferir um item do iPhone para o Mac, acesse o arquivo a enviar, toque no ícone de um flecha dentro de um quadrado e pressiona a imagem associada ao seu Mac presente sob o título Toque para compartilhar com AirDrop. Assim que a conexão for estabelecida, você verá uma prévia do elemento compartilhado: pressione o botão aceitável e, automaticamente, o arquivo será salvo na pasta Baixar do macOS. Para saber mais, você pode ler meu guia sobre como funciona o AirDrop.
iCloud
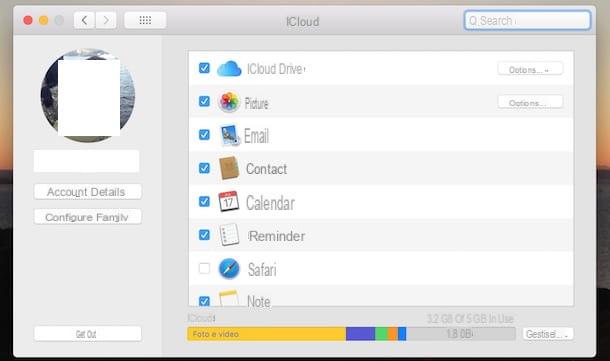
iCloud é o famoso serviço de armazenamento em nuvem disponibilizado pela Apple, que permite sincronizar dados automaticamente através do seu Apple ID, tendo assim fotos, vídeos, documentos e muito mais, sempre disponíveis e em todos os dispositivos associados à conta iCloud.
Para conectar o iPhone e o Mac para usar o iCloud, primeiro verifique se os dois dispositivos estão associados ao mesmo ID Apple, em seguida, pegue o seu iPhone e toque no ícone do roda de engrenagem para acessar o Configurações do iOS, pressiona no seu nome e pressione no item iCloud para escolher os aplicativos a serem usados com o serviço.
No Mac, vá para Preferências do Sistema pressionando o ícone de roda de engrenagem presente na barra Dock, clique na opção iCloud e coloque a marca de seleção ao lado dos aplicativos a serem usados com o iCloud. Para saber mais sobre como o serviço funciona, você pode ler meu guia sobre como usar o iCloud.
Além disso, você precisa saber que para trocar arquivos de forma rápida e fácil, você também pode usar iCloud unidade, um serviço nativo para dispositivos Apple. Depois de ativá-lo seguindo as instruções fornecidas acima, você pode usar o serviço no iPhone por meio do aplicativo Envie o e no Mac abrindo o Finder e selecionando o item iCloud unidade presente no menu lateral à esquerda. Para saber mais, deixo vocês com meu guia sobre como funciona o iCloud Drive
Continuidade
Continuidade é um conjunto de funções da Apple que permite ao Mac, iPhone e iPad comunicarem entre si de uma forma simples e eficaz. É possível iniciar um trabalho com Mac e continuar no iPhone, receber e fazer ligações sem pegar no telefone e enviar SMS diretamente do Mac. Como fazer? Vou explicar para você imediatamente.
Não Interferir
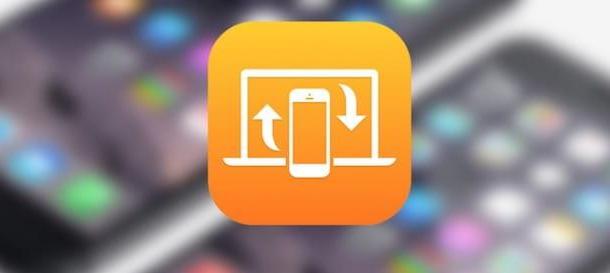
Não Interferir é a função que permite iniciar uma atividade em um dispositivo e retomá-la rapidamente em outro. Safari, Mail, Mapas, Calendário, Lembretes, Páginas, Números, Keynote, Contatos e alguns aplicativos de terceiros suportam Handoff.
Para usar o Handoff, você precisa ligar o Bluetooth e o Wi-Fi em cada dispositivo e certificar-se de que está conectado com o mesmo ID Apple. Para saber como encontrar o ID da Apple no iPhone e Mac, você pode ler meu guia detalhado.
Agora, você precisa ativar o Handoff no Mac e no iPhone. No Mac, vá para Preferências do Sistema pressionando o ícone de roda de engrenagem presente na barra Dock, clique na opção Geral e coloque a marca de seleção ao lado do item Permitir transferência entre este Mac e seus dispositivos iCloud. Em seguida, pegue seu iPhone, toque no ícone de roda de engrenagem para acessar o Configurações iOS e toque no item Gerale clique na opção Não Interferir e mova a alavanca ao lado do item Não Interferir da FORA a ON.
Após ativar o Handoff, pegue seu iPhone e inicie um dos aplicativos mencionados acima e, automaticamente, o ícone do aplicativo iniciado a partir do iPhone aparecerá na barra Dock do Mac com o símbolo do telefone: pressione-o para continuar trabalhando no Mac. Se, por outro lado, você deseja alternar do Mac para o iPhone, inicie um dos aplicativos que suportam Handoff, em seguida, pegue o seu iPhone, inicie o aplicativo em questão, deslize o dedo do fundo para o 'alto e pressiona bandeira exibido abaixo.
hotspot
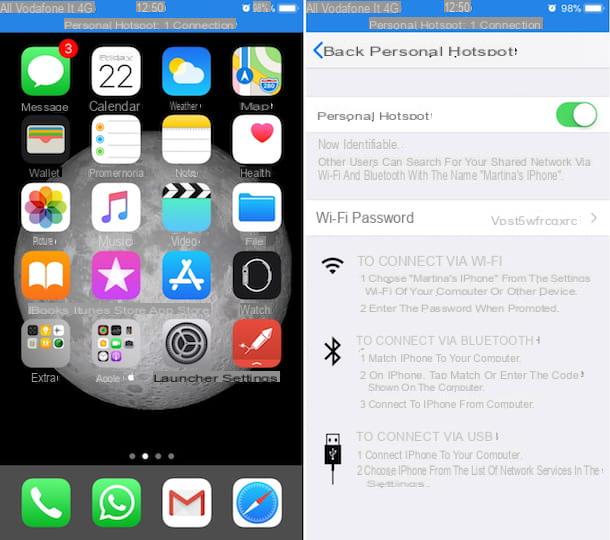
Com hotspot você pode conectar seu iPhone ao Mac e usá-lo como um modem, aproveitando a conexão de dados do seu telefone. Uma solução útil quando você prefere trabalhar em seu computador, mas não há rede Wi-Fi disponível na área.
Primeiro, pegue seu iPhone, faça login no Centro de Controle do iOS e toque no botão Dados de celular (o ícone de umantena com traços) para ativar a conexão de dados e, em seguida, toque no ícone de roda de engrenagem para acessar o Configurações do iOS, clique na opção Hotspot pessoal e mova a alavanca ao lado do item Hotspot pessoal da FORA a ON. Agora, toque no item Ligue o Wi-Fi e o Bluetooth (se ainda não estiverem ativos) para usar o Wireless Hotspot, caso contrário, conecte seu iPhone ao Mac por meio do cabo Lightning e toque no item Apenas USB.
Agora, vá para o seu Mac e clique no botão Wi-Fi (o ícone de travessões) presente na barra de menu na parte superior, em seguida, pressiona no seu iPhone visível sob o título Hotspot pessoal: se a conexão for bem-sucedida, você verá um ícone cadeia no computador e no telefone. Para saber mais, você pode ler meu guia sobre como usar o hotspot no iPhone e como usar o iPhone como roteador.
SMS e chamadas
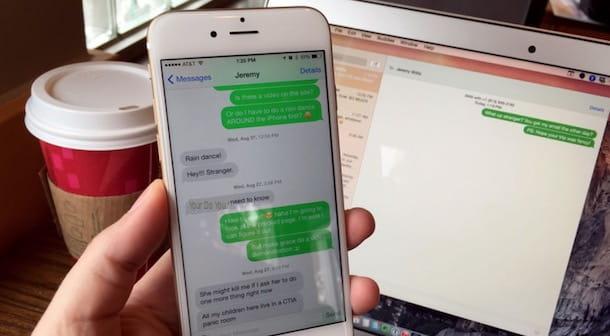
Você precisa saber que pode conectar seu iPhone ao Mac para fazer e receber também chamadas e enviar e receber SMS do computador. Novamente, a configuração é um processo simples que leva alguns minutos.
Depois de se certificar de que os dois dispositivos estão conectados à mesma conta iCloud e que estão conectados na mesma rede via Wi-Fi, pegue seu iPhone, toque no ícone do roda de engrenagem para acessar o Configurações do iOS e pressiona a opção telefonee toque no item Em outros dispositivos e mova o botão de alternância próximo à opção Permitir chamadas da FORA a ON.
Agora, faça login no aplicativo FaceTime do Mac, clique na entrada FaceTime no canto superior esquerdo e pressiona a opção Preferenze no menu que aparece e, em seguida, coloque a marca de seleção ao lado do item Chamadas de iPhone e você está pronto para fazer chamadas do Mac.
Para permitir o envio e recebimento de SMS também no Mac, leve seu iPhone, faça login em Configurações iOS e toque no item Postse pressiona a opção Encaminhamento de SMS e mova o botão de alternância próximo ao nome do seu Mac de FORA a ON e pronto.
Como conectar o iPhone ao Mac

























