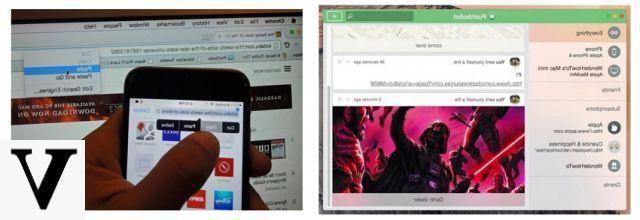Já vimos todas as maneiras possíveis de conecte o iPhone ao PC (Windows) e todas as vantagens que você tem com esta conexão: é possível gerenciar os dados do dispositivo diretamente do seu computador, importar ou exportar dados entre o iPhone e o próprio computador, fazer backup ou restaurar dados e muito mais. Da mesma forma, neste artigo, queremos listar as melhores maneiras de conecte o iPhone ao Mac para então transferir fotos do iPhone para o Mac e vice-versa, gerenciar arquivos de música, vídeos, contatos, mensagens e assim por diante.
# 1. Conecte o iPhone ao Mac com TunesGo (sem iTunes)
TunesGO para Mac um dos melhores programas para comunicar iPhone e Mac. Pode ser definido como a melhor alternativa para iTunes por Mac e usuários iOS. Entre as inúmeras funcionalidades, o TunesGo destaca-se pela capacidade de transferir música, fotos, vídeos, contactos, mensagens etc… entre dispositivos Apple, PC / Mac e iTunes. Ele também pode facilmente fazer backup de dados do iOS para o seu Mac ou restaurar sua biblioteca do iTunes para o seu Mac.
Descarga TunesGO para Mac na versão demo a partir do seguinte link:
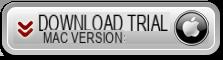
Passo 1. Instale, inicie o TunesGO no seu Mac e conecte o iPhone via USB ao Mac. O programa detectará imediatamente e automaticamente o seu iPhone e você verá esta tela inicial:
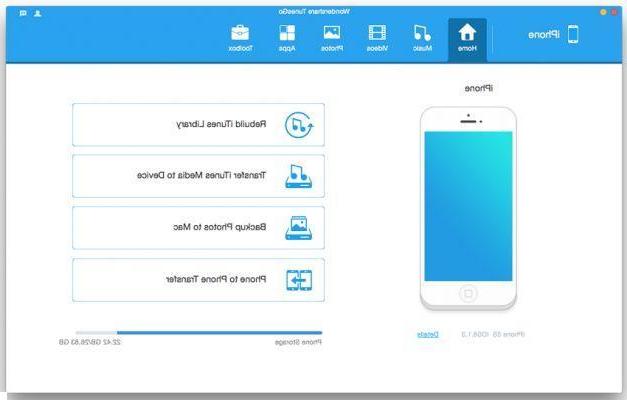
Passo 2. No topo da tela você verá as várias seções que você pode acessar: Música, Fotos, Vídeos, etc ... Basta clicar em uma delas para começar imediatamente a visualizar e gerenciar os arquivos de música, fotos, vídeos, etc. presente no dispositivo iOS.
Por exemplo, clicando na guia música, O TunesGo mostrará a lista de arquivos de música salvos no seu iPhone e permitirá que você adicione, exclua, transfira e exporte esses arquivos para um Mac, iTunes ou outro dispositivo da Apple.
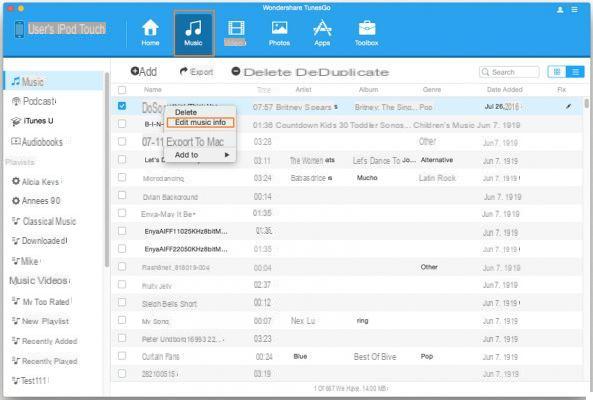
Da mesma forma, você pode gerenciar fotos, vídeos e outras informações. Se você estiver interessado em gerenciar contatos, leia o guia: como transferir contatos do iPhone para o Mac (e vice-versa)
# 2. Conecte o iPhone ao Mac via Continuity
Continuidade é um conjunto de recursos encontrados nos dispositivos iOS mais recentes. Algumas dessas funções permitem que o iPhone se comunique com o Mac de uma forma simples e eficaz. Aqui está o que fazer.
Passo 1. Primeiro, certifique-se de que você está conectado à mesma conta iCloud no iPhone e no Mac. Além disso, ambos os dispositivos devem estar conectados ao stessa rete wi-fi.
o Bluetooth em ambos os dispositivos.
Acesse o menu do iCloud no iPhone e Mac e ative todas as várias opções presentes para que você poderia gerenciar e-mails, contatos, fotos, notas, etc ...
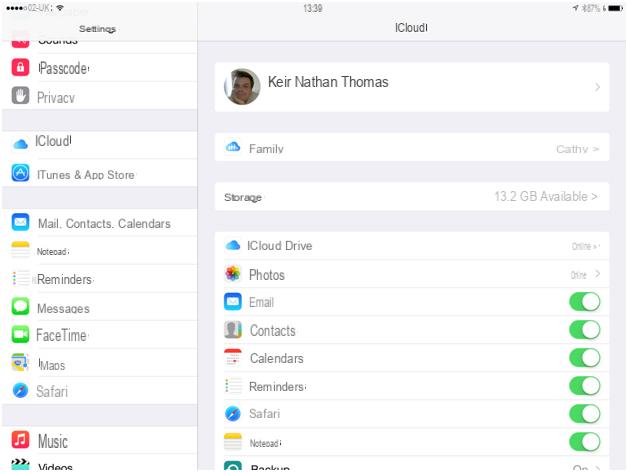
Passo 2. Agora, no seu iPhone, vá em Ajustes -> Geral. Entre os diversos itens, pesquise e ative a função Não Interferir
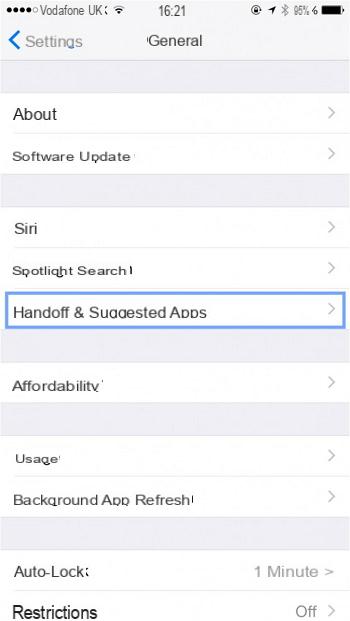
Passo 3. Vá para o Mac e no menu Apple vá em "Preferências do Sistema" e clique em Geral.
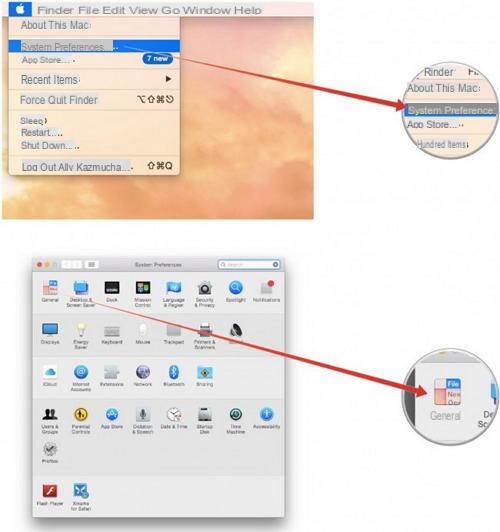
Passo 4. A partir daqui, selecione a caixa "Permitir transferência entre este Mac e seus dispositivos iCloud" na parte inferior.
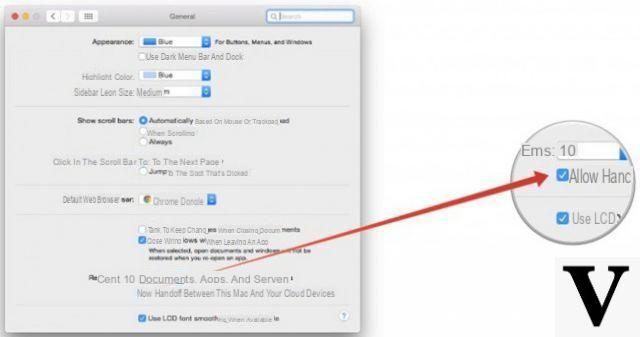
Agora você pode conectar o iPhone ao Mac. Na verdade, se por exemplo você começar a escrever um e-mail, verá a mensagem aparecer também no Doch do seu Mac!
# 3. Conecte o iPhone ao Mac via Bluetooth
Passo 1. No iPhone, vá em Ajustes e ative o Bluetooth.
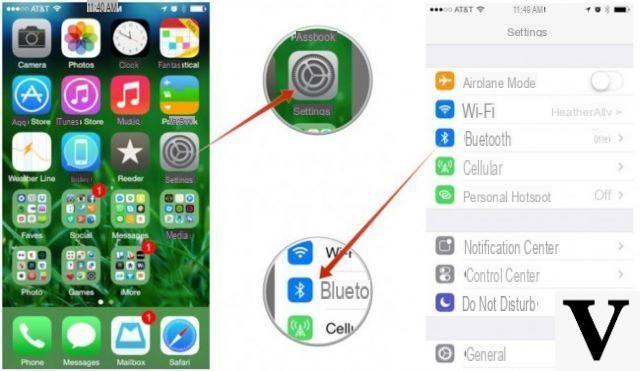
Passo 2. Ligue a chave para a função Bluetooth
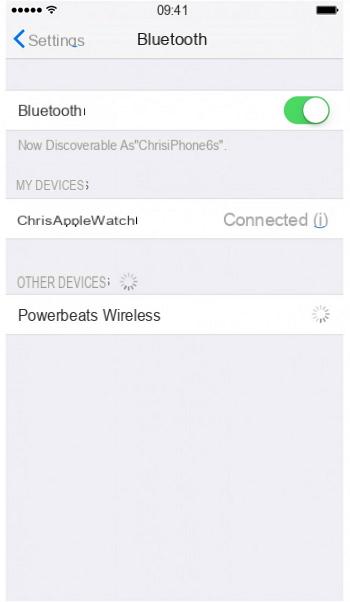
Passo 3. No seu Mac, acesse as preferências do sistema e ative a função Bluetooth aqui também
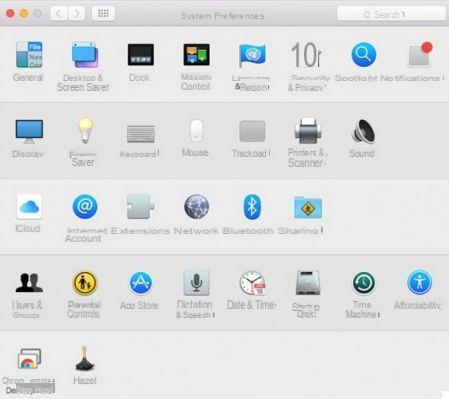
Passo 4. Defina o Bluetooth como LIGADO no seu Mac
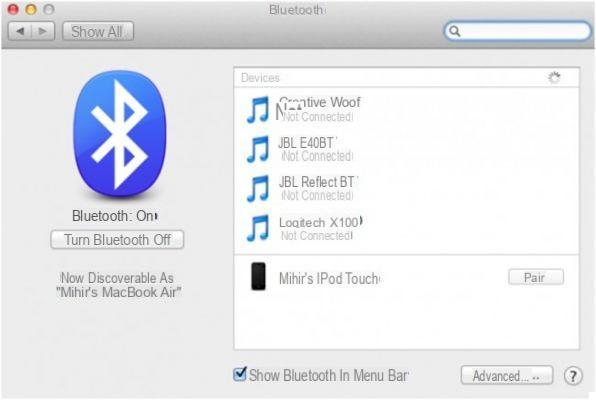
Passo 5. Será aberto um menu que permitirá a você configurar dispositivos para conexão. Certifique-se de que o Bluetooth em ambos os dispositivos está ligado e “detectável”.
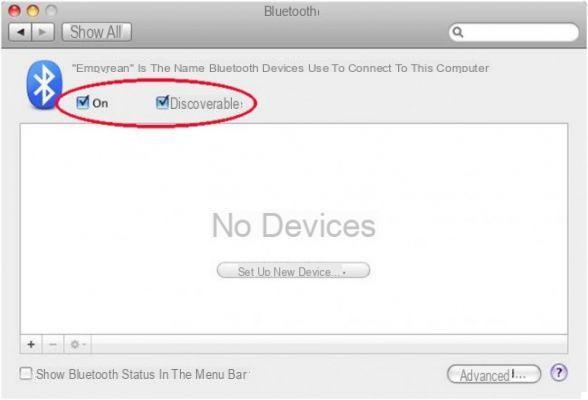
Passo 6. Assim que a verificação for concluída, selecione o iPhone que deseja conectar ao Mac.
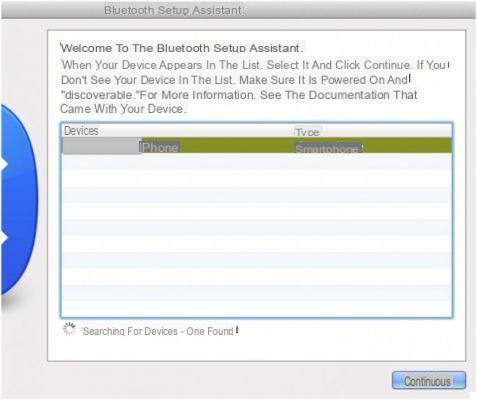
Passo 7. Digite a senha no seu iPhone. Essa senha aparece na tela do Mac e permite emparelhar os dois dispositivos.
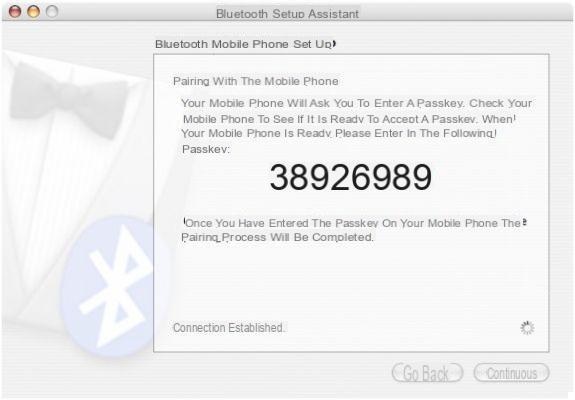
Agora seu iphone e seu mac estarão conectados e se comunicando!
# 4. Conecte o iPhone ao Mac via Pushbullet
Pushbullet é um aplicativo que não apenas ajuda você a conectar facilmente o iPhone ao Mac, mas também oferece acesso a alguns recursos incríveis. Para usar este aplicativo, você precisa fazer o download e instalá-lo em ambos os dispositivos. Então você precisa fazer o seguinte.
Etapa 1. Abra o aplicativo Pushbullet em seu Mac e faça login usando sua conta do Facebook ou conta do Google+. Em seguida, ative os recursos Ativar Notificações Pushnet, Copiar e Colar Universal, Notificações iOS no Mac, Mostrar notificações móveis
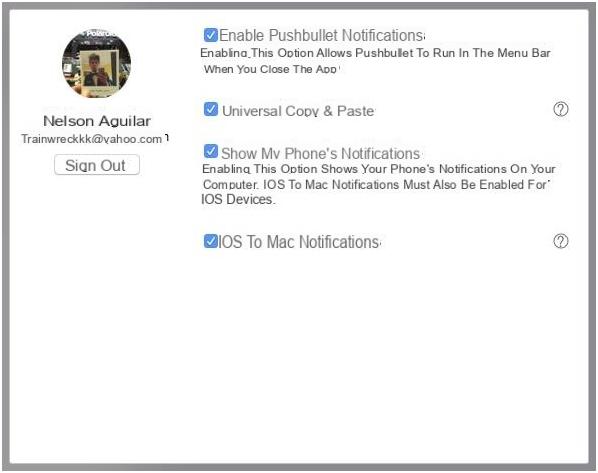
Passo 2. Faça o mesmo processo no seu iPhone instalando o Pushbullet e ativando os recursos.
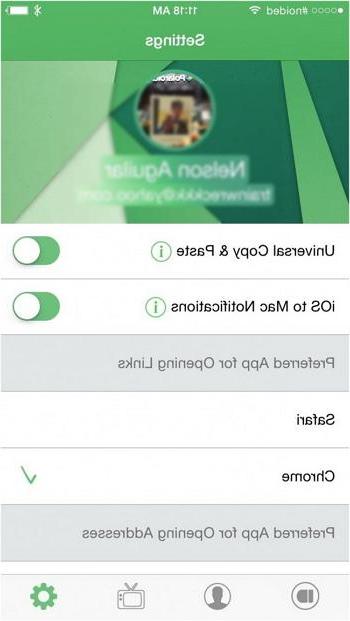
Passo 3. Agora você pode enviar qualquer arquivo, link ou copiar e colar qualquer texto do seu iPhone para o Mac e vice-versa.