Como conectar o monitor ao laptop: conexão via cabo
Vamos começar este guia entendendo, juntos, como conectar o monitor ao laptop meios cabo: abaixo você irá listar os tipos de comunicação "cabeada" mais usados e, posteriormente, como configurar os sistemas operacionais Windows e macOS uma vez que a conexão seja estabelecida.
Tipos de cabo

A primeira coisa que você precisa fazer, em relação à conexão entre o notebook e o monitor externo via cabo, é analise as portas de conexão disponível em ambos os dispositivos envolvidos, para que o cabo de conexão mais adequado possa ser identificado e utilizado. As portas mais comuns estão listadas abaixo, junto com seus respectivos cabos.
- HDMI: é a tecnologia de conexão mais utilizada, disponível em quase todas as telas presentes em circulação. Através do HDMI é possível transmitir e receber conteúdos até a resolução de 7680 x 4320 pixels (8K), com taxa de atualização de 60 Hz (e gerenciamento de streams de áudio); Para conteúdo com resolução de 4K ou superior, devem ser usados cabos HDMI do tipo 1.4 ou superior. Em alguns notebooks Windows, em vez da porta HDMI padrão, está disponível a porta microHDMI, que pode ser explorada graças a um adaptador especial (microHDMI macho para HDMI fêmea), ou um cabo com ambos os conectores; os MacBooks modernos, por outro lado, não têm saídas HDMI, então você precisa recorrer à transmissão via USB Type-C. Para saber mais, leia meu guia de compra de cabos HDMI.
- DisplayPort, Mini DisplayPort e Raio: Em monitores, não é incomum encontrar a entrada DisplayPort, cuja saída pode estar disponível em notebooks em formato regular (DisplayPort), reduzido (Mini DisplayPort) ou Thunderbolt (presente em MacBooks de geração mais antiga e idêntico ao Mini DisplayPort ) Este padrão de comunicação, válido nos três casos, permite transmitir / receber conteúdo em uma resolução máxima teórica de 8K a 85 Hz, com transmissão de áudio. Usando um cabo ou adaptador apropriado, você também pode transformar a saída DisplayPort / Mini DisplayPort do notebook em uma entrada HDMI para uso no monitor externo.
- USB Tipo-C: Esta porta está presente em muitos notebooks e conversíveis de última geração, bem como em todos os MacBooks modernos, e permite que você se conecte a um monitor usando vários padrões. Nesse caso, de fato, uma porta do mesmo formato (USB Type-C, na verdade) pode "ocultar" o suporte para diferentes tecnologias, como HDMI, DisplayPort ou Thunderbolt. Deve informar-se consultando atentamente a ficha técnica do portátil que possui e, para isso, utilizar um monitor e / ou adaptador compatível. A conexão via USB Type-C, dependendo do padrão suportado, pode permitir a transmissão / recepção de conteúdo até uma resolução de 8K com uma taxa de atualização de 60 Hz (e permite o gerenciamento de fluxos de áudio).
- DVI: este padrão de transmissão está frequentemente disponível em notebooks Windows mais antigos e presente em várias telas externas, incluindo as da nova geração. Pode atingir uma resolução de 2560 x 1600 pixels (QHD) a 60 Hz. É possível transformar uma entrada / saída DVI em uma entrada / saída HDMI usando cabos ou adaptadores apropriados.
- VGA: foi o padrão mais utilizado de sempre para a conexão entre notebooks e telas externas, mas, hoje, é cada vez mais raro encontrar a porta de comunicação relativa em notebooks e monitores de nova geração. Teoricamente, a resolução suportada é de 1920 x 1080 pixels (Full HD) com taxa de atualização de 70 Hz, mas, na prática, a renderização de conteúdo com qualidade superior a 1280 x 720 pixels (HD) é tudo menos apreciável.
Depois de identificar o sistema de comunicação que melhor atende às suas necessidades, é o suficiente ligue os dispositivos envolvidos (ambos os caderno que o monitor externo) e conecte-os através do cabo / adaptador escolhido. Na maioria dos casos, a transmissão dos conteúdos ocorrerá imediatamente e a tela externa se posicionará automaticamente na fonte apropriada; se não, localize e pressione o botão físico SRC / SOURCE do último dispositivo, aguardando alguns segundos entre cada pressionamento, até ver a área de trabalho.
Configuração do Windows
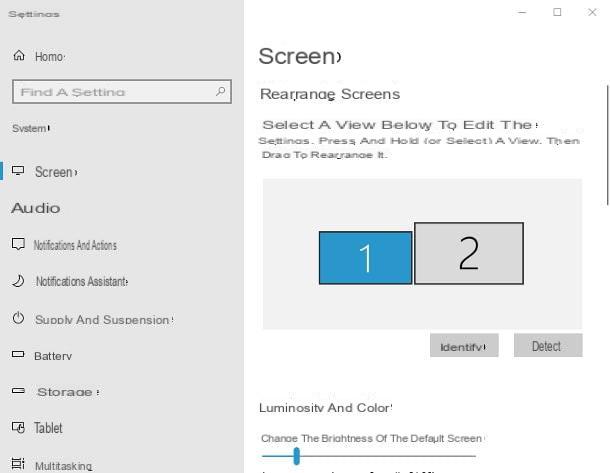
Uma vez que a conexão entre os dispositivos é estabelecida, você pode usar os painéis de configuração de janelas 10 (ou mais tarde), para fazer os ajustes apropriados: então, faça clique com o botão direito em um local vazio da área de trabalho e escolha o item Resolução da tela a partir do menu contextual exibido, a fim de acessar o painel dedicado às configurações do monitor (uma seção que também pode ser acessada abrindo o menu Configurações> Sistema> Tela do Windows).
Agora, clique na visualização do monitor secundário visível na caixa Reorganizar as telas (geralmente identificado pelo número 2) e agir nos menus suspensos abaixo do item Redimensionamento e layout para definir o Tamanho do texto, a resolução e l 'orientação tela. Se você não tem certeza se deve intervir no monitor certo, clique no botão Detectar, para exibir o número associado diretamente na tela.
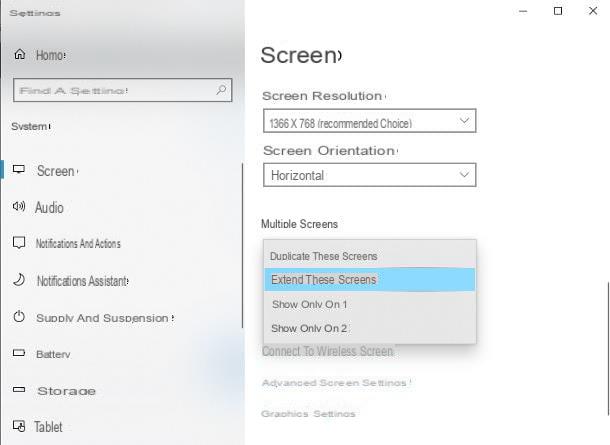
Ainda do mesmo painel, você pode escolher o modo de uso para dedicar ao segundo monitor (duplicação da tela, extensão da área de trabalho ou uso exclusivo): localize o menu drop-down Mais telas e selecione o item Estenda essas telas, para usar o monitor externo como uma extensão da tela do notebook; Duplique essas telas, para espelhar a área de trabalho do laptop em uma imagem espelhada; ou Mostrar apenas no 1 / Mostrar apenas no 2, para usar apenas o display marcado com o número 1 ou aquele com o número dois.
Se você ativou a extensão da tela, você pode alterar a ordem dos dois monitores, de acordo com suas preferências: retornar ao painel novamente Reorganizar as telas, visível na parte superior e arraste o monitor virtual secundário para a posição de sua preferência.
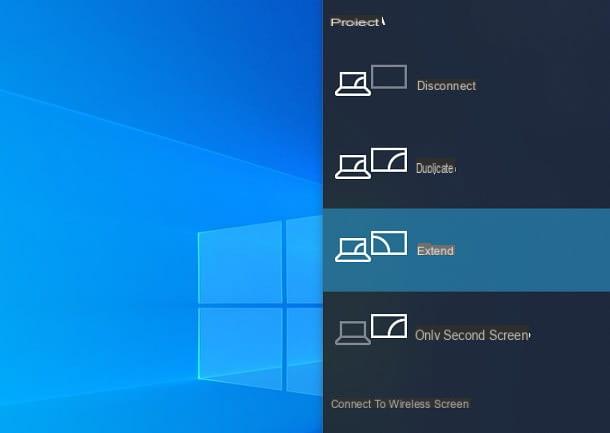
Alternativamente, para determinar "na hora" como transmitir o conteúdo para a tela secundária (duplicação / extensão da área de trabalho ou uso exclusivo de um dos monitores), abra oÁrea de notificação do Windows clicando no história em quadrinhos visível ao lado do relógio, toque no item Expandir localizado na parte inferior (se necessário) e clique no botão Projeto, para acessar as opções disponíveis.
Agora, clique em um dos itens disponíveis, para definir o modo de transmissão de sua preferência: Duplas, para duplicar a tela principal; Ampliar, para usar o segundo monitor como uma extensão da área de trabalho do notebook; ou Segunda tela apenas, para desligar o monitor principal completamente e usar apenas o monitor secundário.
Configuração MacOS
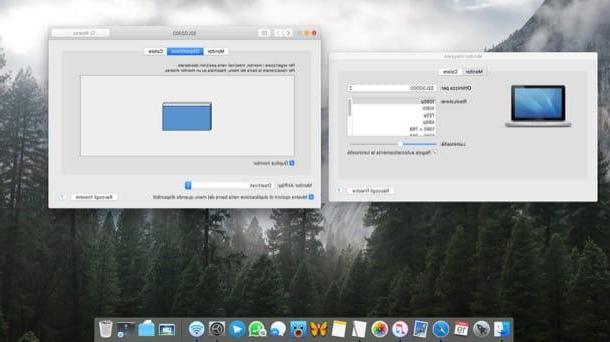
Su MacOS as coisas não são tão diferentes, em comparação com o que vimos para o Windows: uma vez que o MacBook é conectado ao monitor externo, este último é usado como extensão de mesa. Para alterar este comportamento, juntamente com outros parâmetros de duplicação, clique noengrenagem localizado no bar Dock, para abrir o Preferências do Sistema e então no ícone monitor, disponível na nova janela que aparece.
Agora, se você quiser reorganizar as telas em uma ordem diferente (porque, por exemplo, a posição física não é congruente com a ordem padrão do Mac), clique na guia Layout e arraste os monitores virtuais que aparecem no painel central para a direita ou esquerda.
Se, por outro lado, você não deseja estender a mesa, mas sim duplicá-la, coloque a marca de seleção ao lado do item Monitor duplicado, localizado na parte inferior. Para ajustar o brilho ou a resolução de uma das telas, clique em sua visualização e abra a guia monitor e use os menus suspensos e as barras de controle disponíveis para modificar os parâmetros de sua preferência.
Observe que, se necessário, você pode acessar rapidamente as configurações de duplicação de tela simplesmente clicando noícone multifuncional visível perto do relógio do MacBook: para ativar esta possibilidade, vá para a seção monitor e coloque a marca de seleção ao lado do item Mostrar opções duplicadas na barra de menu quando disponível.
Como conectar a tela ao laptop sem usar cabos
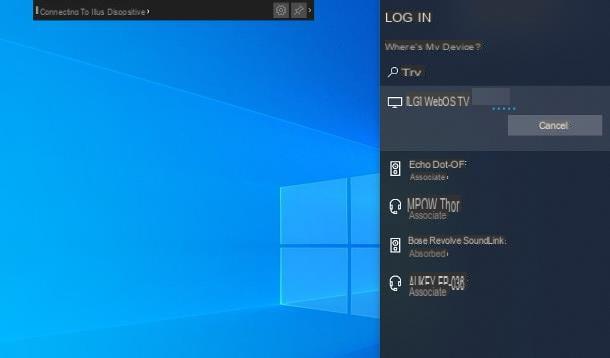
A ideia de ter cabos espalhados pela casa te dá arrepios e gostaria de optar pela conexão sem fio? Nesse caso, você tem vários caminhos a percorrer, tudo depende dos equipamentos e dispositivos que possui.
Para começar, se você tiver um bloco de anotações animado de janelas 10 (ou posterior) e uma tela externa com suporte para o Protocolo Miracast, você não precisa comprar nada, pois pode estabelecer a comunicação entre os dois dispositivos com muita facilidade.
Se eu nunca tivesse ouvido falar disso, Miracast é um padrão de transmissão baseado na conexão direta Wi-Fi, que pode transmitir conteúdo até a resolução 4K Ultra HD (obviamente com base na placa de vídeo do computador e na resolução máxima suportada pelo monitor secundário) a 60 fps. A conexão entre dois dispositivos Miracast é direta e não requer o uso de dispositivos de rede adicionais (por exemplo, roteadores).
Alternativamente, você pode facilmente adaptar um monitor "clássico" (e não equipado com conectividade integrada) para o uso da tecnologia Miracast, usando um especial adaptador, para ser conectado à entrada HDMI do monitor e a uma fonte de alimentação (também USB).
Para estabelecer a conexão entre os dois dispositivos, se você tiver um tela com suporte sem fio Miracast, ligue este último e habilite a recepção de conteúdos (se necessário), através do menu dedicado; se, por outro lado, você optou por usar o adaptador Miracast, conecte-o à porta HDMI do monitor e a uma fonte de alimentação, ligue a tela e configure-o para Fonte HDMIpressionando o botão físico várias vezes FONTE / SRC.
Assim que o monitor estiver devidamente configurado, vá para janelas 10, lembra oarea de notificação sistema operacional clicando no história em quadrinhos presente perto do relógio e pressione o botão conectar, visível abaixo; se você não vê, clique no item primeiro Expandir, para que todos os botões rápidos sejam exibidos.
Agora, espere pelo nome do monitor / adaptador Miracast aparece na lista de dispositivos detectados e, quando isso acontecer, clique sobre ele, para iniciar a transmissão da tela. Para ajustar os parâmetros de duplicação (espelhamento / extensão da tela, resolução, tamanho e assim por diante), você pode seguir as mesmas instruções que dei no capítulo dedicado à conexão de cabos.
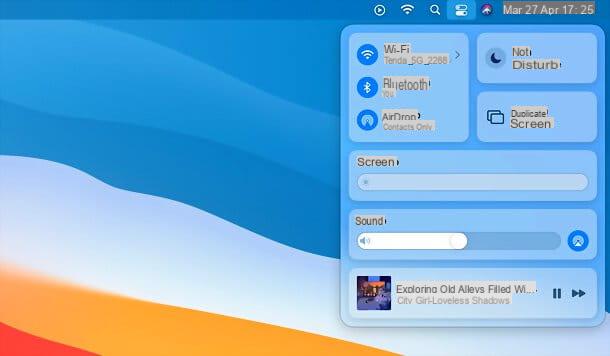
E para o MacBook? Nesse caso, você não pode usar a tecnologia Miracast, pois ela não é compatível com dispositivos da marca Apple. Como alternativa, você pode aproveitar as vantagens do chromecast Google ou a caixa apple TV da Apple: ambos os dispositivos podem ser conectados à porta HDMI do monitor externo, para transformá-lo em um dispositivo Wi-Fi “inteligente”.
chromecast pode ser adquirido no site da Google, em duas versões: a básica, que custa € 39 e suporta resolução Full HD; e aquele com Google TV, que custa € 69,99, suporta resolução 4K e permite a instalação direta do aplicativo e o controle remoto.
Também apple TV está disponível em duas versões diferentes: HD, que permite reproduzir conteúdo na resolução máxima de 1080p e possui 32 GB de memória interna; é aquele 4K, que aumenta a resolução do conteúdo em até 4K e pode ser adquirido em tamanhos de memória de 32 GB e 64 GB. Todas as versões da caixa multimídia da Apple têm um controle remoto e App Store integrada.
See, a oferta na Amazon See, a oferta na AmazonAlém do preço, os dois aparelhos em questão também se diferenciam no uso: ao escolher o Chromecast, será possível transmitir o conteúdo do macOS desk, em modo de duplicação apenas, por meio da funcionalidade específica integrada no navegador Google Chrome.
A Apple TV, por outro lado, é nativamente compatível com a transmissão de conteúdo pelo sistema AirPlay de MacBooks (e, em geral, de aparelhos Apple), portanto é possível duplicar ou estender a área de trabalho, alterar a ordem e resolução das telas e, em geral, aproveitar todas as opções disponíveis também para a conexão por cabo.
Para aprofundar o assunto, remeto-vos a leitura do meu guia sobre como ligar o Mac à TV, igualmente válido para monitores externos (exceto para a integração nativa do AirPlay 2 que, em ecrãs, não está disponível: é necessário usar Apple TELEVISÃO).
Como conectar o PC desktop à tela do laptop
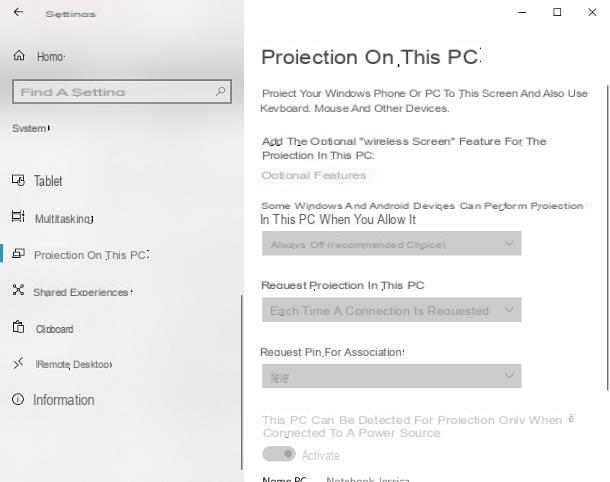
Você está se perguntando se é possível conectar um computador desktop à tela do portátil? A resposta é absolutamente sim, mas apenas se houver uma versão atualizada do janelas 10 (ou mais tarde).
O sistema operacional da Microsoft, de fato, permite transformar a tela do notebook (mas também do PC de mesa) em uma tela real Receptor miracast, que pode ser habilitado se necessário para transformar o dispositivo em uma espécie de monitor sem fio.
Se você pretende aproveitar essa possibilidade, posicione-se na frente do computador portátil, clique com o botão direito no botão Iniciar Windows (o ícone do bandeira do windows localizado no canto inferior esquerdo), selecione o item Configurações no menu que aparece e clique no ícone Sistema, visível na barra lateral da janela que é aberta.
Agora clique na aba Projeção neste PC (na lateral) e certifique-se de que os menus suspensos que aparecem no novo painel estão habilitados e clicáveis; se não, clique no item Recursos opcionais, aperte o botão [+] Adicionar um recurso e digite as palavras tela sem fio no campo de texto visível na próxima tela. Depois de fazer isso, coloque a marca de seleção ao lado do nome da funcionalidade identificada e clique no botão Instalar, para adicioná-lo ao Windows.
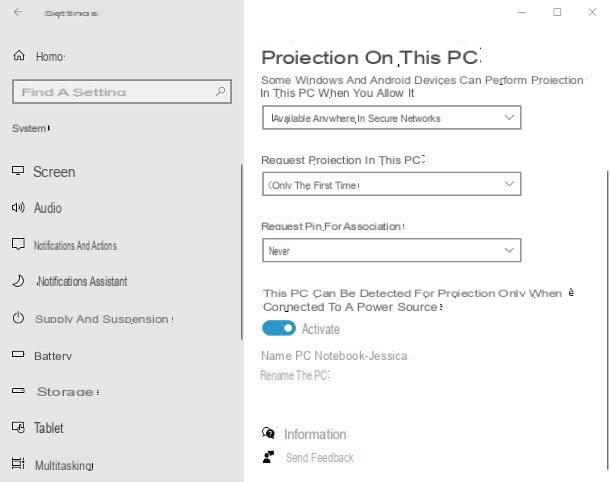
Assim que a instalação do Wireless Screen estiver concluída, clique em seta esquerda localizado na parte superior, para chegar novamente ao painel dedicado ao servidor Miracast, escolha a opção Disponível em qualquer lugar em redes seguras no menu suspenso superior e indique quando solicitar projeção no PC e se deve ou não definir um PIN para a associação ou não, intervindo nos menus dedicados.
Após esta etapa também, clique no item Inicie o aplicativo Connect para projetar neste PC, que agora deve estar visível na parte superior da janela.
Estamos quase lá: agora vá para o computador que deseja replicar a tela, certifique-se de que está conectado ao mesma rede local do fone, liga para oarea de notificação Windows 10 (o história em quadrinhos localizado ao lado do relógio) e pressione o botão conectar, para ver as opções de conexão. Se você não o vir, clique no item primeiro Expandir, para que todos os botões rápidos fiquem visíveis.
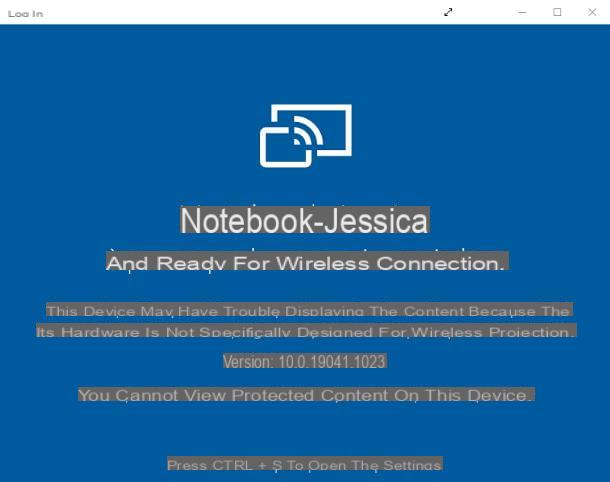
Finalmente, espere alguns momentos para o PC laptop aparece na lista de monitores disponíveis e clique sobre ela, para estabelecer a conexão: se necessário, autorize a conexão entre os dois dispositivos respondendo afirmativamente aos avisos que aparecem no notebook (e digitando, se solicitado, o PIN conexão no computador a ser projetado) e é isso.
Você pode escolher o modo de espelhamento de tela de maneira semelhante ao que expliquei a você em uma das seções anteriores deste guia.
Se você decidir deixar as opções relacionadas à tela wireless de seu notebook inalteradas, você não terá que acessar as configurações de projeção, para as próximas conexões: basta iniciar o aplicativo conectar disponível no menu Iniciar, para habilitar o receptor.
Nota: você pode, a qualquer momento, acessar o menu Iniciar “proprietário” do notebook no qual você está projetando a tela, simplesmente posicionando o cursor do mouse na parte inferior da tela.
Como conectar o monitor ao laptop

























