Operações preliminares
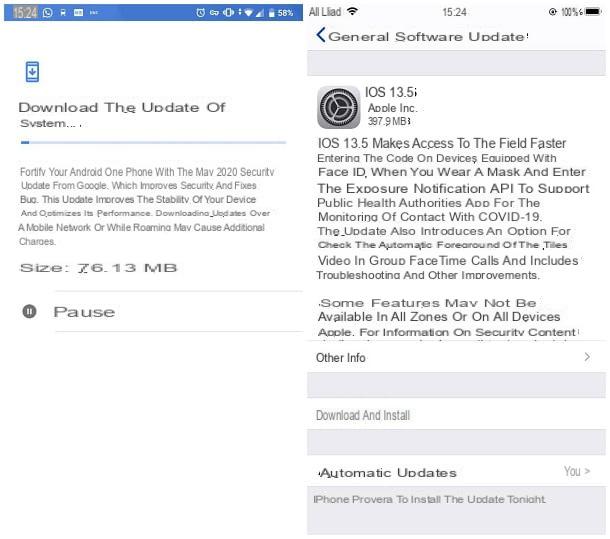
Antes de chegar ao cerne deste guia e descobrir, na prática, como conectar mouse e teclado ao telefone, é necessário realizar algumas operações preliminares, como atualizar o sistema operacional do smartphone e verificar a compatibilidade deste último com a tecnologia USB OTG.
Mas vamos em ordem: como você bem sabe, Google e Apple adicionam recursos aos seus respectivos sistemas operacionais, também conectados ao uso de dispositivos externos como mouse e teclado, graças às atualizações lançadas regularmente. Portanto, para começar, certifique-se de que seu smartphone está equipado com a versão mais recente do sistema operacional disponível.
Se você tiver um terminal com sistema operacional Android, você pode fazer isso facilmente acessando o menu Configurações> Sistema> Sobre o telefone> Avançado> Atualização do sistema e pressionando o botão Procure por atualizações que aparece na próxima tela. Sobre iPhoneem vez disso, você precisa acessar as seções Configurações> Geral> Atualização de software.
Além disso, se você quiser usar teclados e mouses USB e ter um terminal Android, você deve se certificar de que o dispositivo em sua posse é capaz de explorar adequadamente a tecnologia OTG USB, que permite tirar proveito de periféricos USB externos (como mouses e teclados, na verdade, mas também chaves e outras memórias de massa) conectando-os diretamente à porta microUSB / USB-C do dispositivo.
Você pode verificar isso rapidamente usando um aplicativo como Verificador USB OTG que, em muito pouco tempo, permite verificar se o smartphone integra a tecnologia em questão: basta baixar o aplicativo da Play Store, iniciá-lo e ler a indicação de compatibilidade do aparelho com OTG. Para obter mais informações sobre a tecnologia OTG, você pode consultar meu tutorial sobre como habilitar o OTG no Android, no qual forneci todas as explicações do caso.
Como conectar o mouse e o teclado ao telefone Android
O sistema operacional Android sempre foi compatível com dispositivos de saída externos, como mouse e teclado, tanto Bluetooth quanto com fio (desde que o telefone seja compatível com a tecnologia OTG).
Bluetooth
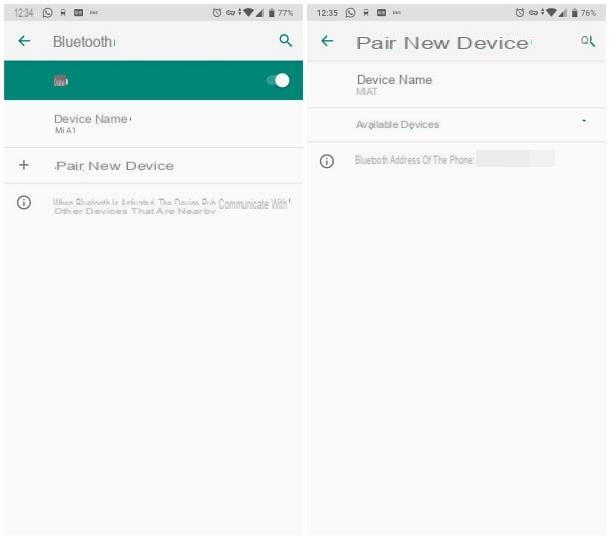
Se preferir optar por uma solução wireless, ficará satisfeito em saber que existem mini teclados bluetooth compacto, particularmente adequado para uso via smartphone (e tablet) e que muitas vezes integram, dentro deles, até mesmo um touchpad que atua como um mouse real.
Se você preferir usar (ou se já possui) um mouse e teclado Bluetooth no formato "clássico", você deve se certificar de que todos os dispositivos envolvidos na comunicação, incluindo o smartphone, suportam o protocolo 5.0 Bluetooth, caso contrário, você não poderá usá-lo ao mesmo tempo.
Se precisar de alguns conselhos de compra, dê uma olhada em meus guias dedicados aos melhores teclados e mouses sem fio, certificando-se de escolher um modelo com conectividade Bluetooth.
Depois de obter os dispositivos necessários, você pode realizar o procedimento de emparelhamento com o smartphone da forma "clássica": portanto, em primeiro lugar, ligue o teclado / mouse e coloque o dispositivo em modo de emparelhamento seguindo as instruções fornecidas no manual do usuário. Geralmente, os dispositivos ligados pela primeira vez entrarão automaticamente no modo de emparelhamento, enquanto para todos os outros, basta pressionar e segurar o botão liga / desliga até que o LED de status comece a piscar rapidamente.
Feito isso, pegue seu smartphone, desbloqueie-o e entre no Configurações do Android, tocando no ícone em forma deengrenagem colocado na gaveta; então acesse as seções Dispositivos conectados> Preferências de conexão> Bluetooth e, se necessário, habilite o último movendo para ON a alavanca na parte superior da tela. Finalmente, toque no item Parear novo dispositivo, espere pelo nome teclado (ou mouse) aparece na lista de dispositivos disponíveis e toque em seu nome para concluir o emparelhamento.
O jogo está praticamente pronto: o teclado (e / ou mouse) estará imediatamente funcional e você pode controlar o dispositivo usando as teclas relativas, já que nenhuma configuração adicional é necessária.
Adaptador OTG

Se preferir, pode ligar teclados e ratos de smartphones equipados com um conector USB clássico, seja com cabo, ou equipados com um receptor RF: em ambos os casos, terá necessariamente que comprar um Adaptador USB OTG, que permite "transformar" a saída USB-A clássica em um conector micro-USB ou USB-C. Verifique a porta de conexão do seu smartphone e faça a compra com base nela.
Cada adaptador permite que você conecte apenas um dispositivo por vez, então se você precisar usar um mouse e teclado ao mesmo tempo, você também precisará se equipar com um Hub USB. No entanto, não recomendo que você opte por esta solução, pois a energia fornecida pelo telefone pode não ser suficiente para fazer os dois dispositivos funcionarem ao mesmo tempo.
Para contornar esse problema, você pode considerar a compra de um Teclado com cabo USB equipado com touchpad, ou um mini teclado sem fio com touchpad, equipado com um receptor RF (este último deve ser conectado ao adaptador OTG).
Independentemente da solução que você escolher, basta conectar o conector USB do teclado / mouse (ou do receptor RF) à entrada USB-A do adaptador OTG e inserir este na caixa apropriada do telefone: os dispositivos assim conectados serão reconhecidos imediatamente e serão imediatamente utilizáveis, sem a necessidade de realizar configurações adicionais.
Como conectar o mouse e o teclado ao iPhone
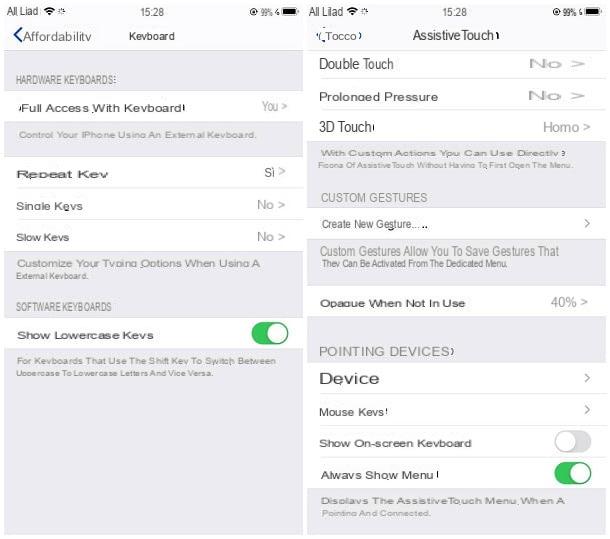
Su iPhone as coisas são um pouco diferentes: embora as versões mais recentes do iOS tenham introduzido suporte - embora parcial - para dispositivos USB "externos" diferentes daqueles certificados pela Apple (após a compra de um adaptador USB / Lightning especial), mouses e teclados deste tipo podem não trabalhe corretamente.
Já no caso do Bluetooth, a situação é bem melhor: nas versões mais recentes do iOS, de fato, é possível usar teclados e mouses (do iOS 13) equipados com este tipo de conectividade, mesmo diferente daqueles com certificação Apple , combinando-os ao "iPhone por" com o procedimento de emparelhamento clássico e, posteriormente, ativando tecnologias assistivas para controle externo.
Também neste caso, meu conselho é avaliar a compra de teclados bluetooth equipados com touchpads capazes de "atuar" como um mouse, caso contrário, para utilizar os dois aparelhos ao mesmo tempo, deve-se preferir a compra de periféricos dotados de suporte para 5.0 Bluetooth.
De qualquer forma, assim que tiver tudo o que precisa, ligue e configure modo de emparelhamento o teclado / mouse para conectar ao telefone, em seguida, pegue-o e vá para o menu Configurações> Bluetooth do iOS. Agora suba ON a chave localizada no canto superior direito, aguarde o nome dispositivo de controle aparece na lista de outros dispositivos e toque no dele nome para estabelecer a conexão.
Se você optou por usar um teclado / mouse USB, conecte-o ao adaptador USB / Iluminação e insira o último na entrada apropriada do iPhone: em alguns casos, o telefone pode notificá-lo da incompatibilidade do dispositivo inserido, mas, com uma pitada, felizmente, ainda pode funcionar.
Como última etapa, independentemente do modo de conexão que você escolher, você deve ativar o controle via mouse e teclado externos na seção Acessibilidade do iOS: portanto, vá para Configurações> Acessibilidade e, para ativar o controle do teclado, toque nos itens teclados e Acesso total com teclado e subir ON a alavanca homônima que aparece na próxima tela. Se você achar adequado, altere as configurações de tecla e comando para atender às suas necessidades.
Para habilitar o uso do mouse, em vez disso, retorne ao menu acessibilidade, toque nos itens Toque e Toque assistido e subir ON a alavanca na parte superior da tela. Finalmente, toque no item Devices e toque em nome mouse previamente conectado, a fim de ativá-lo.
Como conectar o mouse e o teclado ao telefone

























