Google Cast / Chromecast

Um dos métodos mais simples que você pode usar para conectar seu PC à TV sem usar qualquer tipo de cabo é usar o chromecast, um pequeno dispositivo que pode ser conectado a qualquer TV (mesmo que não seja inteligente) com uma porta HDMI e que é alimentado pela porta USB (para o efeito, você pode aproveitar uma das portas USB que podem estar presentes na TV, ou usar um carregador USB para smartphones para ser conectado a uma tomada elétrica) e que pode receber conteúdo do computador usando o protocolo Google Elenco, integrado ao navegador Google Chrome (e em vários aplicativos para Android e iOS).
Você pode comprar o Chromecast diretamente na Google Store ou em qualquer loja de eletrônicos pelo preço de 39€ para o modelo básico. Se, então, você estiver interessado em reproduzir o conteúdo em Ultra HD 4K, Sugiro que você se concentre na versão atualizada do dispositivo, o Ultra Chromecast, sempre disponível na loja do Google e nas principais lojas de eletrônicos ao preço de 79€. Antes de prosseguir com esta compra, no entanto, certifique-se de que sua TV seja compatível com a resolução Ultra HD 4K.
A instalação do Chromecast é realmente muito simples: uma vez conectado à TV e à fonte de alimentação (o Chromecast Ultra requer necessariamente o uso da tomada elétrica, não pode ser conectado à porta USB da TV), o dispositivo entrará em "escuta" modo, pronto para ser configurado via smartphone ou tablet. Se, depois de conectado, você não vir a tela do Chromecast imediatamente, certifique-se de selecionar a fonte de vídeo correta usando o fonte o fonte no controle remoto e indicando a porta HDMI à qual o dispositivo está conectado.
Feito isso, você pode configurar o Chromecast assim: Primeiro, se ainda não o fez, baixe e instale o aplicativo Página inicial do Google no Android ou iOS, inicie-o, faça login no seu Conta do Google, configurar um casa dentro do aplicativo (para gerenciar seus dispositivos) e aguarde até que a chave HDMI do Google seja detectada. No caso de "embaraços", consulte minha postagem sobre como funciona o Chromecast, na qual expliquei com mais detalhes como configurar o Chromecast.
Assim que a configuração do dispositivo estiver concluída, você pode optar por transmitir de duas maneiras diferentes: você pode transmitir ambos uma única guia do navegador que otodo o conteúdo da área de trabalho. Esta operação deve ser feita a partir do Google Chrome: primeiro, pressione o botão (⋮) localizado no canto superior direito, selecione o item Transmissão ... na tela que aparece, selecione o nome do Chromecast para o qual deseja enviar o cartão atual no menu suspenso proposto e pronto!
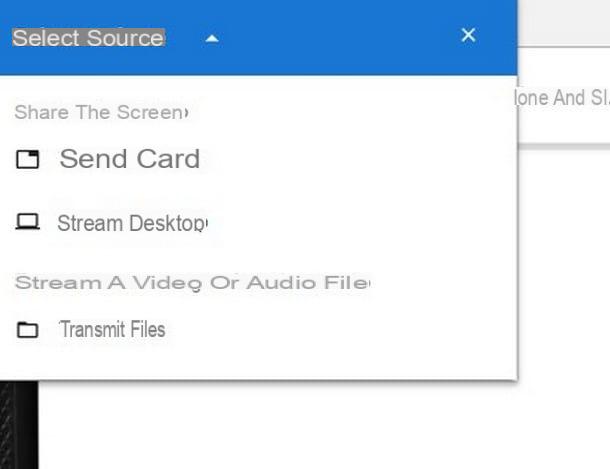
Para lançar toda a área de trabalho do computador, repita a mesma operação mas, antes de escolher o nome do Chromecast, clique no pequeno botão em forma de um triângulo para trazer a seção Selecione a fonte e, no menu proposto, selecione o item Área de trabalho do elenco.
O Chromecast representa um dos melhores métodos de transmissão sem fio na relação qualidade / preço: a qualidade da transmissão é boa, o atraso na execução dos comandos é relativamente baixo e, como você mesmo viu, a configuração é extremamente simples.
Entre outras coisas, Smart TVs equipadas com o sistema operacional Android TV integram as funções do Chromecast no próprio sistema, sendo assim nativamente compatível com o protocolo Google Cast: nestas televisões é possível transmitir conteúdos do computador com os mesmos métodos descritos acima, sem contudo a necessidade do Chromecast. Você pode reconhecer esses dispositivos pela presença da escrita Chromecast embutido o Google Elenco dentro de sua folha de dados.
Miracast / WiDi
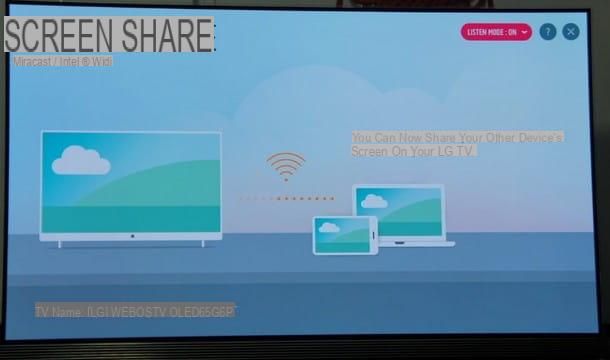
Outro método muito eficaz para conectar o PC à TV sem fio é tirar vantagem do protocolo de transmissão Miracast: está integrado em muitos televisores rotulados como “Smart” ou, na ausência, pode ser “adicionado” a qualquer TV não inteligente após a compra de um adaptador especial (falarei sobre isso no final do capítulo). Miracast também está disponível nativamente no sistema operacional janelas 10.
Em termos gerais, esse protocolo funciona de maneira semelhante ao Google Cast, mas geralmente oferece qualidade ligeiramente superior e melhor capacidade de resposta, tornando-o perfeito para mostrar apresentações e slides ou para assistir filmes e séries de TV na tela grande da TV.
Para usá-lo, você deve primeiro conectar a Smart TV à sua rede doméstica: você pode fazer isso via Wi-Fi (se a sua TV oferecer esta opção) usando um cabo Ethernet, para ser inserido na porta específica na parte traseira da TV (geralmente indicada com as palavras LAN, Ethernet ou Internet).
Em seguida, recomendo que você faça um tour pelos menus de sua TV e identifique a seção rede o Conexãoe, a seguir, siga as instruções na tela para finalizar a conexão: se precisar de ajuda a esse respeito, convido-o a consultar a seção específica do meu guia sobre como conectar a TV à Internet.
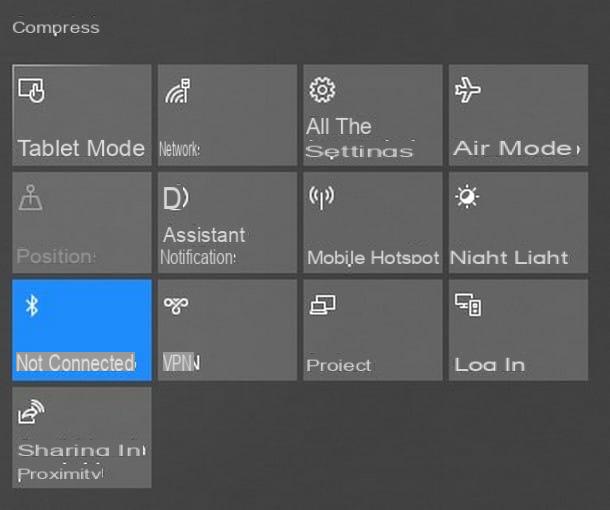
Neste ponto, você precisa se certificar de que o Miracast está ativo na TV: nas TVs LG, por exemplo, isso pode ser feito por meio do aplicativo Compartilhamento de tela, no entanto, recomendo que você consulte o manual do usuário do dispositivo em sua posse para obter mais informações sobre como proceder, ativando qualquer opção relacionada a Miracast, WiDi ou compartilhamento de tela (o nome específico pode variar dependendo do fabricante da TV); alternativamente, você pode pesquisar a frase no Google como ativar o miracast em [marca e modelo de TV].
Depois que essas etapas forem concluídas, tudo o que você precisa fazer é iniciar o computador com janelas 10, certifique-se de que está conectado à mesma rede que a TV, clique no botão para notificações (o ícone em forma de história em quadrinhos ao lado do relógio) e clique no botão Conectar.
Após alguns segundos de pesquisa, o nome da sua Smart TV deve aparecer na lista de propostas: para iniciar a conexão, basta clicar no ícone correspondente. Para desligar o Miracast, clique no botão novamente conectar no painel de notificação e pressiona o botão Desligar presente sob o título de sua TV.
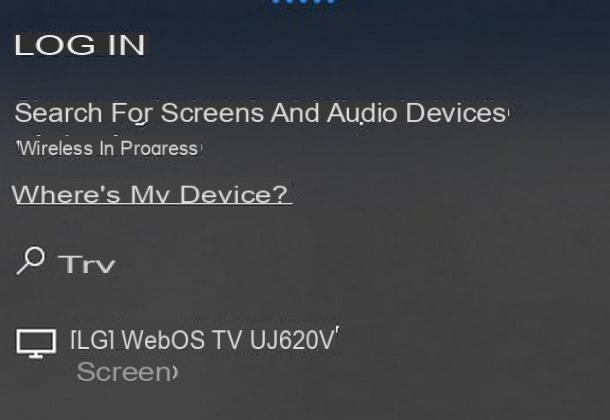
Se sua TV não for nativamente compatível com Miracast, mas tiver uma porta HDMI gratuitamente, você pode integrar o suporte para este protocolo usando um dispositivo como o Adaptador sem fio Microsoft, disponível online (também na Amazon) a um preço que varia entre 60 e 80 €.
AirPlay / Apple TV

Se você possui um iMac ou um MacBook, você pode transmitir o conteúdo multimídia de alguns programas (incluindo vídeos reproduzidos no navegador Safari) e toda a área de trabalho usando o protocolo proprietário AirPlay e um TV Box específico para lidar com isso, chamado apple TV, que está disponível em duas variantes: um padrão com suporte para resolução Full HD e outro, chamado 4K, com suporte para resolução UltraHD e tecnologias Dolby Vision e HDR10 (disponíveis nos tamanhos de 32 e 64 GB). Caso necessite de informações adicionais sobre este dispositivo, convido você a consultar meu guia específico sobre o assunto.
Instalar o Apple TV é simples - basta conectá-lo à sua TV via Cabo HDMI e a uma fonte de energia elétrica através do adaptador incluído; assim que o aparelho estiver ligado, basta seguir as telas oferecidas pelo sistema para poder associá-lo a um Apple ID (certifique-se de usar a mesma conta que você usa para outros produtos Apple) e conectá-lo via Wi-Fi o Ethernet, certificando-se de conectá-lo à mesma rede doméstica à qual seu iMac ou MacBook está conectado. Depois que essas etapas forem concluídas, você não precisa fazer nenhuma configuração adicional - o Apple TV está pronto para receber conteúdo via AirPlay.
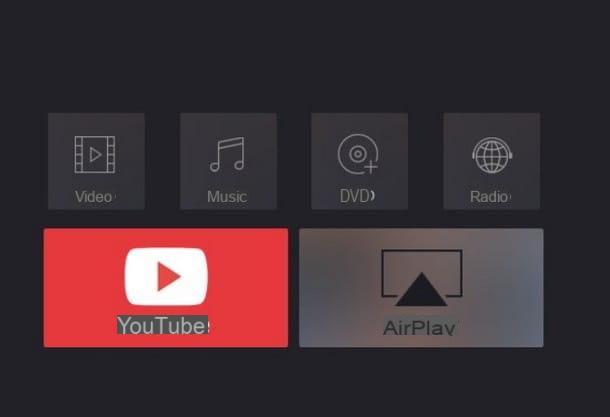
Neste ponto, tudo que você precisa fazer é iniciar o iMac ou o MacBook, abrir o programa ou aplicativo do qual você pretende reproduzir o conteúdo na TV, clicar no botão AirPlay (em forma monitorar com um triângulo) e escolha a Apple TV à qual se conectar e na qual transmitir tudo. O ícone AirPlay está presente em muitos aplicativos multimídia que podem ser baixados da App Store: basta usá-lo no momento certo para enviar o conteúdo para a TV.
Para enviar odesktop inteiro iMac ou MacBook, basta clicar no ícone AirPlay (em forma monitorar com um triângulo) na parte superior direita da barra do sistema e escolha o Apple TV desejado assim que ele aparecer na lista.
Ainda através do mesmo menu, você pode escolher o tipo de conexão com a TV, indicando se deseja manter a resolução do monitor, se adapta a tela à resolução da TV ou se deseja usar a TV como um monitor separado.
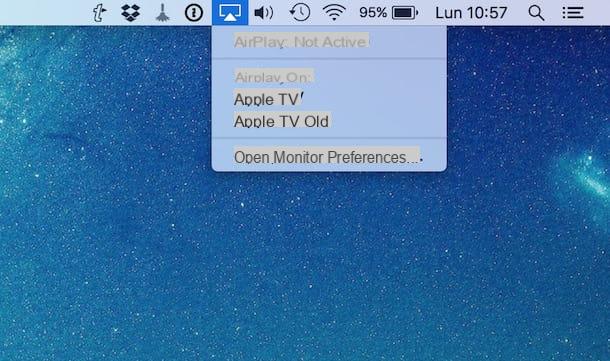
O protocolo AirPlay é certamente um dos melhores, tanto em termos de qualidade de áudio / vídeo e estabilidade de sinal, mas, como você viu, só é compatível com dispositivos Apple, portanto não pode ser usado no Windows 10 ou sem o Apple TV: se você possui apenas aparelhos Apple, a compra desta “TV Box” torna-se uma escolha obrigatória para compartilhar conteúdos multimídia na TV.
Como você diz? As soluções que propus não lhe parecem satisfatórias e pensa em ligar o computador à TV através do bom e velho cabo? Então, sugiro que você dê uma olhada no tutorial específico que preparei especialmente para você, no qual lhe expliquei todas as técnicas para cumprir o objetivo que se propôs.
Como conectar o PC à TV sem fios

























