Como conectar Xiaomi ao PC com USB
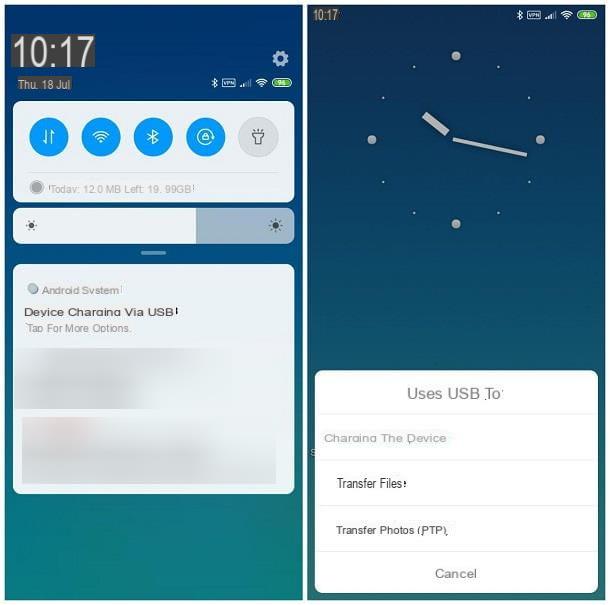
A fim de conectar Xiaomi ao PC com USB, primeiro você deve obter o cabo USB que veio com o telefone (ou qualquer outro cabo semelhante). Quando o tiver, conecte as duas pontas do cabo, respectivamente, ao Xiaomi e ao computador: o dispositivo, neste momento, deve ser reconhecido automaticamente pelo PC. Uma vez conectado, aja seguindo o procedimento mais apropriado para o sistema operacional que você está usando. Você encontrará tudo explicado nas próximas seções deste capítulo.
Windows
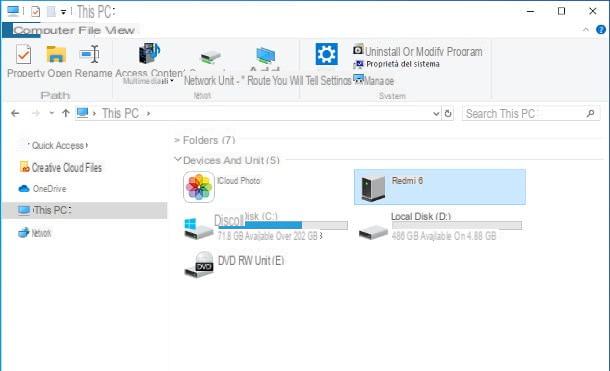
Se você usa o sistema operacional Windows, seu Xiaomi deve ter sido configurado "em tempo real" alguns segundos após a conexão. Quando isso acontecer, você pode optar por navegar pelas pastas do smartphone (para poder visualizar ou baixar arquivos da memória), ou importar as fotos salvas nele, por meio de um assistente: veja como.
Navegar nas pastas
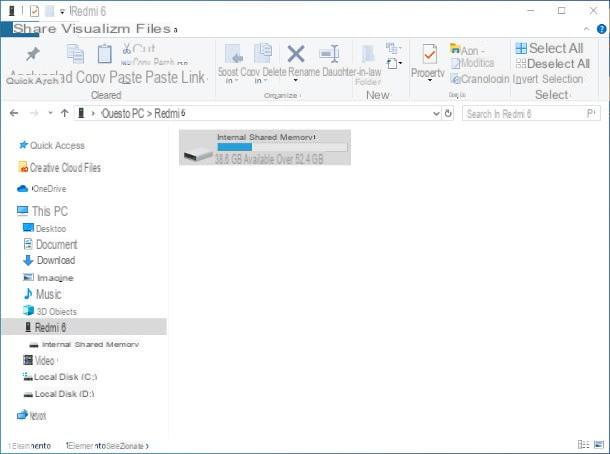
para navegar nas pastas do dispositivo, primeiro, pegue o último, ligue para oarea de notificação de MIUI e toque no balão indicando o texto Carregamento do dispositivo via USB - Toque para mais opções. Em seguida, para habilitar a navegação de arquivos no computador, escolha o item Transferência de arquivo / transferência de arquivo do painel que é proposto a você.
Após esta etapa, abra oExplorador de arquivos / Windows Explorer Windows, clicando em pasta amarela localizado na barra de tarefas, pressione o item Este PC / Computador localizado à esquerda e clique duas vezes no ícone para o Xiaomi conectado anteriormente (por exemplo, redmi 6).
Neste ponto, é isso: escolha se deseja acessar o memória interna compartilhada ou microSD (se houver) instalado no telefone e gerenciar tudo exatamente como se estivesse operando em uma chave USB comum: você pode visualizar os arquivos presentes clicando duas vezes nas visualizações relativas; copie / mova-os para o seu PC, usando o Copiar colar Windows e assim por diante. Você viu? Foi muito mais fácil do que o esperado!
Importe fotos e vídeos
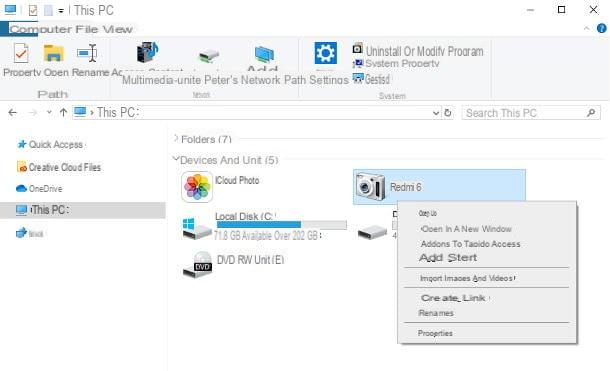
Se desejar, você pode importar as imagens e vídeos presentes na memória interna do seu dispositivo Xiaomi usando o assistente do Windows. Antes de executá-lo, no entanto, pegue o telefone, ligue para oarea de notificação sistema, toque no balão para o modo de conexão USB (por exemplo, Carregamento do dispositivo via USB - Toque para mais opções) e escolha o item Transferir fotos (PTP) / PTP.
Em seguida, volte para o computador, abra oExplorer / File Explorer Windows (o pasta amarela localizado na barra de tarefas), clique no item Este PC / Computador localizado à esquerda e localize oícone de telefone, desta vez em forma de câmera, entre as exibidas na tela.
Em seguida, clique com o botão direito no ícone mencionado acima, selecione o item Importe imagens e vídeos no menu que lhe é proposto e aguarde que o Windows analise a memória do dispositivo, à procura de conteúdos multimédia. Finalmente, indique se revisar, organizar e importar os elementos ou se importar tudo, clique no botão Depois e, se necessário, use a janela que lhe é proposta para agrupar fotos e vídeos, excluir alguns elementos ou renomear / reorganizar grupos de imagens.
Quando terminar, clique no botão importação, localizado na parte inferior, para iniciar a aquisição automática de fotos e vídeos, que serão salvos na pasta Imagens do Windows.
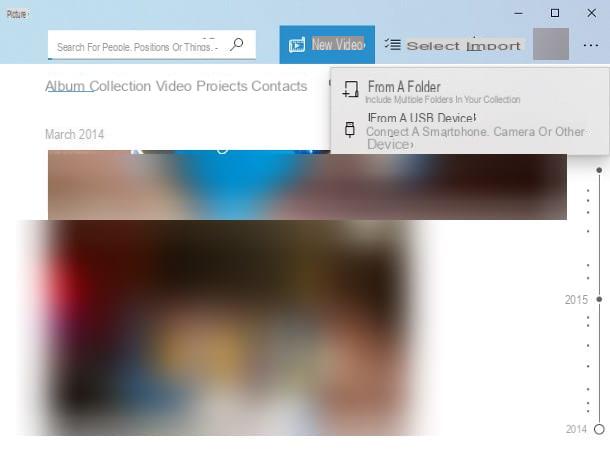
Se você tem janelas 10, você também pode adquirir imagens usando foto, um aplicativo incluído "padrão" no sistema operacional. Depois de conectar o telefone ao computador e configurá-lo apropriadamente, então recupere o programa foto dal menu Iniciar Windows 10, clique no botão importação (aquele com a seta para baixo) localizado no canto superior direito e escolha adquirir imagens de um dispositivo USB.
Finalmente, espere que o Photos analise a memória do Xiaomi e selecione os itens a serem importados, adicionando (ou removendo) a marca de seleção das visualizações relativas. Ao terminar, basta finalizar a aquisição clicando no botão importação colocado na parte inferior.
MacOS
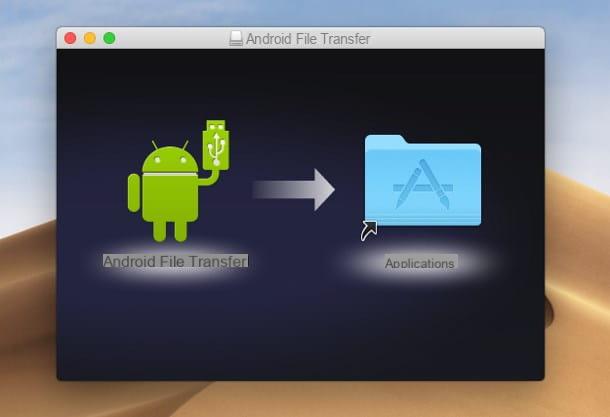
Quanto à conexão USB de um dispositivo Xiaomi ao Mac, a fala não é muito diferente daquela já feita para PCs com Windows: mesmo nesse caso, não há necessidade de drivers adicionais, pois os necessários já estão presentes no sistema operacional ou em aplicativos de terceiros para serem utilizados pelo propósito.
Em princípio, basta conectar o smartphone ao computador via USB e agir da forma mais adequada, de acordo com a operação que se pretende realizar: navegar pelos arquivos do telefone, ou importar as imagens e vídeos presentes. memória.
Navegar nas pastas
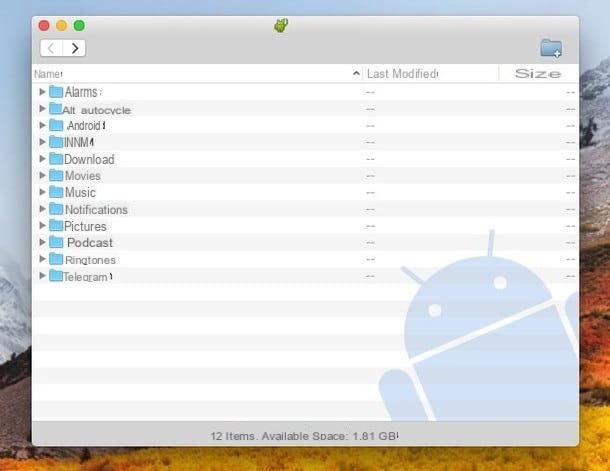
Para navegar na memória dos dispositivos Xiaomi (e de todos os dispositivos Android em geral), você deve primeiro instalar Transferência de arquivos do Android, um software livre projetado para esse fim. Para obtê-lo, conectado a este site, clique no botão Faça o download agora e aguarde o download completo do arquivo de instalação para o seu Mac.
Assim que o download for concluído, abra o pacote dmg obtido e, usando a janela que se abre na tela, arraste o ícone do programa para a pasta Aplicações do Mac.
Agora, conecte o Xiaomi ao Mac, usando o cabo USB, se ainda não o fez. Em seguida, chame oarea de notificação no seu smartphone, toque no item para o Modo de conexão USB (Com art. Carregamento do dispositivo via USB) e selecione o item Transferência de arquivo / transferência de arquivo do painel proposto.
Agora você só precisa começar Transferência de arquivos Android, relembrando de Launchpad (o ícone em forma de foguete localizado em Dock) e clique no botão Apri, para superar as restrições de segurança impostas pelo macOS a aplicativos de desenvolvedores não certificados (isso só é necessário quando o programa é iniciado pela primeira vez).
Neste ponto, clique no botão Começa agora E é isso! O uso do programa é muito simples: você pode navegar na memória do dispositivo clicando nas várias pastas e, se necessário, transferir arquivos do Xiaomi para o Mac simplesmente arrastando-os para a pasta de sua preferência.
Importe fotos e vídeos
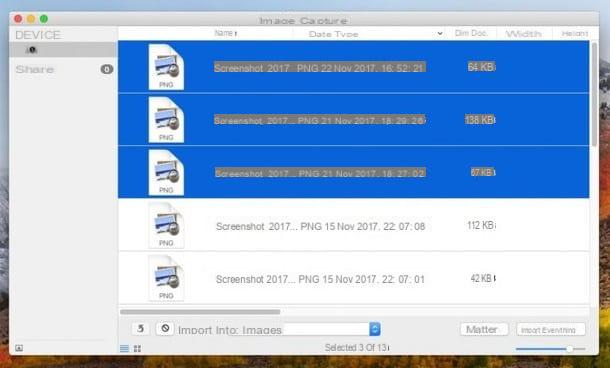
para importar fotos e vídeos do Xiaomi ao Mac, você pode seguir dois caminhos diferentes: usar o aplicativo foto Apple ou use o programa Captura de imagem, que pode ser recuperado da pasta Mais De Launchpad.
Antes de prosseguir, lembre-se de conectar seu telefone ao Mac e configurá-lo para o modo Transferência de fotos (PTP): para fazer isso, acesse a área de notificação do telefone, toque no item relacionado a Conexão USB (Com art. Carregamento do dispositivo via USB) e escolha a opção apropriada no painel proposto.
Para adquirir imagens usando foto, inicie o programa e escolha a guia importação (localizado no canto superior direito): a partir daí, você pode clicar no botão Importar todos os novos itens, para transferir todas as fotos e vídeos residentes na memória, ou selecionar manualmente os arquivos a serem importados (use a combinação cmd + clique para fazer uma seleção múltipla) e finalizar a aquisição clicando no botão Importar Xs selecionados.
Transfira imagens e vídeos com Captura de imagem é ainda mais simples: após abrir o programa, clique no ícone do dispositivo Xiaomi (esquerda) e simplesmente arraste as fotos para uma pasta do Mac de sua escolha.
Software para conectar o Xiaomi ao PC
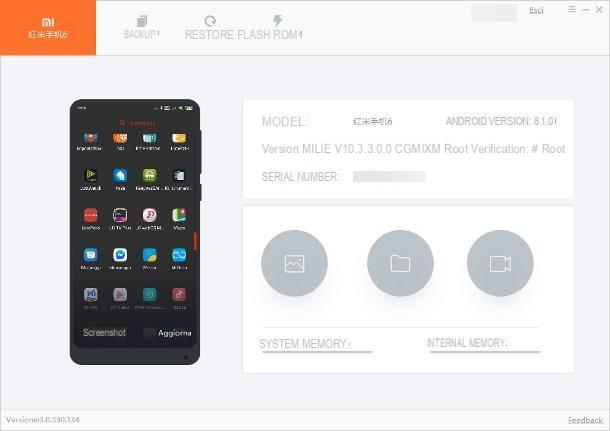
Espere, você está me dizendo que não achou as informações que forneci neste guia muito úteis, pois está procurando um programa que permite gerenciar seu telefone diretamente de seu computador (criação de capturas de tela, gerenciamento de backups e assim por diante)) ? Então você pode considerar usar um software para conectar Xiaomi ao PC. A Xiaomi, por sua vez, projetou o utilitário para essa finalidade Mi PC Suite / MiPhoneAssistant, disponível apenas para o sistema operacional Windows e pode ser baixado gratuitamente da Internet.
Antes de proceder ao download do programa, no entanto, penso ser meu dever fazer alguns esclarecimentos: em primeiro lugar, no momento da redação deste guia, o software ainda se encontra em beta, embora totalmente operacional. Isso significa que, em alguns casos, pode funcionar de forma incorreta ou inesperada. Portanto, aconselho você a fazer backup de seus dados Xiaomi usando outros métodos (como os que sugeri neste guia, por exemplo) e aproveitar as vantagens desta solução apenas como último recurso.
Em segundo lugar, é justo informar que partes do software estão em chinês: isso acontece porque, atualmente, o programa não é oficialmente suportado em(a tradução é do pessoal do portal miui.it), portanto as informações recebidas dos servidores manter seu idioma original.
Feitos os esclarecimentos necessários, é hora de agirmos. Para que o Mi PC Suite funcione corretamente, a funcionalidade do Debug USB está ativo no smartphone e que a opção de instalação via USB está habilitada: para fazer isso, vá para Configurações do dispositivo Xiaomi, tocando no ícone em forma de dengrenagem localizado na gaveta, toque no item Informações do sistema e toca o texto sete vezes consecutivas Versão MIUI. Feito isso, você deve ser notificado de que o modo de desenvolvedor foi ativado.
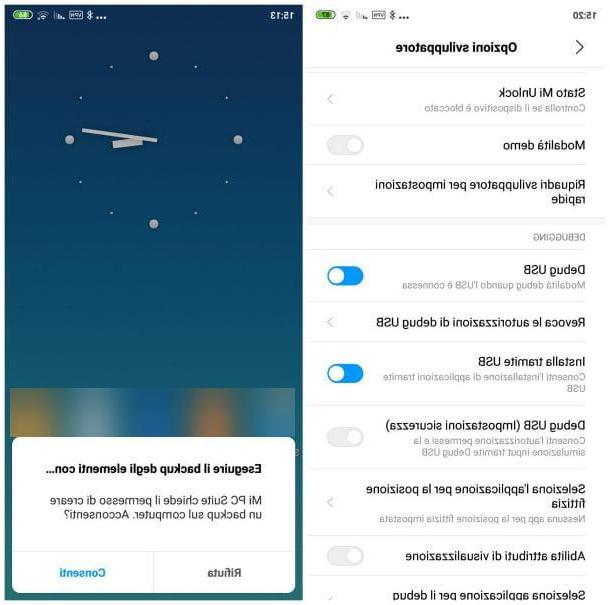
Se você estiver usando uma marca Xiaomi Uma Android (como o Mi A1 ou o Mi A2, por exemplo), então equipado com uma versão do Android sem personalização, você deve, em vez disso, ir para o menu Configurações> Sistema> Sobre o telefone e toque no item sete vezes consecutivas Número da compilação.
Em qualquer caso, uma vez que o modo de desenvolvedor é ativado, volte para a tela de configurações principal, toque nos itens Configurações adicionais e Opções de desenvolvedor (Ou Sistema> Avançado> Opções do desenvolvedor, se você estiver usando o Android One) e ative as alavancas relacionadas a Debug USB e todos "instalação via USB.
Após esta etapa também, você está pronto para usar o Mi PC Suite: para iniciar, conectado a este site, clique no botão Clique aqui para iniciar o download e aguarde alguns segundos até que o link seja disponibilizado. Quando isso acontecer, pressione o botão Download primário e aguarde o download completo do arquivo para o seu computador.
Depois, comece o arquivo .exe obtido um momento atrás, clique no botão Sim, coloque a marca de seleção ao lado da caixa Eu aceito os termos do contrato de licença, Clique no botão para a frente a configuração três vezes consecutivas e por último, pressionando os botões Instalar e final. Se tudo correr bem, o programa deve iniciar automaticamente; caso isso não aconteça, proceda através do ícone adicionado à área de trabalho do Windows.
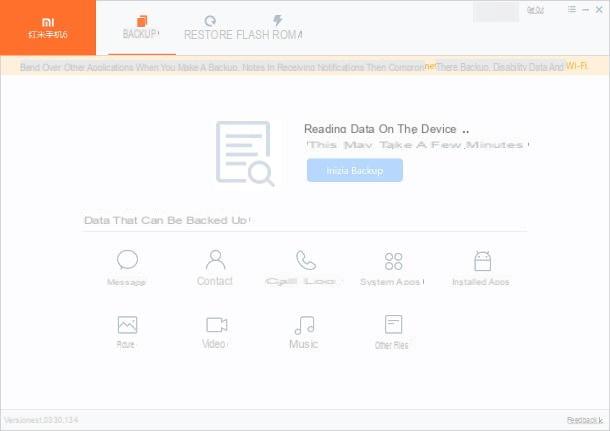
Quando o software iniciar, use a janela que é oferecida a você para fazer login usando suas credenciais Conta mi (se você não tiver um, clique no item Criar conta, para obter um imediatamente), em seguida, conecte o telefone ao PC através do Cabo USB e espere até que seja detectado corretamente.
Se tudo correr bem, deverá ver no seu smartphone o pedido de autorização para comunicar com o computador: para autorizar a troca de dados, toque no botão OK que aparece na tela do telefone celular.
O grosso está praticamente pronto! A partir de agora, você pode usar o programa para criar um backup de dados (Formato backup), restaurar um backup criado anteriormente (guia Restaurar) ou para piscar uma ROM personalizado (guia ROM flash) Neste último caso, se não souber como proceder, aconselho vivamente que procure a ajuda de uma pessoa experiente, pois um erro pode inutilizar totalmente o seu telefone.
Infelizmente, os recursos de visualização de fotos e vídeos, localizados na tela principal do programa (o Mi localizado no canto superior esquerdo), ainda estão em desenvolvimento. Por outro lado, está ativa a possibilidade de capturar uma imagem da tela, diretamente do PC: para isso, clique no item Screenshot localizado dentro da miniatura do dispositivo conectado.
Como conectar o Xiaomi ao PC sem fio
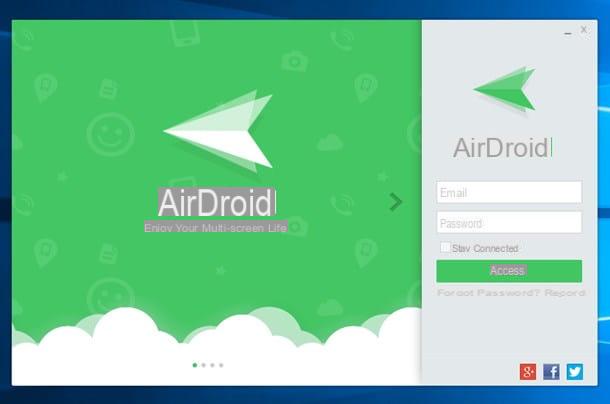
Se você não está muito interessado em conectar Xiaomi ao PC utilizando sempre o cabo USB, ficará satisfeito em saber que tem a possibilidade de obter resultados semelhantes aos vistos acima, de forma completa sem fio. Como? É muito simples. Tudo o que você precisa fazer é instalar alguns aplicativos desenvolvidos para essa finalidade (no telefone e no computador) e emparelhá-los com a mesma conta.
Ao fazer isso, você poderá trocar arquivos entre o Xiaomi e o PC sem fio, tirar screenshots do telefone, receber notificações do Android e muito mais. Deixe-me listar alguns dos melhores aplicativos desse tipo para você.
- AirDroid - um dos aplicativos mais conhecidos para conectar dispositivos Android (Xiaomi incluído) ao computador, sem o uso de cabos. Permite trocar arquivos entre os diversos dispositivos, visualizar notificações no computador, fazer capturas de tela, enviar SMS e, na presença do root, ainda controlar o smartphone a partir do computador. AirDroid é compatível com Windows e macOS, tem versão web acessível a partir de navegador e está disponível em versão gratuita (com limite de 200 MB de dados por mês e 30 MB por arquivo único) e em versão paga, com preços a partir a partir de $ 2,99 / mês. Para obter mais informações sobre como o AirDroid funciona, você pode consultar o capítulo apropriado deste tutorial.
- Pushbullet - disponível como programa para Windows, serviço Web e extensão para os borwsers mais populares, é uma solução semelhante ao AirDroid que permite, entre outras coisas, visualizar as notificações do Xiaomi no PC e transferir arquivos de um dispositivo para todos os outros. Em sua versão gratuita, oferece 2 GB de espaço de armazenamento e tem limite de 25 MB por arquivo enviado.
- Send Anywhere - é um dos melhores aplicativos já projetados para a troca de arquivos entre vários dispositivos. Compatível com dispositivos Windows, macOS, Linux e Android (Xiaomi incluído) e iOS, permite enviar e receber arquivos sem usar fio, simplesmente usando os códigos atribuídos a cada transferência.
- Mobizen - outro excelente aplicativo para conectar o Xiaomi ao PC sem fio e gerenciá-lo remotamente, que inclui a capacidade de gravar a tela do telefone diretamente do computador. Falei a respeito disso em meu guia sobre como gravar a tela do telefone.


























