Como conectar o telefone Android ao PC sem cabo
Neste capítulo do guia, vou mostrar a você como conectar um telefone Android ao computador sem usar cabos. O único requisito para a correta execução do procedimento é que os dois dispositivos estejam conectados na mesma rede Wi-Fi, de forma a poder transferir os dados de forma rápida e fácil.
AirDroid
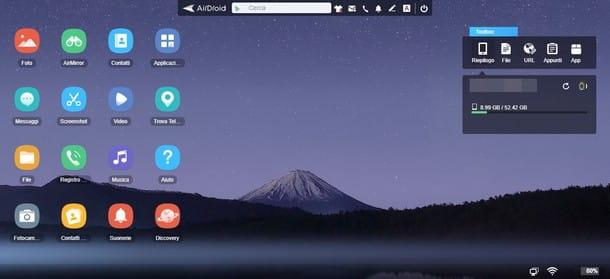
O primeiro serviço que posso recomendar para este fim é AirDroid, uma plataforma de gestão dedicada a smartphones e tablets, disponível sob a forma de app para smartphones e tablets, um programa de computador e, sobretudo, uma aplicação Web (portanto utilizável através do navegador), ideal para utilizar em computadores partilhados, ou para que você não tem permissões administrativas. O plano de assinatura gratuita do AirDroid permite que você gerencie único dispositivo de cada vez, de transferir do telefone para o PC tamanho máximo de arquivo igual a 30 MB e para mover no máximo 200 MB de dados.
Para utilizar o AirDroid, é aconselhável (mas não necessário) registrar-se em uma conta gratuita: desta forma, é possível estabelecer uma comunicação criptografada entre os dispositivos e visualizar as notificações em tempo real, além de evitar a necessidade de repetir o procedimento a cada tempo. emparelhamento. Para se inscrever no serviço, basta visitar esta página da Web, clicar no item Register e preencha o próximo formulário com as informações solicitadas: um endereço email válido, um senha e um apelidoe finalize tudo pressionando o botão Depois; alternativamente, você pode "acelerar" o procedimento fazendo login via Facebook, Google o Twitter, usando os botões apropriados localizados na parte inferior.
Para sua informação, você também deve saber que AirDroid oferece a possibilidade de assinar um plano de assinatura mensal (1,99 € / mês) ou anualmente (19,99 € / ano) que remove a publicidade e as restrições impostas pelo plano "gratuito": cota de transferência ilimitada, capacidade de gerenciar até 4 dispositivos ao mesmo tempo, capacidade de transferir pastas do PC para o smartphone, limite de 1 GB para a transferência de um único arquivo , a capacidade de desativar seletivamente as notificações e de ligar o microfone e as câmeras do telefone em seu computador. Além disso, o AirDroid Premium inclui na assinatura um sistema para localizar o dispositivo em caso de perda ou roubo. Se você está interessado nos benefícios da versão Premium, você pode se inscrever para uma assinatura aqui.
Em qualquer caso, usar o AirDroid é muito simples: para começar, instale o aplicativo no seu dispositivo baixando-o diretamente da Play Store, inicie-o e faça login no serviço usando as credenciais criadas durante o registro. Neste ponto, conectado à página de Internet do AirDroid Web, faça o login usando as mesmas credenciais vistas acima e pronto: se tudo deu certo, você deve visualizar o console de gerenciamento de dispositivos em seu computador.
Se, por outro lado, decidiu aproveitar as vantagens do AirDroid sem se registrar no serviço, após conectar-se à página da Internet do mesmo, inicie o aplicativo no dispositivo Android, toque no botão código de barras localizado no canto superior direito e, após autorizar o aplicativo a usar a câmera, enquadre o QR code que aparece na página exibida no computador para estabelecer a conexão, tendo o cuidado de remover a marca de seleção da caixa Conecte-se via HTTPS.
Agora você pode agir. A área de trabalho do AirDroid Web é muito fácil de usar: basta clicar duas vezes nos ícones disponíveis (fotos, contatos, aplicativos, capturas de tela e assim por diante) para acessar os recursos do smartphone de mesmo nome, como visualizar fotos e contatos, lista de aplicativos instalados, fazer capturas de tela e assim por diante. Quando terminar, você pode desconectar simplesmente fechando a janela do navegador.
Nota: se preferir utilizar o AirDroid através de um programa independente, pode instalar o software dedicado para Windows e macOS, disponível no site oficial. Após concluir a instalação, inicie o programa e insira as credenciais de login da conta AirDroid criada anteriormente: a interface e as funções do programa são muito semelhantes ao que se vê na versão Web, com a possibilidade adicional de visualizar notificações do smartphone diretamente no o PC.
Pushbullet
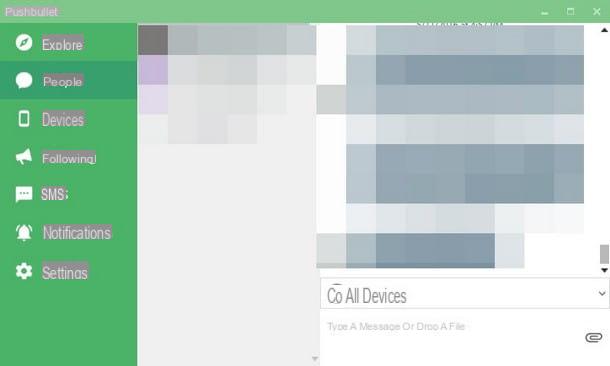
Se o AirDroid não atendeu às suas expectativas, você pode dar a chance de Pushbullet: este serviço, em particular, permite visualizar notificações do Android diretamente no seu computador, para responder às mensagens recebidas no seu smartphone e, entre outras coisas, para trocar arquivos entre dispositivos associados. Pushbullet está disponível como um serviço da web, um programa do Windows e uma extensão para os navegadores Chrome, Firefox e Safari.
Pushbullet tem dois planos de uso, ambos com registro obrigatório via Google o Facebook: o primeiro plano gratuito tem algumas limitações nas transferências (um único arquivo pode ser tão grande quanto 25 MB), ofertas 2 GB de espaço em nuvem dedicado e permite que você responda a um máximo de 100 SMS ou chat por mês; o plano Pro, que custa $ 3,33 / mês (o $ 59,88 / ano), impõe limites muito mais flexíveis: o tamanho máximo de um arquivo a ser transferido pode atingir 1 GB, o espaço na nuvem incluído no preço é igual a 100 GB e você pode responder a chats e mensagens de seu computador sem limites. é Pushbullet. Tal como acontece com o AirDroid, também oferece uma aplicação, um site e um programa a instalar no seu computador para gerir devidamente o serviço. Além disso, ao assinar um plano Pro, você pode ativar o Copiar e colar universal, que permite o compartilhamento de links e notas entre dispositivos de forma totalmente automática.
Em qualquer caso, a primeira coisa a fazer é instalar o aplicativo no smartphone Android para se conectar ao computador, baixando-o gratuitamente na Play Store; feito isso, inicie o aplicativo, toque no botão Faça o login com o Google o Faça login no Facebook, dependendo da sua preferência, e siga as instruções exibidas na tela para fazer o login na rede social de sua escolha e autorizar o Pushbullet a usar os dados. Assim que esta operação for concluída, pressione repetidamente o botão permitir para conceder ao Pushbullet as permissões necessárias para o gerenciamento de dispositivos (em particular, aquelas relacionadas à leitura de notificações, acesso ao catálogo de endereços, chamadas e memória).
Quando terminar, vá para o seu computador e baixe a extensão que melhor se adapta ao seu navegador (cromo, Firefox o operar) diretamente do site oficial do serviço, clique nos botões Adicionar / Adicionar extensão ou Obter / instalar (dependendo do navegador que você está usando) e, se necessário, reinicie o programa. Neste ponto, chame Pushbullet clicando em seu ícone (a P verde) localizado próximo à barra de endereço do navegador, clique no botão log in e, utilizando os botões apropriados, conectado ao serviço pela mesma rede social previamente especificada no smartphone: a partir deste momento, as notificações recebidas no telefone serão imediatamente "refletidas" no ramal e podem ser visualizadas clicando no botão ícone anexado ao navegador.
Para transferir um arquivo do computador para o telefone, clique no ícone da extensão e vá até a guia Devices, pressiona o nome do seu smartphone e "arrasta" os arquivos para a janela de bate-papo que se abre; assim que a transferência for concluída, você pode baixar o arquivo iniciando o aplicativo Pushbullet em seu smartphone, tocando na seção Io e o ícone na forma de seta apontando para baixo correspondente ao nome do arquivo enviado.
Para mover arquivos de seu smartphone para o computador, inicie o aplicativo Pushbullet, repita os passos vistos acima e pressione o ícone em forma de clipe para anexar um arquivo, que você pode baixar convenientemente para o seu computador, acessando a extensão adicionada ao navegador. Da mesma forma, você também pode compartilhar texto, links e muito mais entre vários dispositivos.
Outros serviços em nuvem
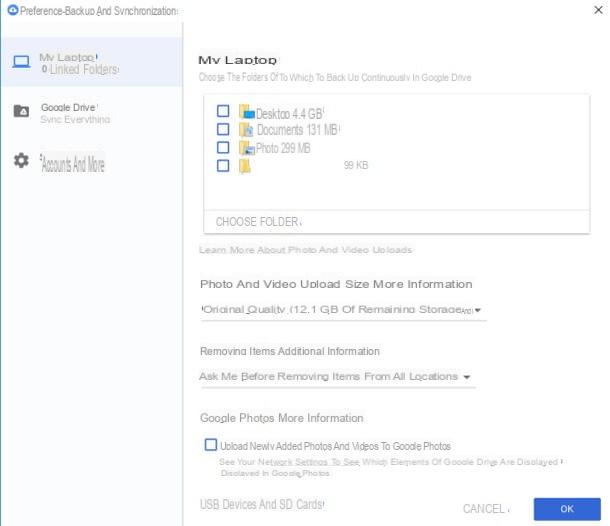
Como você diz? Você precisa conecte o telefone ao PC sem cabo apenas para troca de arquivos? Nesse caso, você pode contar com um dos muitos serviços de armazenamento em nuvem disponíveis no cenário da computação. Quanto ao Android, gostaria de aconselhá-lo imediatamente Google drive, perfeitamente integrado ao sistema operacional do Google e disponível para praticamente todas as principais plataformas de desktop (Windows e macOS), bem como na forma de um aplicativo da Web: Eu expliquei a vocês em detalhes como este serviço em nuvem funciona em meu guia sobre como funciona o Google Drive.
Esta, no entanto, não é a única solução disponível: existem tantos serviços em nuvem hoje, cada um com diferentes características e peculiaridades. Se você quiser uma visão geral completa do que acredito ser o melhor, recomendo que leia com atenção meu estudo temático em profundidade dedicado à melhor nuvem.
Como conectar o iPhone ao PC sem cabo
Você possui um iPhone? Não há problema: existem várias maneiras de conectar seu smartphone Apple ao PC ou Mac sem cabos. Cabe a você escolher aquele que melhor se adapta aos seus objetivos. Tal como acontece com os smartphones Android, o único pré-requisito é que ambos os dispositivos usados estejam conectados à mesma rede wi-fi.
iTunes
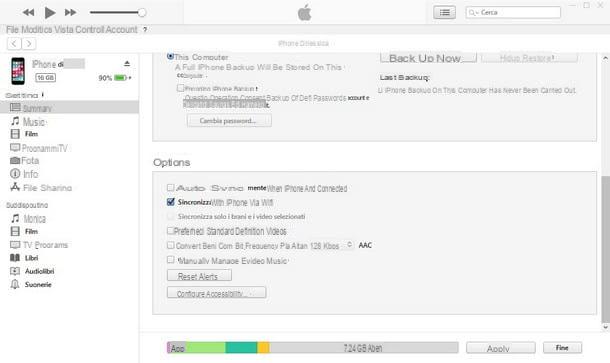
iTunes, o software de gerenciamento dedicado a dispositivos Apple, permite que você conecte o iPhone ao computador em sem fio, para que você possa transferir dados e criar novos backups, sem necessariamente ter que depender do cabo todas as vezes. No entanto, é essencial que o iPhone esteja conectado pelo menos uma vez ao computador via cabo, para habilitar a sincronização via wi-fi.
Se ainda não o tiver, você pode instalar o iTunes para Windows da seguinte maneira: vá para o site Internet do programa, clique no botão Obtê-lo da Microsoft se você tem Windows 10, ou no link Windows, disponível logo abaixo, se você pretende usar o procedimento de instalação "clássico". No primeiro caso, você pode completar a instalação clicando no botão Ottieni e seguindo o procedimento sugerido pela Microsoft Store; no segundo caso, aguarde o download do arquivo de configuração (por exemplo, iTunes6464setup.exe) estiver concluído, inicie-o e clique nos botões Sim, para a frente, Instalar, Sim duas vezes seguidas e depois final.
Sui Mac não é necessário prosseguir com a instalação do programa, uma vez que está incluído “como padrão” no sistema operacional. De qualquer forma, se precisar de ajuda, você pode consultar meu guia de download do iTunes, que preparei especialmente para você.
Neste ponto, inicie o iTunes e, caso ainda não o tenha feito, execute a configuração inicial indicando se deve ou não usá-lo como player padrão do sistema; depois disso, conecte o iPhone ao computador via cabo Relâmpago, toque no botão permitir que apareça na tela do “iPhone por”, digite o código de desbloqueio do aparelho e confirme no computador para autorizar o PC e, da janela do iTunes aberta neste último, clique no ícone dell'iPhone localizado no canto superior esquerdo.
Neste ponto, pressione na voz resumo localizado na barra lateral esquerda, role a janela ligeiramente para baixo, coloque a marca de seleção ao lado do item Sincronizar com o iPhone via Wi-Fi e confirme a alteração pressionando o botão Aplicar: A partir de agora, você pode copiar arquivos de e para o seu telefone, organizar aplicativos e usar todos os recursos do iTunes simplesmente abrindo o programa e conectando o seu iPhone à mesma rede do seu computador.
Se você precisar de informações adicionais sobre como usar o iTunes para copiar arquivos para o iPhone, recomendo que consulte meu estudo específico sobre o assunto.
Airdrop
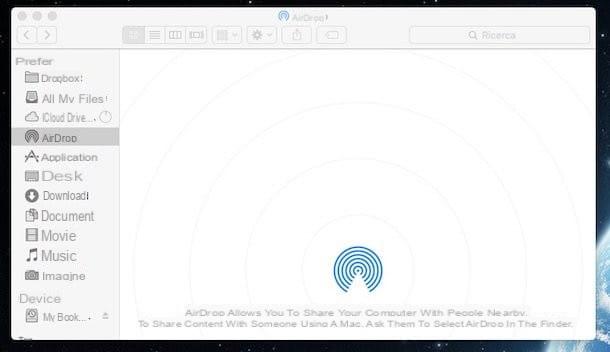
Se você deseja conectar seu iPhone a um Mac, você também pode usar tecnologia proprietária Airdrop, que permite conectar virtualmente todos os dispositivos da marca Apple (Mac, iPhone, iPad, Apple TV, etc.) e trocar arquivos e informações sem fio, desde que estes sejam conectado à mesma rede Wi-Fi, tenho Conectividade Bluetooth ativa e são emparelhado com o mesmo ID Apple.
Então, primeiro você precisa ativar o AirDrop no Mac: para fazer isso, clique no menu aflição anexado ao painel superior do Finder e selecione o item Airdrop no menu que aparece. Se tudo correr bem, uma janela do Finder deve abrir, pronta para comunicação com o iPhone; se necessário, pressione o botão apropriado exibido na tela para ativar o Bluetooth e / ou o Wi-Fi.
Assim que o Mac estiver configurado, pegue o iPhone e acesse o Centro de Controle deslizando de baixo para cima (no iPhone 8 Plus e anterior) ou do canto superior direito para baixo (no iPhone X e posterior), ative o Wi-Fi, se necessário, e pressione o ícone de Airdrop (aquele em forma de círculos concêntricos "interrompidos" por um triângulo vazio). Feito isso, selecione o item Apenas contatos no menu que aparece (desta forma, você pode receber arquivos de você e seus contatos) e é isso: a partir deste momento, você pode usar o compartilhamento sem fio via AirDrop de e para o seu computador, das formas que eu ilustro abaixo .
- Do Mac para o iPhone - clique com o botão direito no arquivo que deseja mover para o iPhone, selecione o item ação no menu que aparece e escolha a opção Airdrop. Em seguida, indique o destinatário no painel AirDrop que é mostrado na tela e pressione o botão submeter. Alternativamente, você pode arrastar o arquivo para o ícone do destinatário anexado à janela AirDrop vista acima.
- Do iPhone ao Mac - após abrir o arquivo de seu interesse, pressione o ícone de compartilhando (um quadrado com uma seta para cima), toque na opção Airdrop que aparece no painel mostrado na tela e seleciona o destinatário (ou seja, o Mac) na tela a seguir.
Para saber mais sobre o AirDrop e como usá-lo, convido você a ler meu guia sobre como funciona o AirDrop, no qual pude abordar esse tópico em detalhes.
iCloud
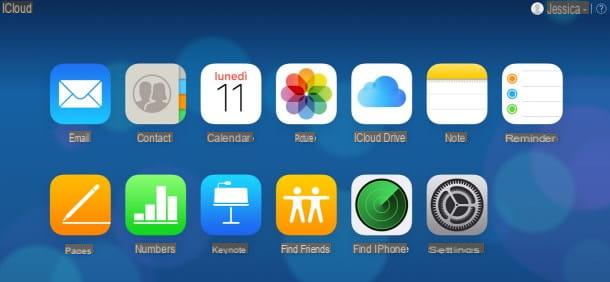
Outra ótima maneira de trocar arquivos entre computadores e iPhones totalmente sem fio é usar iCloud: se você nunca ouviu falar, este é o serviço em nuvem desenvolvido pela Apple, útil para salvar e compartilhar documentos gerados através de aplicativos compatíveis (como Numbers, Pages, GarageBand e assim por diante), fotos, vídeos entre vários dispositivos, notas, e-mails e lembretes.
Normalmente, o iCloud é ativado durante a primeira configuração do iPhone: para verificar se isso aconteceu no seu telefone, toque no botão Configurações colocado na tela inicial do "iPhone por", toque no seu nome e sobrenome para acessar as configurações do ID Apple e, em seguida, pressione no item iCloud. Neste ponto, verifique se as alavancas correspondentes aos aplicativos que você está interessado em sincronizar (e cujos dados você está interessado em compartilhar) estão ativas, caso contrário, faça-o manualmente.
Após a fase de configuração do iPhone, você pode acessar os arquivos de uma forma muito simples através do navegador do computador que você tem disponível, usando o serviço iCloud Web: conectado, portanto, à sua página principal, insira as credenciais de login do seu Apple ID (se você não se lembrar deles, você pode recuperá-los facilmente seguindo as instruções que dei a você neste guia) e, se aplicável, siga as instruções fornecidas na tela para habilitar o navegador por meio da autenticação de dois fatores.
Neste ponto o jogo está pronto: através do console exibido na tela seguinte, você pode acessar facilmente seus contatos, fotos, vídeos, arquivos e o que mais estiver armazenado no iPhone, com a possibilidade de baixar arquivos ou carregá-los. uns, sem a necessidade de usar o cabo Lightning.
Para sua informação, o iCloud também está disponível na forma de um programa "desktop" para Windows e macOS (neste último sistema operacional ele é até instalado "como padrão"): Eu expliquei a você em detalhes como eles funcionam, junto com outros detalhes relacionados ao serviço em questão, no meu guia sobre como usar o iCloud.
Outros serviços em nuvem
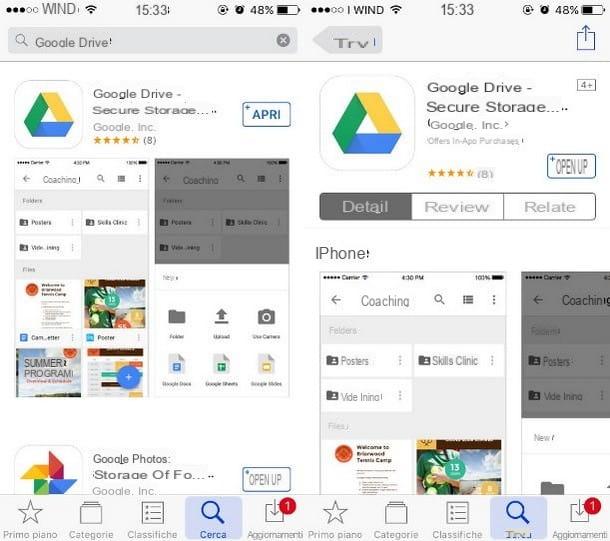
Exatamente como já vimos acima, existem inúmeros serviços em nuvem compatíveis com o iPhone, que podem ser explorados para conectar o smartphone da Apple ao computador, sem a necessidade de usar cabos de qualquer tipo (e, de fato, sem necessariamente ter que se conectar ao mesma rede): a este respeito, convido-vos a consultar a secção dedicada aos serviços em nuvem para Android, na qual já tive oportunidade de vos fornecer informações precisas sobre o assunto.
Se você chegou até aqui, significa que adquiriu as habilidades necessárias para conectar o telefone ao PC sem um cabo, usando um dos métodos que forneci no decorrer deste guia. Para a totalidade das informações, no entanto, você gostaria de uma visão geral completa dos métodos de conexão entre smartphone e computador que envolvem o uso do clássico "cabo", para decidir de forma independente se deseja ou não obter um? Sem problemas.
O que aconselho a fazer é ler a fundo meu guia de como conectar o telefone ao computador, no qual pude mostrar inúmeras outras técnicas de conexão, muitas das quais envolvem o uso do amado e odiado cabo. Acredite em mim, você não vai se arrepender!
Como conectar seu telefone ao PC sem um cabo

























