Informação preliminar
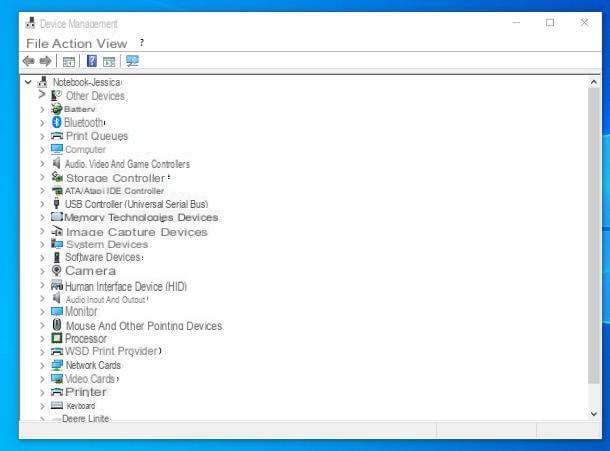
Antes de chegar ao cerne deste guia e explicar, na prática, como conectar um teclado Bluetooth ao seu PC, você deve verificar se o suporte para esta tecnologia está integrado ao seu computador. Geralmente, isso é verdade para quase todos os notebooks e Macs mais novos (fixos ou portáteis), no entanto, o suporte a Bluetooth pode faltar em computadores de mesa ou notebooks mais antigos.
Para verificar se em um PC com Windows A conectividade Bluetooth está presente, você precisa acessar a seção Gerenciamento de dispositivo sistema operacional: para prosseguir janelas 10, clique com o botão direito no Botão Iniciar (o ícone que descreve um bandeira localizado no canto inferior esquerdo da tela) e selecione o item Gerenciamento de dispositivos no menu exibido.
Em versões mais antigas do Windows, por outro lado, inicie oExplorador de arquivos clicando no ícone em forma de pasta amarela localizado na barra de tarefas, localize a entrada Este PC / Computador localizado na barra lateral esquerda, clique com o botão direito sobre ele e, após selecionar o item Propriedade no menu de contexto proposto, clique no item Gerenciamento de dispositivos localizado no lado esquerdo da janela recém-aberta.
Se tudo correu bem, você agora deve se encontrar na frente da janela Gerenciamento de dispositivos: o que você deve fazer, neste ponto, é verificar se entre os dispositivos listados há pelo menos um dispositivo do tipo Bluetooth o Rádio bluetooth. Se a verificação for bem-sucedida, significa que o computador tem suporte nativo para Bluetooth, caso contrário, não.
No último caso, você pode facilmente remediar adquirindo um Adaptador USB Bluetooth: estes dispositivos, todos de baixo custo, devem ser inseridos em qualquer porta USB livre e permitir a obtenção de suporte para Bluetooth em computadores que não o possuem.
See, a oferta na Amazon See, a oferta na Amazon
Assim que tiver o adaptador Bluetooth, conecte-o a um dos portas USB livres computador e aguarde um momento para que a instalação automática dos drivers do dispositivo seja concluída. Em seguida, verifique se tudo correu bem acessando o Gerenciador de dispositivos novamente, conforme expliquei algumas linhas acima, e verificando a presença de um dispositivo / rádio Bluetooth na lista.
Se a instalação do driver não ocorrer automaticamente, se você tiver recebido um disquete fornecido com o adaptador, insira-o em seu computador, aguarde o programa para o configuração do driver é iniciado e siga as instruções fornecidas na tela para concluir a instalação do mesmo.
Se o seu computador não tiver uma unidade óptica, ou se você não tiver recebido nenhum CD, você terá que fazer o download dos drivers da Internet: geralmente, tudo o que você precisa fazer é pesquisar no Google por frases como driver [marca e modelo do adaptador] e vá para a página de download do driver, escolhendo-o nos resultados da pesquisa.
Nesta fase, certifique-se de empregar o site oficial do fabricante do dispositivo ou sites verificados e confiáveis: do contrário, você corre o risco de baixar software impróprio ou, pior ainda, prejudicial. Se você precisar de uma ajuda extra para ter sucesso no empreendimento, aconselho que leia atentamente meu guia para download de drivers, no qual apresento dicas e conselhos muito úteis sobre o assunto.
Como conectar um teclado Bluetooth ao seu PC com Windows
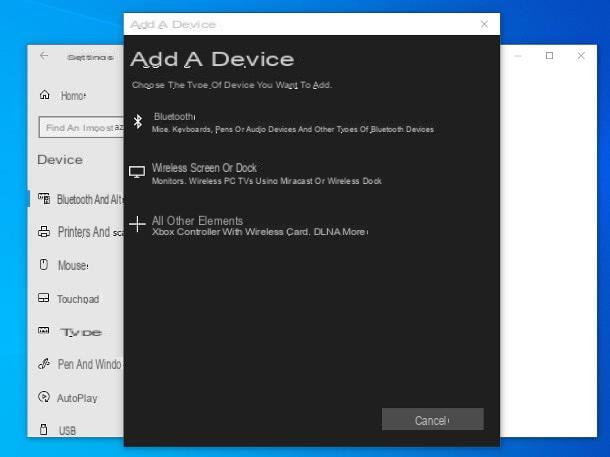
Assim que todas as verificações necessárias forem realizadas, é hora de explicar como conectar um teclado Bluetooth ao seu PC Janelas. Primeiro, certifique-se de que o Bluetooth está ligado, procurando o ícone "B" estilizado dentro da área de notificação do Windows (se não o vir imediatamente, clique no seta para cima para acessar ícones ocultos).
Caso contrário, se você tiver um notebook, ative fisicamente a conectividade Bluetooth pressionando chave teclado (também identificado pelo Estilizado "B"), possivelmente junto com a chave Fn, ou movendo oInterruptor Bluetooth física na posição de acesso.
Agora, se você usar janelas 10, certifique-se de que a funcionalidade Bluetooth está ativada no sistema operacional: para fazer isso, acesse oarea de notificação do sistema operacional, clicando no ícone história em quadrinhos colocado ao lado do relógio e procure o “ladrilho” relativo ao Bluetooth entre os presentes na parte inferior. Se você não consegue encontrar, pressione o item Expandir para ver todos os ícones disponíveis.
Neste ponto, certifique-se de que o botão para o Bluetooth é colorido, um sinal de que a conectividade está ativa; se, por outro lado, deve ser na cor cinza e ter a redação Desabilitado, basta clicar sobre ele para "iluminá-lo". Em caso de problemas, sinta-se à vontade para consultar meu guia sobre como ativar o Bluetooth no seu PC, no qual apresento todas as explicações do caso.
Depois de habilitar o Bluetooth em seu computador, liga o teclado para ser conectado ao PC, movendo o apropriado interruptor su ONe pressione o botão de emparelhamento (ou o combinação de teclas para este fim) por alguns segundos, até que o parente CONDUZIU não começa a piscar.
Uma vez que existem tantos modelos de teclados Bluetooth, não é possível fornecer-lhe a posição exata dos botões e interruptores, nem indicações precisas sobre as quais pressionar / ativar: para saber mais, consulte o manual do usuário do dispositivo Em sua posse.
Em seguida, para emparelhar o teclado com o computador, siga as etapas que melhor se adequam ao sistema operacional que você está usando: se usar janelas 10, vamos paraarea de notificação sistema, clique com o botão direito no ícone para o Bluetooth e selecione o item Vá para as configurações no pequeno menu exibido.
Uma vez no painel de configurações do Windows, clique no botão [+] colocado ao lado do texto Adicionar Bluetooth ou outro dispositivo, selecione o item Bluetooth na próxima tela e aguarde o nome teclado aparece entre os dispositivos detectados. Por fim, clique no último e depois no botão conectar, para estabelecer a conexão entre os dispositivos.
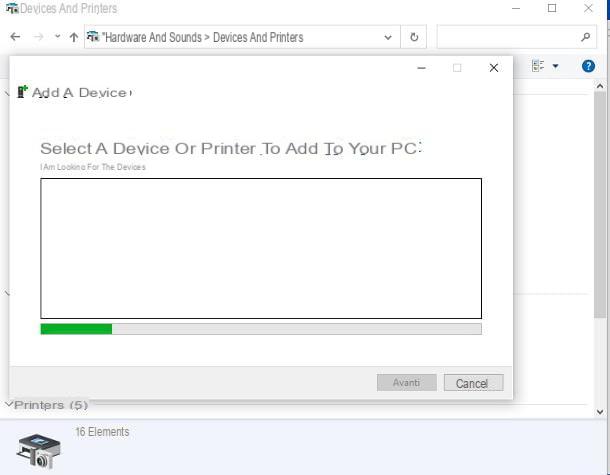
Em versões mais antigas do Windows, você deve prosseguir com o Painel de controle (que você pode chamar por meio do menu Iniciar / Tela inicial, digitando as palavras "painel de controle" dentro): uma vez na tela apropriada, clique no item Ver dispositivos e impressoras, aperte o botão Adicionar dispositivo localizado na parte superior e espere pelo nome teclado aparece entre os dispositivos detectados. Por fim, clique no último e pressione o botão para a frente para estabelecer a conexão.
Uma vez conectado, o teclado Bluetooth pode ser usado como qualquer outro dispositivo deste tipo: nenhuma configuração adicional é necessária. Gostaria também de esclarecer que o procedimento de emparelhamento deve ser realizado apenas na primeira conexão: posteriormente, será suficiente ligar o teclado e ativar o Bluetooth do computador, para que os dois dispositivos se reconheçam e se conectem automaticamente ( desde que estejam suficientemente perto um do outro. digamos, a uma distância máxima de 10 metros um do outro).
Como conectar um teclado Bluetooth ao Mac
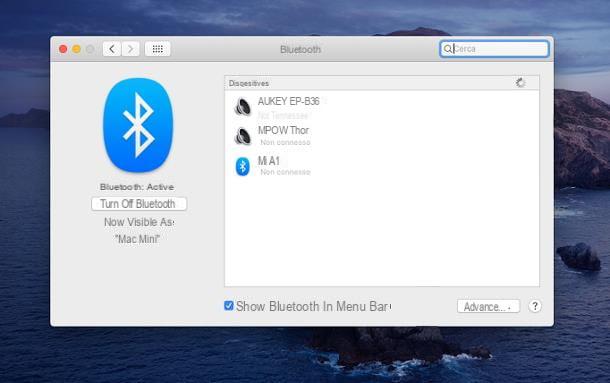
As etapas necessárias para conecte um teclado Bluetooth ao Mac resumir aproximadamente aqueles já vistos para o Windows. Portanto, em primeiro lugar, certifique-se de que a conectividade Bluetooth está habilitada em seu computador: para fazer isso, clique no botão Bluetooth presente na barra de menu do macOS, no canto superior direito (aquele na forma de Estilizado "B") e certifique-se de que o item aparece no menu que abre Bluetooth: ativo. Caso contrário, clique no item Ligue o Bluetooth para remediar o assunto.
Se o ícone do Bluetooth não estiver visível na barra de menu, vá para Preferências do Sistemaclicando no ícone em forma de dengrenagem colocado no barra de doca, selecione o item Bluetooth na nova janela aberta e coloque a marca de seleção ao lado do texto Mostrar Bluetooth na barra de menu, que reside abaixo. Se a conectividade Bluetooth estiver desligada, clique também no botão Ligue o Bluetooth, localizado à esquerda (mais informações aqui).
Neste ponto, você está pronto para emparelhar o teclado com o Mac: ligue-o movendo para ON o apropriado interruptor físico e pressione por alguns segundos o chave ou combinação de emparelhamento, desde que o parente CONDUZIU não começa a piscar. Você pode descobrir a localização exata do botão mencionado dando uma olhada no manual do teclado.
Feito isso, acesse a seção novamente Bluetooth qualquer Preferências do Sistema, como mostrei há pouco, e espere pelo nome teclado aparece na lista de dispositivos disponíveis. Quando isso acontecer, clique no botão conectar colocado em sua correspondência e finalizar a conexão pressionando o botão fósforo. O teclado que acabou de ser conectado funcionará imediatamente, pois nenhum tipo de configuração de acessório é necessária.
Para ser mais completo, gostaria de salientar que o procedimento para conectar um dos teclados sem fio da Apple ao Mac (por exemplo, o Teclado Mágico 2) é ainda mais simples: neste caso, você tem que conectá-lo ao computador usando o cabo Iluminação / USB fornecido e aguarde o aparecimento do notificação relativamente à conclusão do procedimento. Uma vez emparelhado, tudo que você precisa fazer é desconectar o cabo e começar a usar o teclado.
Mesmo no caso dos Macs, após o primeiro emparelhamento, as ligações subsequentes entre o computador e o teclado serão automáticas, se os dois dispositivos estiverem suficientemente próximos.
Como conectar um teclado Bluetooth ao seu PC

























