Como conectar uma webcam a um PC de mesa
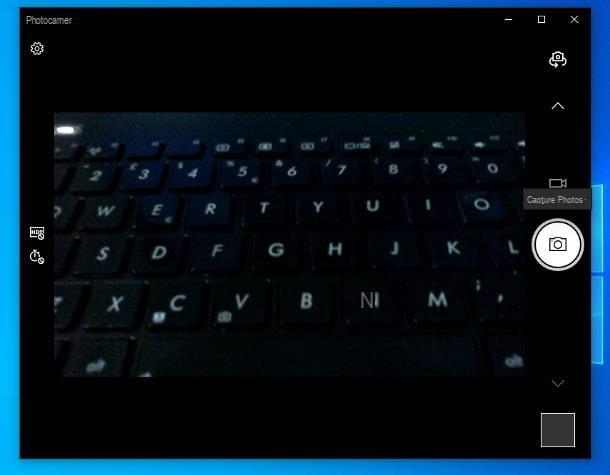
Ao contrário do que você possa pensar, conecte uma webcam ao PC de mesa é uma operação nada complicada. Para começar, remova a webcam de sua embalagem, pegue o Conector USB colocado sobre ele e insira-o em um dos Portas USB livre do computador.
Agora, dependendo do modelo de webcam que você tem e da versão do sistema operacional que está usando, duas coisas podem acontecer: na melhor das hipóteses, a webcam será automaticamente reconhecido desde o sistema operativo, sem necessidade de instalação, podendo ser utilizado imediatamente nos diversos programas que o solicitem. Nesses casos, você verá uma mensagem de notificação indicando a instalação bem-sucedida do dispositivo conectado.
Se o reconhecimento automático não for bem-sucedido, você deve prosseguir com oinstalação manual De driver do dispositivo, ou seja, o “programa” que permite que os dois dispositivos se comuniquem.
Para ser capaz de fazer isso, pegue o CD recebida com a webcam, insira-a no reprodutor do computador e espere que o arquivo de instalação do driver seja executado automaticamente. Se isso não acontecer, inicie oExplorador de arquivos / Windows Explorer Windows, clicando no ícone que descreve um pasta amarela localizado na bandeja do sistema, clique no ícone Este PC / Computador residente na barra lateral esquerda, clique duas vezes no ícone CD-ROM e execute manualmente o arquivo de instalação do driver, que pode ter um nome semelhante a install.exe, setup.exe o install.exe.
Depois também desta etapa, conclua a instalação dos drivers seguindo as instruções que são fornecidas a você: em geral, tudo se resume a clicar no botão várias vezes Próximo / Próximo e, em seguida, Instalar / instalar e espere que os arquivos necessários sejam copiados para o disco. No final da instalação, se solicitado, reinicie o computador, conecte a webcam novamente e inicie um dos programas que a utilizam (ex: Câmera Windows 10): com um pouco de sorte, o dispositivo deverá ser corretamente reconhecido e imediatamente utilizável.
Como conectar uma webcam ao seu PC sem um CD

Se você não tiver o CD contendo os drivers da webcam ou, novamente, se tiver um computador sem um reprodutor de CD, poderá solucionar o problema facilmente baixando os arquivos necessários do site do fabricante, precisamente da seção Baixar o Suporte / Suporte ou, novamente, pesquisando no Google por frases como baixar driver [marca e modelo da webcam].
Antes de prosseguir com o download e instalação de qualquer coisa, recomendo que você verifique oconfiabilidade do site do qual você está prestes a baixar o material, para evitar encontrar arquivos que não sejam adequados para a sua webcam ou, pior ainda, malware. Pessoalmente, recomendo que você sempre dê preferência ao material disponível nos sites dos fabricantes dos aparelhos.
Como conectar uma webcam ao laptop
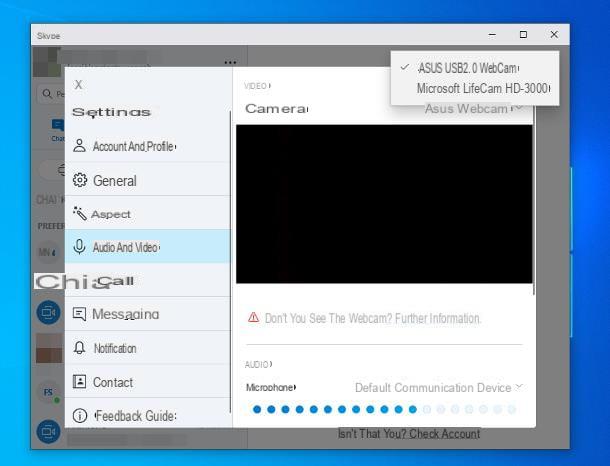
Os passos a seguir para conecte uma webcam ao laptop não são nada diferentes daqueles já vistos para computadores desktop: mesmo neste caso, tudo que você precisa fazer é inserir o Conector USB da webcam na porta de conexão específica localizada no laptop e, em seguida, prossiga com a instalação dos drivers usando o disco fornecido ou o arquivo de configuração específico baixado da Internet.
Se a quantidade de portas USB em seu notebook não for suficiente para cobrir a inserção de uma webcam adicional, recomendo que você considere a compra de um Hub USB, capaz de "obter" várias portas de um único conector.
A maioria dos notebooks, no entanto, já integra uma "câmera de vídeo digital" diretamente no topo da tela que quase certamente será usada, por padrão, pelo sistema operacional e programas instalados, mesmo que você tenha configurado outra. Para alterar este comportamento e fazer com que a escolha recaia sobre a webcam "externa", na maioria dos casos, é necessário atuar dentro do programa ou aplicativo que a utiliza.
No Skype, por exemplo, você pode selecionar uma webcam ao invés da outra da seguinte forma: após iniciar o software e fazer o login, clique no botão (...) localizado na parte superior (ao lado do seu nome), selecione o item Configurações do menu exibido na tela e vá para a seção Áudio e vídeo, localizado na barra lateral esquerda. Por fim, use o menu suspenso ao lado do texto Filmadora para selecionar o dispositivo a ser usado durante as conferências.
Na aplicação Câmera Windows 10em vez disso, você pode obter o mesmo resultado clicando no botão Mudar Camera, localizado no canto superior direito.
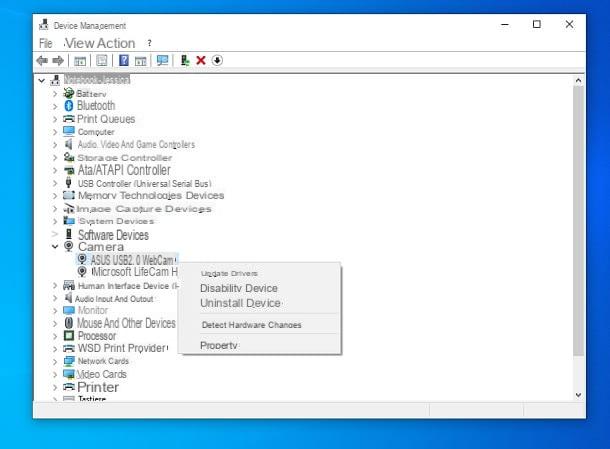
Onde o programa de seu interesse não preveja a possibilidade de escolha ou, ainda, se a webcam integrada no computador estiver quebrada e você quiser desativá-la permanentemente, "forçando" assim o sistema operacional e programas a utilizarem o externo, você deve agir da seção Gerenciamento de dispositivos do Windows.
Para acessá-lo, se você empregar janelas 10, clique com o botão direito no Botão Iniciar (o botão em forma de bandeira localizado no canto inferior esquerdo da tela) e selecione o item Gerenciamento de dispositivos no menu que lhe é proposto. Se, por outro lado, você estiver usando uma versão mais antiga do Windows, abra o menu ou a tela inicial, digite as palavras "gerenciamento de dispositivo" no campo de pesquisa e clique no primeiro resultado proposto.
Uma vez na tela do Gerenciador de Dispositivos, expanda o item câmeras, clique com o botão direito no nome da webcam a ser desativada (por exemplo, ASUS USB 2.0 WebCam), clique no item Desativar dispositivo colocado no menu contextual exibido e, em seguida, pressione o botão Sim, para confirmar a vontade de prosseguir: a partir deste momento, a webcam integrada deixará de ser visível para os programas ou para o sistema operativo e, automaticamente, será dada prioridade à externa.
Em caso de dúvidas, você pode ativar a câmera integrada novamente, repetindo os passos vistos acima e selecionando, desta vez, o item Habilitar dispositivo.
Como conectar uma webcam ao Mac
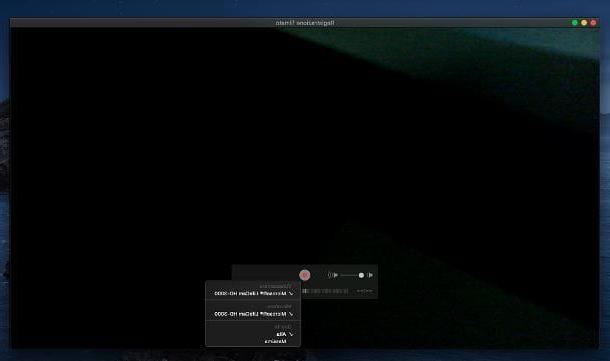
Se você não tiver um PC com sistema operacional Windows, mas um Mac, geralmente, o problema do driver não surge, pois tudo que você precisa já está presente no macOS: basta inserir o Cabo USB da webcam na porta de mesmo nome localizada no computador e aguarde até que o computador reconheça automaticamente o dispositivo e o torne disponível nos vários aplicativos.
Se você tem um Mac equipado com sol Porta USB-C e a webcam em sua posse está equipada com um conector USB padrão, você terá que conectar os dispositivos usando um especial Adattatore ou hub fornece USB-C para USB-A.
Geralmente, nenhuma configuração adicional é necessária, mas no caso de, por algum motivo, o reconhecimento automático falhar, sugiro que você vá para o produtos webpage do dispositivo, precisamente na área dedicada a apoiar ou baixare procure o pacote que contém o Driver Mac dedicado ao modelo de webcam em sua posse.
Depois de baixar o arquivo de configuração, inicie-o e siga as instruções na tela para prosseguir com a instalação dos componentes necessários - geralmente, tudo se resume a pressionar o botão Continuando e a inserção, quando solicitada, do senha do Mac.
Como você diz? Seu Mac já está equipado com uma câmera FaceTime HD, FaceTime ou iSight e, em vez da última, gostaria de usar a câmera recém-instalada? Não se preocupe, isso é totalmente viável: como expliquei a você em meu tutorial dedicado à gravação de filmes com a webcam do Mac, a maioria dos programas desenvolvidos para macOS permite que você selecione o dispositivo de captura de vídeo a ser usado, geralmente por meio de um menu. um item específico nas configurações do aplicativo.
Como conectar uma webcam ao PC

























