
resumo
- > Verifique se o seu Mac liga
- > Forçar reinício (exceto M1)
- > Verifique sua tela
- > modo de segurança
- > Redefinir NVRAM
- > Redefinir SMCs
- > Modo de recuperação
- > Reinicie um Mac M1
- > Verificar sistema de arquivos
- > Use o modo de disco de destino para copiar seus arquivos
Antes de começarmos, somos obrigados a fazer duas perguntas. Já tentou reiniciar o computador? Verificou se está bem encaixado?
Neste tutorial, você encontrará alguns truques simples que devem fazer seu Mac funcionar novamente, sejam os reflexos óbvios, como verificar a conexão de energia, inicializar no modo de recuperação ou verificar o sistema de arquivos. . E se o seu Mac estiver realmente morto, também lhe diremos o que fazer.
As soluções neste artigo se aplicam a versões mais recentes do macOS. Os menus e interfaces podem parecer um pouco diferentes dependendo do sistema operacional que você está usando, mas suas funções são essencialmente as mesmas. Se você tiver um Mac M1, existem algumas diferenças em como inicializar o computador no modo de segurança ou na recuperação.
1. Verifique se o seu Mac está ligado
“Ligar” e “iniciar” são dois termos que são frequentemente usados de forma intercambiável. Aqui, "ligar" refere-se à inicialização do computador e "iniciar" refere-se à inicialização do sistema operacional.
Para verificar se o seu Mac liga, pressione o botão liga/desliga no computador e ouça com atenção. Se o ventilador iniciar, seu Mac poderá ligar (mesmo que nada seja exibido na tela). Se não houver ruído, nenhuma reação, execute as duas ações a seguir:
- Use um carregador ou cabo de alimentação diferente, seu Mac pode não ligar porque o cabo de alimentação parou de funcionar.
- Desconecte acessórios externos, algumas impressoras, hubs e discos rígidos externos (entre outros) podem interferir no seu computador.
Se nada acontecer, continue lendo.
2. Forçar reinício (exceto M1)
Quando o seu Mac estiver ligado, mas não parecer mostrar nenhum sinal de vida, force a reinicialização.
Para isso, nada poderia ser mais simples, basta maintenir Pressione o botão de ignição por 10 segundos. Você deve ouvir um "clique" que confirma que a energia foi cortada. Aguarde pelo menos mais 10 segundos antes de ligar o computador novamente.
Se o seu Mac for um computador desktop, você precisará desconectá-lo e deixá-lo desconectado por pelo menos dez segundos antes de conectá-lo novamente e tentar reiniciá-lo.
Para Macs M1, se você pressionar e segurar o botão liga/desliga, verá as opções de inicialização para que funcione novamente.
3. Verifique sua tela
Se você estiver usando um Mac de mesa, o problema pode estar na tela, não no computador em si.
Ele pode ligar, mas não inicia porque não consegue acessar a tela. Nesse caso, você provavelmente tem um problema com o hardware de exibição (em vez de um problema de inicialização mais geral).
Se você acha que isso é um problema com a tela, confira este guia da Apple sobre os vários problemas que podem ocorrer com a exibição da tela.

Se sua tela não estiver funcionando, siga as dicas abaixo:
- Verifique a energia do Mac (e monitore a energia se estiver usando uma unidade separada).
- Verifique se todos os cabos estão firmemente conectados.
- Remova todos os extensores e comutadores de vídeo e quaisquer outros dispositivos entre o Mac e o monitor.
- Desconecte o cabo de vídeo (se estiver usando um monitor separado) e reconecte-o.
- Se você estiver usando vários monitores, desconecte todos os monitores e teste apenas um.
- Se possível, tente usar um monitor ou adaptador diferente (use DVI em vez de VGA, por exemplo).
- A Apple também aconselha o ajuste da resolução da tela nas Preferências do Sistema.
4. Modo de segurança
O modo de segurança permite iniciar um Mac apesar de seus bugs e com o objetivo de corrigi-los. Ele impede que seu computador Apple carregue software na inicialização, controla seu disco e remove certos caches do sistema.
É raro, mas às vezes você pode iniciar com sucesso o seu Mac no modo de segurança, reiniciá-lo normalmente e tudo voltará ao normal.
Para iniciar o Modo de segurança, desligue o Mac, ligue-o novamente e pressione e segure imediatamente Maio (Shift, seta acima da tecla fn), a inicialização no modo de segurança pode demorar um pouco.
Para acessar o modo de segurança em um Mac M1: pressione e segure o botão liga / desliga até ver as opções de inicialização aparecerem na tela. Escolha o disco de inicialização. Então segure a chave Maio / Turno (seta acima de fn) e clique em Continue no modo de segurança. Em seguida, solte a chave mudança.
Agora, veja como usar o modo de segurança.
No modo de segurança, a interface é um pouco diferente, com blocos de cor em vez de transparência.
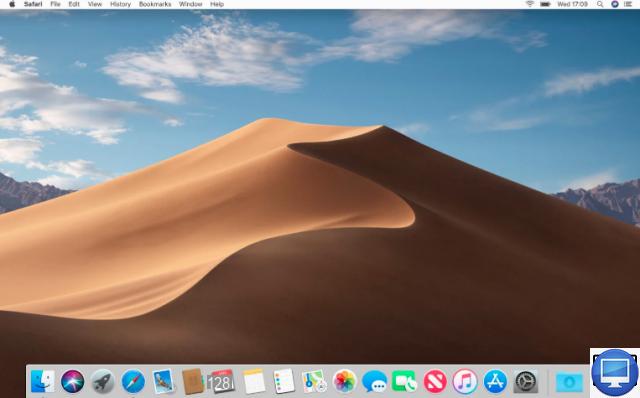
Este modo permite que você execute determinadas verificações e faça alterações que podem corrigir seu Mac. Por exemplo, você pode reinstalar o macOS ou atualizar outro software.
Se você conseguiu inicializar no modo de segurança, é provável que o mau funcionamento do seu dispositivo esteja relacionado a um de seus itens de inicialização; nesse caso, você deve acessar: Preferências do Sistema → Usuários e grupos e apague todos os elementos (clique no sinal -).
Você pode fazer tentativa e erro para determinar qual item de inicialização está causando o problema.
5. Redefinir NVRAM
A memória NVRAM armazena dados que não desaparecem mesmo quando o computador é desligado (volume do som, resolução da tela, etc.). Redefinir esses dados às vezes pode ser útil e não pode danificar seu computador. Para fazer isso :
- Quando o computador reiniciar, pressione e segure as teclas cmd, Opção, P et R.
- Quando você ouvir que o computador foi reiniciado uma vez, solte as teclas.
Em um Mac M1, a redefinição da memória NVRAM acontece automaticamente se o computador achar necessário.
Em alguns casos, a redefinição da NVRAM permite que o computador reinicie normalmente. No entanto, pode não ser possível concluir este comando (então a barra de progresso pára no processo).
6. Redefinir SMCs
Em alguns casos, você precisará redefinir o SMC (controlador de gerenciamento do sistema) do seu Mac. Isso é usado para solucionar problemas relacionados à bateria ou energia. Esta é uma última tentativa de reparar a versão atual do macOS antes de tentar recuperar dados e prosseguir para a reinstalação do sistema operacional.
Como o SMC está ausente do Mac M1, você não pode redefini-lo. No entanto, você pode alterar as configurações que o SMC cuidou.
Em um laptop macOS:
- Conecte seu computador a uma tomada CA.
- Pressione simultaneamente as teclas: Maio (deslocar para a direita do teclado) + Controlo + Opção (Alt) e o botão de ignição por 7 segundos.
- Solte tudo.
- Aguarde e ligue o Mac.
Para desktop macOS:
- Desconecte seu computador.
- Aguarde 15 segundos e conecte-o novamente.
- Aguarde 5 segundos e ligue-o.
7. Modo de recuperação
Se o seu Mac iniciar, mas o sistema operacional não iniciar, pode ser devido a um disco danificado. Para corrigir esse problema, execute Utilitários de disco.
No Mac Intel, verifique se o Mac está desligado. Se não responder porque está preso em uma tela cinza, azul ou branca, pressione e segure o botão liga / desliga por vários segundos até desligar. Segure as chaves Cmd e R pressionadose ligue o Mac novamente.
Continue pressionando Cmd+R enquanto o seu Mac inicializa até você ver o Logotipo da Apple.
No Mac M1, pressione e segure o botão liga/desliga até que o Mac inicialize e, finalmente, exiba as opções de inicialização. Selecionar Opções → Continuador para entrar no modo de recuperação.
Agora que você está no modo de recuperação, veja o que você precisa fazer:
- Clique na opção Utilitário de Disco.
- Localize a unidade do seu Mac, selecione-a.
- Clique na aba SOS
- Se o seu disco tiver algum erro, o utilitário deve encontrá-lo e corrigi-lo automaticamente ou perguntar se você deseja corrigi-lo. Clique em Consertar o disco nesse caso.
No modo de recuperação, você também pode fazer o seguinte:
- Restaurar de um backup do Time Machine.
- Obtenha ajuda on-line.
- Instale ou reinstale o macOS.
8. Reinicie um Mac M1
Se você possui um Mac M1 e ainda não conseguiu reiniciá-lo, use um segundo Mac executando o Apple Configurator 2 para atualizar o firmware.
Você precisará de um segundo Mac, um cabo USB para USB, uma conexão com a Internet e o software Configurator 2.
- Conecte os dois Macs com um cabo USB-C para USB-C ou USB-C para USB-A.
- Abra o software Configurator 2 no Mac em funcionamento.
- No Mac com defeito, pressione o botão botão de energia e segure-o enquanto também pressionando Shift à direita, Option à esquerda, ctrl à esquerda. Você provavelmente precisará da ajuda de outra pessoa.
- Depois de cerca de 10 secondes, mantenha o botão liga / desliga pressionado, mas solte os outros.
Felizmente, o Mac M1 aparecerá no segundo Configurador do Mac (o Mac M1 ainda não mostrará nenhuma atividade na tela).
O processo é um pouco diferente para o Mac mini M1.
- Desconecte-o e aguarde cerca de 10 segundos.
- Pressione e segure o botão de energia.
- Conecte-o novamente, mantendo pressionado o botão liga / desliga.
- Solte o botão de energia.
Como uso o Configurador para reiniciar um Mac M1?
O Mac M1 deve ser exibido no Configurador no outro Mac.
- Selecione o Mac M1 para acordar.
- Clique Ações → avançado.
- selecionar Reinicie o dispositivo.
9. Verifique o sistema de arquivos
Este truque é um pouco mais avançado. Para Macs M1, esteja ciente de que esta opção não está disponível.
- Desligue o Mac e ligue-o novamente enquanto mantém pressionadas as teclas cmd et S.
- Você pode soltar essas teclas quando a tela preta (com mensagens escritas em branco) aparecer.
- Aguarde até que o texto termine de ser exibido e digite fsck-fy e pressione Retorno. Aguarde alguns (longos) minutos.
- Uma destas mensagens aparece na tela: O volume -name do seu mac- parece estar OK ou O SISTEMA DE ARQUIVOS FOI MODIFICADO.
- Se você se deparar com a primeira mensagem, digite reinicialização e pressione Retorno.
- Se você tiver a segunda mensagem, digite o comando fsck-fy e pressione Retorno.
Se você obtiver o mesmo resultado, vá para a próxima etapa.
10. Use o modo de disco de destino para copiar seus arquivos
Esta etapa deve ser feita antes de reinstalar seu macOS e depende do seu modo de backup.
Se você já fez backup do conteúdo do seu computador usando seu Time Machine, uma nuvem ou um disco rígido externo, você pode ir diretamente para a etapa 11.
Caso contrário, tente salvar o máximo de dados possível, provavelmente precisará de outro Mac para isso. Aqui estão os passos a seguir:
- Conecte os dois Macs usando um cabo Thunderbolt, se você tiver um modelo mais antigo, use um FreWire.
- Desligue o Mac (forçar o computador a desligar, se necessário).
- Ligue-o pressionando a tecla T até que o ícone Thunderbolt apareça na tela.
Seu computador está agora no modo de disco de destino, o que significa que está agindo como um disco rígido externo.
Normalmente, você deve vê-lo aparecer no Finder do segundo Mac. Você pode importar os arquivos que deseja para o segundo Mac ou até mesmo clonar toda a sua unidade e fazer backup em um disco rígido externo.
11. Reinstale o macOS
Você pode redefinir seu sistema operacional em Utilitários de disco.
- Force o desligamento do computador desconectando-o ou mantendo pressionado o botão Iniciar.
- Pressione as teclas cmd et R (e mantenha-os pressionados) enquanto reiniciando seu computador.
Seu Mac está então no modo de recuperação, o que lhe dá acesso a utilitários de disco.
- Clique Redefinir macOS.
Para mais detalhes sobre esta etapa, aconselhamos que você consulte o tutorial da Apple.
12. Marque uma consulta no Genius Bar
Se você já tentou os vários métodos acima, mas seu computador Apple não liga, é hora de agendar um horário na Genius Bar.
Itens recomendados:
- Como excluir outro armazenamento no Mac?
- Melhores servidores NAS para macOS
- Os melhores discos rígidos externos para macOS
- Como e onde baixar versões mais antigas do Mac OS X e macOS?
- Como revender seu Mac?
- Onde comprar um Mac recondicionado?


























