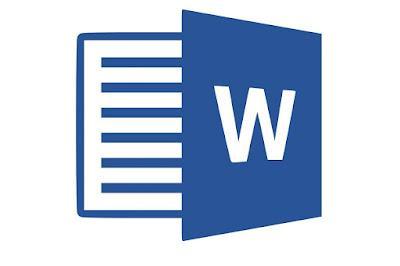
Conseguir cadernos alinhados ou quadrados não é difícil, mas pode acontecer que você precise de formatos diferentes daqueles de uso comum, como, por exemplo, padrões de pontos em vez de quadrados inteiros. Neste sentido, um solução bastante rápida e simples é usar as funções de Word o Escritor do OpenOffice para criar folhas com linhas ou quadrados ou com qualquer outro padrão e então imprima-os.
Agora vamos descobrir como você pode inserir linhas ou quadrados, do tamanho que quiser, dentro das folhas Word, sublinhando que o mesmo também pode ser feito em folhas Escritor, quais são eu programas mais usados no mundo, especialmente para ensino à distância.
Antes de prosseguir, lembramos que Escritor di LibreOffice é um aplicativo exatamente igual ao Word, mas lançado sob uma licença gratuita Open Source e, portanto, download grátis.
Como inserir um fundo xadrez no Word
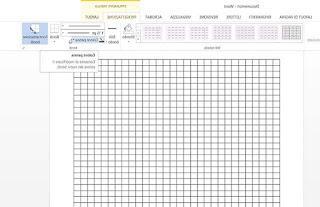
Para inserir um fundo xadrez em Word as seguintes etapas devem ser seguidas:
- aberto Word e criar um novo documento em branco;
- selecione a guia Design na faixa de opções;
- clique no item Cor da página localizado no canto superior esquerdo da seção Plano de fundo da página;
- clique no item Efeitos de preenchimento no menu suspenso para criar uma nova caixa de diálogo;
- na guia Padrão, selecione a grade quadriculada.
Para tornar a grade menos perceptível, você pode alterar a cor do primeiro plano em Efeitos de preenchimento, escolhendo um cinza claro ou qualquer outra cor suave que desejar.
Neste ponto é necessário selecionar a resolução horizontal e vertical, que é o tamanho desejado dos lados dos quadrados; em seguida, na guia Layout, selecione o item Alinhar superior esquerdo e Configurações de grade no menu suspenso obtido.
Na janela que se abre, é possível definir o espaçamento horizontal e o espaçamento vertical entre os quadrados e outras propriedades da folha na qual você está trabalhando; assim que a personalização estiver concluída, clique no botão OK para salvar as configurações escolhidas.
Para desativar a exibição da folha quadrada, vá para a guia Exibir do Word e remova a marca de seleção do item Grade.
Il tema xadrez na parte inferior da folha não afeta a maneira como você escreve no documento nem na aparência do último sendo impresso: na verdade, os quadrados não podem ser impressos ou exibidos na visualização do documento.
Se você quiser obter uma folha em vez disso Word que mantém a grade mesmo durante a impressão, você pode continuar usando a função Inserir tabela; começar, portanto, Word e crie um novo documento em branco.
Dentro da guia Inserir, clique no botão mesa no canto superior esquerdo e selecione Inserir tabela no menu suspenso. Será aberta uma janela na qual você terá que escolher criar uma mesa com 32 colunas e 51 linhas, valores de referência para um formato A4 normal e clique Ok.
Desta forma, obtém-se uma folha quadrada que pode ser modificada a qualquer momento e visível na impressão. Também será possível salve-o como um modelo para reutilizá-lo mais tarde.
Os procedimentos descritos acima também são válidos para criar páginas do Word alinhadas, lembrando sempre que, no primeiro caso, as linhas não ficarão visíveis nem na pré-visualização nem na impressão, enquanto, no segundo, a página pautada além de ser impressa, pode ser salva como um template a ser utilizado a cada tempo há uma necessidade.
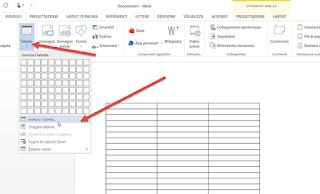
para personalizar ainda mais uma planilha do Word também é possível adicionar cabeçalhos ou rodapés, por exemplo, com o logotipo da empresa ou um campo a ser preenchido manualmente.
Você pode fazer isso acessando a guia Inserir e clicando em Título e Rodapé canto superior direito. Uma vez alcançado o resultado desejado, é possível salvar a planilha em formato Doc, PDF ou imprimi-la diretamente.


























