“Como posso fazer backup de dados, incluindo músicas, fotos e vídeos do meu iPhone para o MacBook Pro executando o macOS Big Sur? O iTunes recusou-se a sincronizar e não sei como proceder. Obrigado! - Lucio M. "
Para evitar a perda acidental de todos os dados (pessoais e profissionais) salvos no seu iPhone, é uma boa ideia fazer backup do seu dispositivo regularmente. Graças a esse backup, se algo der errado com o seu iPhone, você pode restaurar facilmente todos os arquivos desse backup. A seguir, queremos ilustrar as melhores soluções para realizar o backup do iPhone no Mac com todas as informações relacionadas. Aqui estão as três soluções propostas e descritas abaixo:
- Solução 1. Faça backup do iPhone para Mac com iTunes e iCloud
- Solução 2. Faça backup do iPhone para Mac com dr.fone
Parte 1. Faça backup do iPhone para Mac com iTunes e iCloud
1. Como fazer backup do iPhone para Mac com iCloud
Se você achar que é problemático conectar seu iPhone ao Mac para fazer backup do iPhone para Mac através do iTunes, então você pode tentar usar o iCloud para fazer backup do iPhone para Mac sem o iTunes. É muito fácil fazer backup do iPhone para o Mac com o iCloud. A única coisa que você precisa verificar é se a conexão com a Internet está estável. Abaixo estão as etapas para fazer backup do iPhone para Mac via iCloud.
- Etapa 1. Conecte seu iPhone à rede Wi-Fi e certifique-se de que a rede esteja estável;
- Etapa 2. Clique em Configurações> iCloud. A partir daqui, insira os detalhes da sua conta iCloud ou ID Apple. Se você ainda não tem um, deve criá-lo primeiro.
- Etapa 3. Vai em Armazenamento> Backup e então ativar iCloud backup. Por fim, clique em Executar Back Up.

NB: O backup será feito no iCloud e não localmente no seu Mac! Se você deseja criar um backup local e salvo em seu Mac, leia as soluções abaixo.
2. Como fazer backup do iPhone para Mac com iTunes
Se você considerar a segurança de suas informações privadas, pode pensar como muitos usuários que preferem usar o iTunes em vez de usar um serviço de "nuvem". É muito fácil fazer backup do iPhone para o Mac via iTunes. Abaixo estão as etapas.
- Etapa 1. Conecte o iPhone ao seu Mac via cabo USB
- Etapa 2. Clique no menu Ver e, em seguida Mostra Sidebar.
- Etapa 3. Selecione seu iPhone na coluna DISPOSITIVOS. No lado direito, clique em backup. escolher Questo computador e finalmente clique em Cópia de segurança. Antes do backup, você também pode selecionar a opção “criptografar backup”, que permite proteger o backup com uma senha.
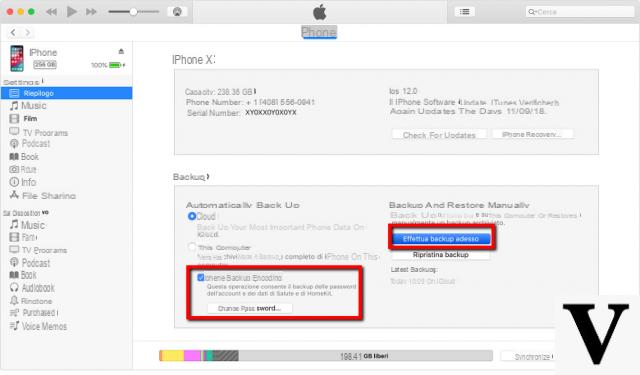
3. Como fazer backup do iPhone para Mac com sincronização do iTunes
Fazer o backup do iPhone para o Mac através da sincronização do iTunes permitirá que o seu iPhone sincronize sem fio com o seu Mac quando o telefone estiver conectado a uma fonte de alimentação e conectado à mesma rede sem fio. Este é um método conveniente para automatizar o backup do iPhone para o Mac.
Aqui estão as etapas a serem seguidas para ativar esta sincronização:
- Etapa 1. Inicie o iTunes e conecte o iPhone ao seu macOS
- Etapa 2. Na guia "Resumo", selecione a opção "Sincronizar este iPhone via Wifi"
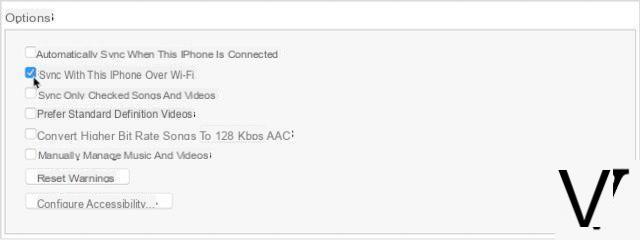
Il backup do iCloud é muito conveniente e fácil. Você pode concluir todo o processo no seu telefone, sem a necessidade de baixar o software para o seu computador. Mas você não tem permissão para fazer backup dos dados do iPhone de forma seletiva. E você não pode acessar o backup do iCloud para visualizar seus arquivos de backup do iCloud.
Il backup no iTunes não é tão intuitivo e rápido quanto o backup do iCloud, você precisa gerenciá-lo em seu computador. Você pode fazer backup de todo o seu dispositivo com um clique, mas esse também é o ponto ideal - você não pode fazer backup de maneira seletiva dos dados do iPhone. Se você restaurar o iPhone com o iTunes, os dados do iPhone serão sobrescritos.
Se você deseja fazer um backup do iPhone no Mac que está salvo no seu computador e que também pode ser do tipo "seletivo", leia a seguinte solução.
Parte 2. Como fazer backup do iPhone para Mac com dr.fone
Vimos como fazer backup de um iPhone por meio de um iTunes e iCloud. No entanto, você não pode fazer backup de arquivos seletivamente com esses métodos. Porém, graças a outro programa chamado dr.Fone você pode fazer backup apenas dos arquivos que lhe interessam, por exemplo notas, mensagens, contatos, fotos, mensagens do Facebook, Whatsapp e muitos outros dados em apenas 3 passos.
Para começar, baixe e instale a versão demo gratuita do dr.fone em seu computador. Está disponível em versão Windows e versão compatível com qualquer sistema macOS.
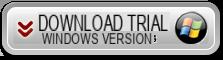
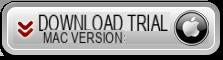
Etapa 1. Computador Collega l'iPhone al
Instale e execute o dr.Fone em seu computador. Na tela inicial, acesse a função backup
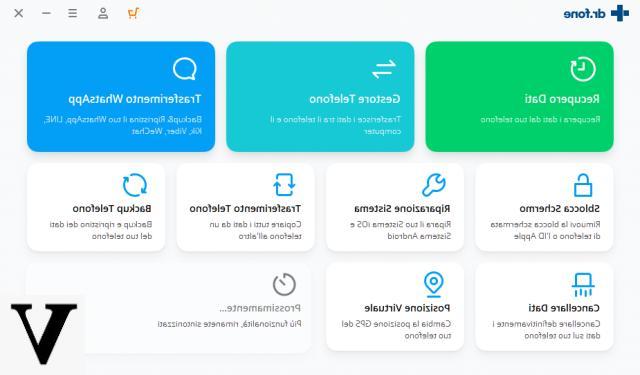
Usando um cabo USB, conecte seu iPhone, iPad ou iPod touch ao computador. O dispositivo será imediatamente reconhecido pelo programa.
Etapa 2. Escolha os dados para backup
Na próxima janela você pode decidir quais dados salvar no backup. Depois de fazer a seleção clique na parte inferior backup
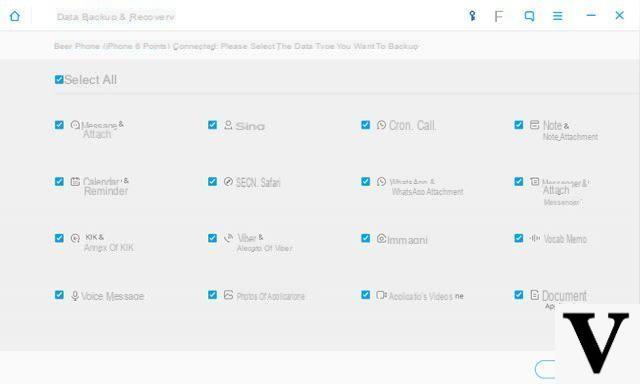
Passo 3. Durante o processo de backup, você verá uma tela como a da foto abaixo.
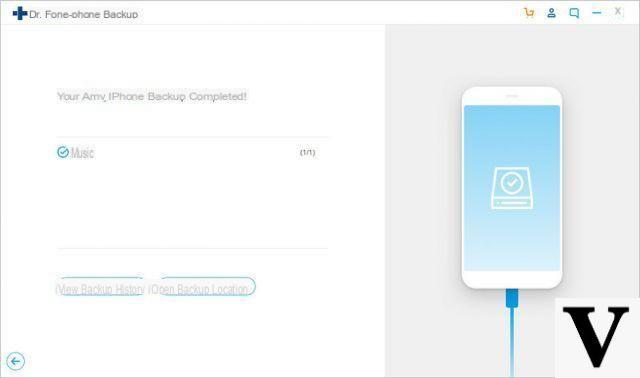
Passo 4. Assim que o processo de backup do iPhone for concluído, você poderá verificar todo o conteúdo do seu iPhone. Estes dados podem ser restaurados no seu iPhone (ou em qualquer outro dispositivo iOS / Android) a qualquer momento, seguindo o mesmo procedimento descrito acima e clicando em "Restaurar".
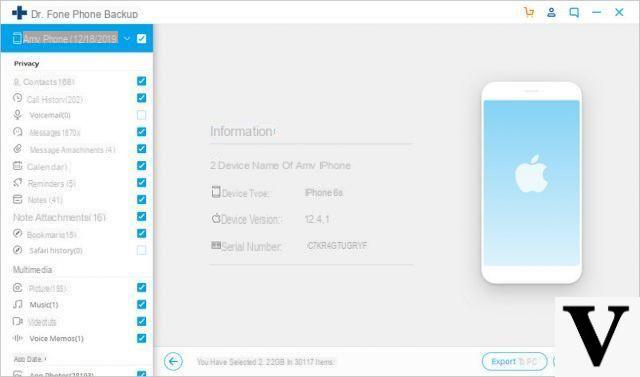
Vantagens dr.fone:
dr.Fone permite que você visualize e execute o backup seletivo do iPhone para o Mac. Ele também permite que você visualize diretamente os arquivos de backup criados com o programa. Todo o processo de backup do iPhone para o Mac é muito simples.


























