Como instalar o Chrome OS no PC e executar a partir de um stick USB

Chrome OS, graças à sua estrutura particular e aos baixos requisitos de hardware, pode representar uma solução mais do que válida para “trazer de volta à vida” um PC antigo e utilizá-lo para navegar na Internet, ler emails, ver vídeos, fazer videoconferências e muito mais. Obviamente, ninguém o impede de instalar mesmo em um computador que ainda é "forte", mesmo que nesse caso não seja a escolha ideal para aproveitar o desempenho do hardware da máquina.
Indo em mais detalhes, vou explicar a você nas seguintes barras deste capítulo como instalar o Chrome OS no PC falando com você sobre CloudReady, um sistema operacional baseado no Chromium OS (que é baseado em um projeto de código aberto, para que possa ser legalmente "clonado" e, de fato, em sua forma mais conhecida, o "Chrome OS" do Google permanece exclusivo dos Chromebooks).
Para começar, você precisará de um Stick USB de pelo menos 8 GB, em que não há dados (será formatado durante a construção) e, se você quiser trabalhar em um computador que não é capaz de inicializar a partir de USB, até mesmo um CD virgem. Para criar a mídia necessária, você pode usar um PC diferente daquele em que deseja trabalhar, de preferência com um sistema operacional janelas 10.
Como instalar o Chrome OS em um PC antigo
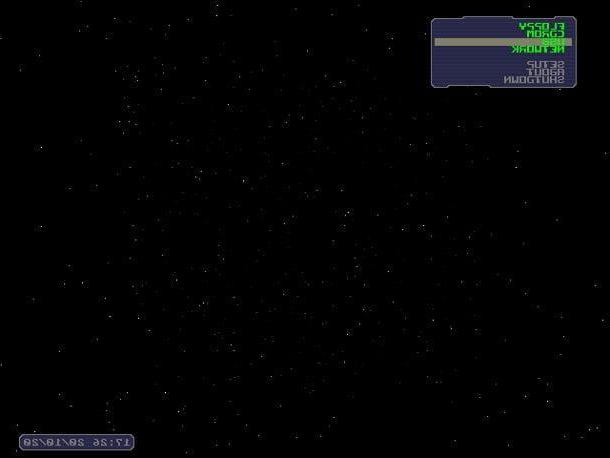
Eu diria que estamos prontos para começar; Mas, primeiro, deixe-me fazer uma recomendação importante: após a instalação do novo sistema operacional, todos os arquivos que já estão no disco serão excluídos. Portanto, se você tiver dados importantes em seu computador, tente protegê-los antes de continuar.
Outra premissa importante: se o seu computador não consegue inicializar a partir de um stick USB e você está se perguntando se isso é possível instalar o Chrome OS no PC a partir do CD, Digo imediatamente que você não precisa se preocupar. Na verdade, mesmo que o BIOS do computador não seja compatível com a inicialização via USB, utiliza-se um pequeno programa adequado para o efeito, denominado Plop Boot Loader, você pode superar esse limite e usar um stick para instalar o CloudReady (também porque os arquivos de imagem deste sistema operacional são maiores do que os 4.7 GB suportados por DVDs comuns!).
Se você nunca ouviu falar dele, o Plop é um bootloader, que é um pequeno programa que gerencia a fase de boot do computador e que, se instalado em CD e executado antes do sistema operacional, é capaz de iniciar o computador a partir de um grande número de periféricos, incluindo USB. Para obtê-lo, acesse seu site oficial e clique no link plpbt-xx.yy.zz.zip localizado na versão mais recente de Plop Boot Manager.
Quando o download for concluído, extraia o Pacote ZIP obtido onde você preferir, localize o arquivo plpbt.iso na pasta que você acabou de criar e queime em um CD virgem, seguindo as etapas que dei a você no meu guia sobre como gravar um arquivo ISO. Tenha o CD à mão assim - você precisará dele em breve!
Após esta etapa, é hora de criar o Stick USB por meio do qual, posteriormente, o Chrome OS será instalado. Nesse sentido, conforme já mencionado, aconselho que opte pelo sistema operacional CloudReady: uma variante do Chromium OS (ou seja, o sistema operacional de código aberto no qual o Chrome OS é baseado) readaptado para instalação e execução em computadores antigos. Na verdade, ele não requer mais do que 2 GB de RAM e 16 GB de espaço em disco, para uma experiência de usuário mais do que decente.
Para obtê-lo, conectado a este site, clique no botão Instale a edição doméstica e então no botão Baixar USB Maker, para baixar o utilitário automático para criar a chave USB de instalação do CloudReady.
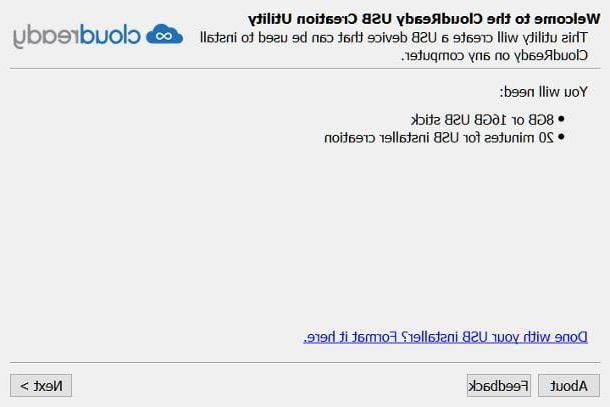
Depois de obter o arquivo (por exemplo, cloudready-usb-maker.exe), inicie-o e, se ainda não tiver feito isso, conecte o Stick USB para usar na instalação. Agora clique no botão Próximo colocado na nova janela que se abre na tela, coloque a marca de seleção ao lado de nome da unidade a ser usada e clique no botão novamente Próximo.
Após esta operação, os arquivos necessários para executar o Chrome OS serão baixados da Internet e copiados para o stick USB indicado acima. A operação de download do arquivo pode ter um tempo variável, dependendo da velocidade de conexão com a Internet, enquanto a gravação dos arquivos no drive pode levar mais 20 minutos (mesmo aqui os tempos podem variar de acordo com o desempenho do drive ) Ao final do procedimento, clique no botão Terminar para sair do programa.
Depois de terminar de criar a unidade USB, ligue o PC antigo no qual instalar o Chrome OS, digite o CD por Plop dentro e conecta o Pen drive USB CloudReady para uma das portas livres do computador.
Com um pouco de sorte, após alguns momentos, você deverá ver o menu PLOP start: using le setas direcionais no teclado, selecione o item para USB e aperte o botão Transmissão, para que o computador seja inicializado a partir do stick USB CloudReady.
Se você não vê o menu Iniciar do Plop, mas o sistema operacional já está presente no computador (ou qualquer outro tipo de erro), você deve entrar na BIOS De PC e definir começar a partir de CD-ROM, usando os itens que você encontra na seção bota. Se você não sabe como acessar o BIOS do computador, siga os passos que indiquei no meu guia específico sobre o assunto.
Se tudo correr bem, você verá a tela de boas-vindas após alguns minutos Cloudready: Observe que a fase inicial de carregamento do sistema operacional pode levar algum tempo, então não se preocupe se o seu PC parecer estar travado, isso é completamente normal.
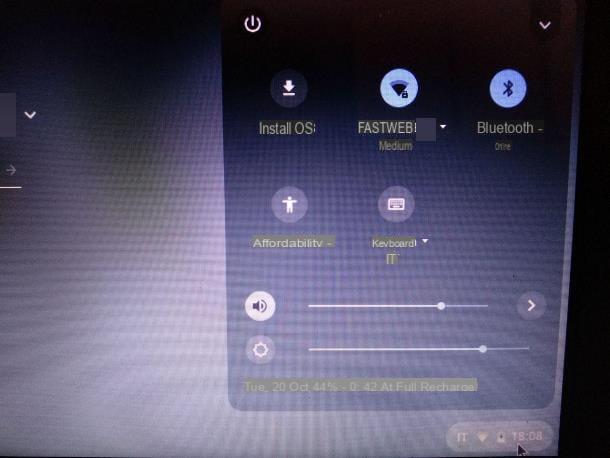
Primeiro, defina o sistema operacional no idioma de sua preferência: para fazer isso, clique no primeiro botão à esquerda, aquele dedicado ao idioma (indicando o texto Inglês) e use o próximo painel para especificar o linguagem e layout do teclado mais adequado para você. Quando terminar, clique no botão OK.
Finalmente aqui estamos: para prosseguir com a instalação do Cloudready, clique no botãorelógio localizado no canto inferior direito e, a seguir, no botão Instale o sistema operacional ... e então no botão Instale Cloudready…. Finalmente, bem ciente de que a instalação do novo sistema operacional resultará no apagando todos os dados já no disco, clique no botão Apague o disco rígido e instale o Cloudready, para continuar.
O procedimento de configuração pode demorar muito, dependendo das especificações do computador e da velocidade do disco; ao final, o computador será desligado automaticamente. Quando isso acontecer, retire o stick USB do seu PC, retire o CD do Plop e ligue-o novamente: se tudo correr bem, na próxima inicialização deverá ver a tela de boas-vindas do Cloudready!
Tudo que você precisa fazer neste momento é escolher o linguagem e layout do teclado exatamente como indiquei anteriormente, clique no botão vamos começar e siga o assistente de configuração, por meio do qual será solicitado que você se conecte a uma rede e faça login em sua conta do Google. Depois que todas essas etapas forem concluídas, você pode finalmente começar a usar o Cloudready / Chrome OS!
Nota: Durante o processo de instalação, a tela do seu computador pode desligar automaticamente. Portanto, antes mesmo de retirar a chave USB ao final da instalação, verifique se o PC foi realmente desligado movendo o mouse ou o teclado.
Como executar o Chrome OS a partir de um pendrive USB
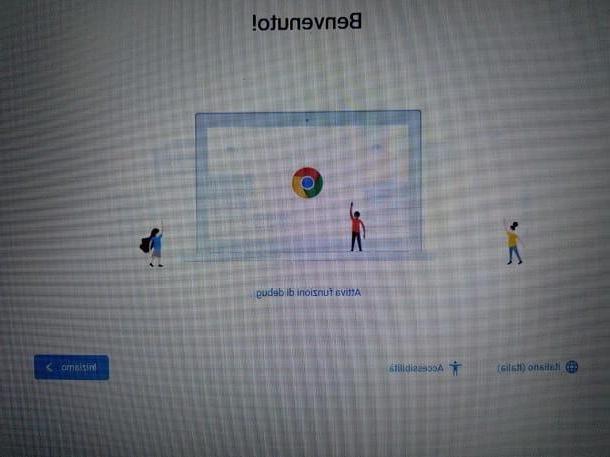
Como você diz? Você preferiria execute o Chrome OS a partir de um stick USB, para que este último não afete os dados já presentes? Nesse caso, fico feliz em informar que o CloudReady também oferece essa possibilidade!
Este modo de ação é definido, em jargão, modo ao vivo com persistência: depois de iniciar o computador a partir de uma chave USB, o sistema operacional pode ser completamente carregado na memória e executado a partir daí; quaisquer acessos feitos, arquivos salvos, configurações pessoais e assim por diante serão armazenados na chave USB e também estarão disponíveis nas próximas partidas.
Para usar Cloudready no modo ao vivo, crie um Stick USB dedicado ao sistema operacional (tomando cuidado para usar um suficientemente grande, se você pretende baixar arquivos e / ou personalizar o sistema de forma incisiva), seguindo as instruções que dei anteriormente, defina o computador parainicializar de USB via UEFI / BIOS e aguarde até que a tela de boas-vindas do Cloudready apareça.
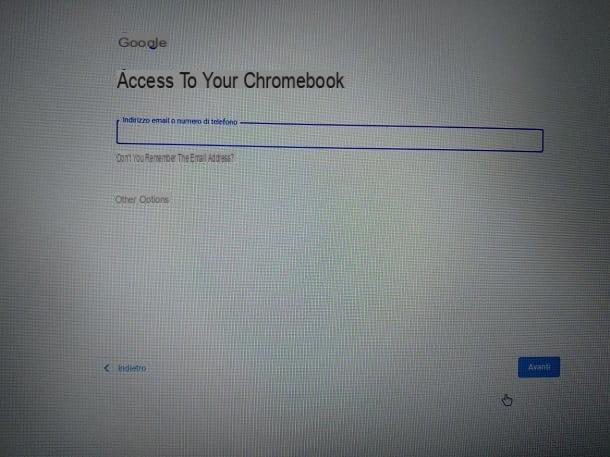
Em seguida, clique no botão Inglês para especificar o linguagem e layout do teclado para aplicar, pressione o botão OK e clique em Vamos começar! para iniciar a fase de configuração do sistema operacional: indica, portanto, o Rede Wi-Fi para se conectar, digite o relevante senha e aceito eu termos de uso de Cloudready, marcando a caixa apropriada e clicando no botão Continuar.
Por fim, faça login no sistema operacional com sua conta do Google e, uma vez que o login for concluído, pressione o botão Como começar para acessar a “mesa” e ver um breve tutorial de primeira utilização. A partir de agora, todas as alterações feitas no sistema, arquivos baixados, extensões adicionadas etc. será armazenado no stick USB.
Quando você terminar de usar o Cloudready, certifique-se de desligar o sistema corretamente clicando norelógio e depois no botão Desligar; quando o PC é desligado, tudo o que você precisa fazer é remover a chave USB para reiniciá-lo com seu sistema operacional “original”.
Para completar as informações, gostaria de destacar que Cloudready disponibiliza uma série de imagens, em formato OVA, prontas para uso com VMWare, o famoso gerenciador de máquinas virtuais: com isso, você pode experimentar o Chrome OS dentro de qualquer outro sistema operacional , configurando um ambiente virtual, sem afetar o que já está armazenado no PC. No entanto, os arquivos disponibilizados podem não funcionar corretamente no VMWare Workstation (a versão gratuita do gerenciador).
Nota: Se o seu computador tiver UEFI, pode ser necessário desativar o recurso seguro Botacaso contrário, o Cloudready não iniciará.
Como instalar o Chromium OS em USB
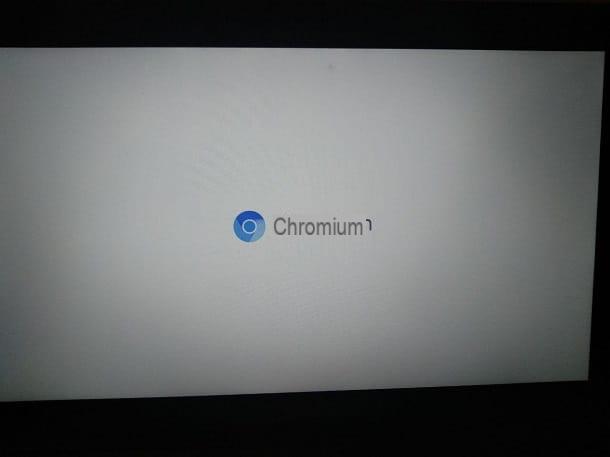
Se você tem um PC recente ou, por algum motivo, prefere SO Chromium (o sistema operacional de código aberto no qual o Chrome OS é baseado) para CloudReady, saiba que você pode testá-lo no modo ao vivo de um stick USB sem problemas seguindo as instruções que estou prestes a dar (mesmo se o processo de configuração for um pouco mais complexo do que o de CloudReady); a instalação residente, por outro lado, é bastante complexa, então aconselho você a confiar no CoudReady de qualquer maneira se quiser instalar o sistema operacional "em uma base permanente" no PC.
Para começar, portanto, conectado à página de download das compilações semanais do Chromium OS e baixar a versão mais recente do Camd64OS, se o seu for um PC de 64 bits ou CARMOS, se o computador for de 32 bits. Quando o download for concluído, extraia o pacote .7z obtido anteriormente com o software de sua preferência (caso não saiba como fazê-lo, recomendo a leitura deste guia, inteiramente dedicado a arquivos .7z): como resultado, você terá um arquivo .img.
Neste ponto, prossiga para criar um stick USB inicializável contendo a imagem recém-extraída, usando software como Rufus: conectado, portanto, ao site do programa, localize a seção Baixar e clique no link Rufus xy portátil, que reside nele, para fazer o download do aplicativo.
Assim que o download for concluído, após conectar o Stick USB ao computador, inicie o arquivo obtido e escolha se deseja ou não proceder com a instalação automática das atualizações; chegou na tela principal do programa, escolha o pendrive usar, usando o menu suspenso Escolha o dispositivo / unidade, clique no botão Selecionar para escolher o arquivo .img extraído anteriormente e, ciente de que a chave será totalmente formatada e os dados já presentes no mesmo destruído, clique nos botões Começo e OK, para criar a unidade de instalação.
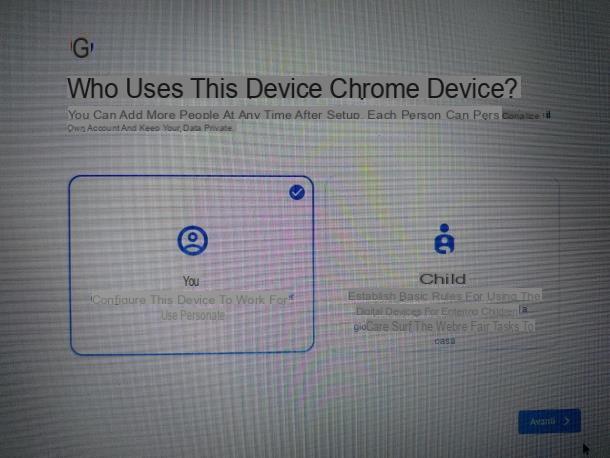
Depois de criar o disco, conecte-o ao PC em que pretende trabalhar, ligue-o e configure-o, se necessário, parainicializar de USB (acessando a BIOS): caso não saiba como fazer, siga as instruções que dei neste guia.
Depois de alguns momentos, você deverá ver a tela do bootloader do Chromium OS; se necessário, selecione o item Imagem local A e espere o sistema operacional iniciar automaticamente. Uma vez na tela inicial do Chromium OS, você pode começar a usar o sistema operacional imediatamente, em viva com persistência: todas as alterações feitas ficarão armazenadas na chave USB e estarão sempre disponíveis nela.
Então, para começar, defina o linguagem para usar, clicando no botão localizado no canto inferior esquerdo, a seguir, clique no botão vamos começar e selecione o item Tu, para indicar que você é o usuário real do computador. Finalmente, você só precisa selecionar o Rede Wi-Fi (ou Ethernet) para usar e fazer login com sua conta do Google, para que você possa começar a usar o Chromium OS imediatamente.
Como instalar o Chrome OS no PC

























