
Instalar o macOS a partir de uma chave USB tem várias vantagens: é uma solução que pode ser útil em caso de falha, se você deseja reinstalar o macOS sem uma conexão com a Internet ou instalar o sistema operacional em várias máquinas da cadeia.
Para executar este tutorial, você precisará de uma chave USB ou um disco rígido externo com capacidade de pelo menos 16 GB. É imprescindível salvar os arquivos em outro disco: a chave será formatada durante o tutorial.
Formate sua unidade USB
- Pressione simultaneamente as teclas Cmd + Espaço abrir Holofote.
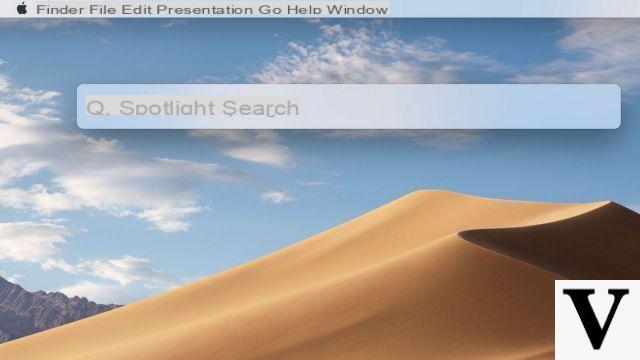
- Entre Utilitário de Disco e inicie o utilitário.
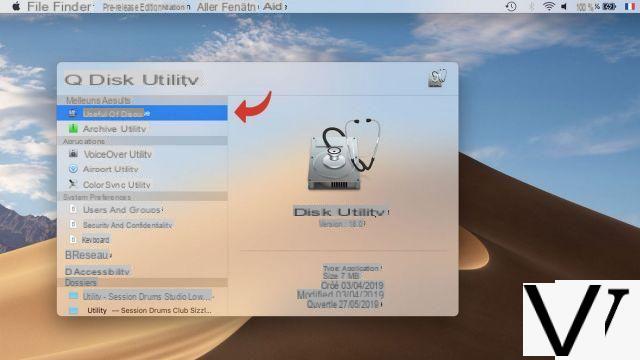
- Clique no volume para formatar na coluna da esquerda e clique no botão Apagar.
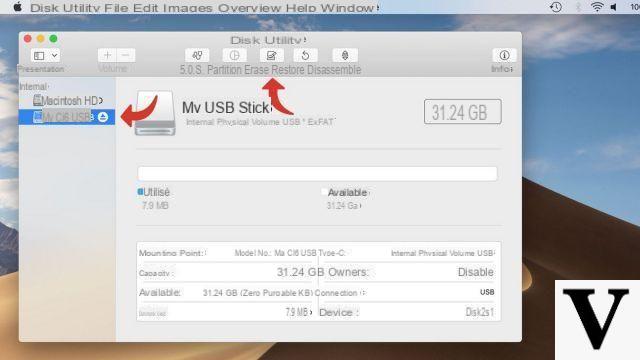
- No parâmetro Formato, selecione Mac OS Extended (registrado) . Renomeie seu stick USB com apenas uma palavra, Todo amarrado.
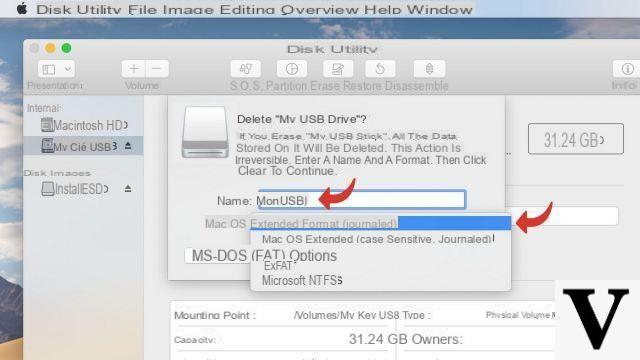
- Aguarde até que o Utilitário de Disco termine de formatar a unidade USB.

Baixe o instalador do macOS
- Clique no botão Maçã no canto superior esquerdo da tela, em seguida, em app Store.
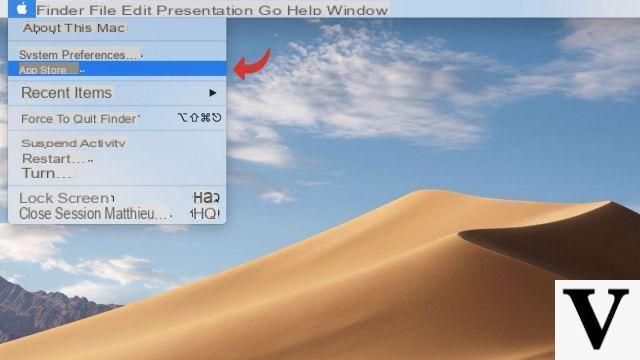
- Na barra de pesquisa, digite o nome do seu sistema operacional atual (aqui, macacos Mojave).
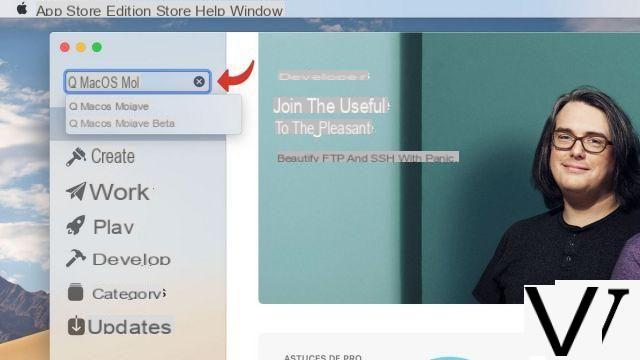
- Na página do sistema operacional, clique em Obter ou no ícone da nuvem.
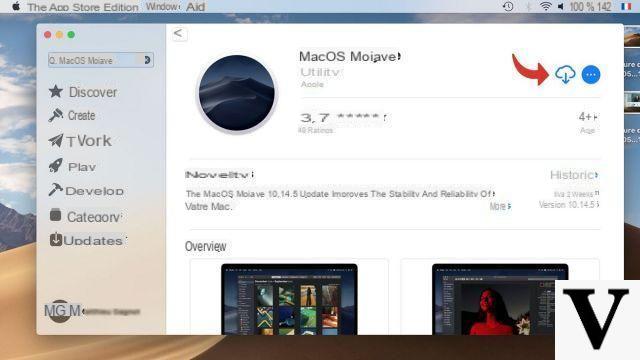
- Clique Descarregar.
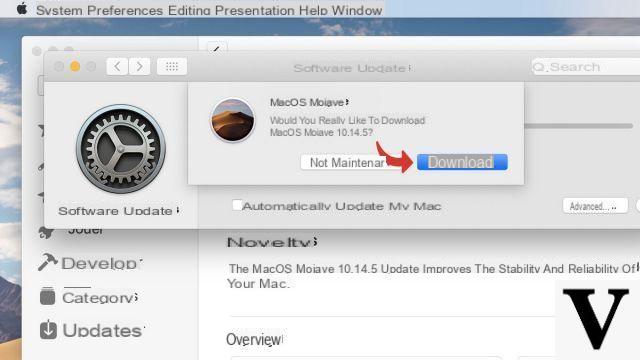
- Aguarde enquanto o instalador é baixado.
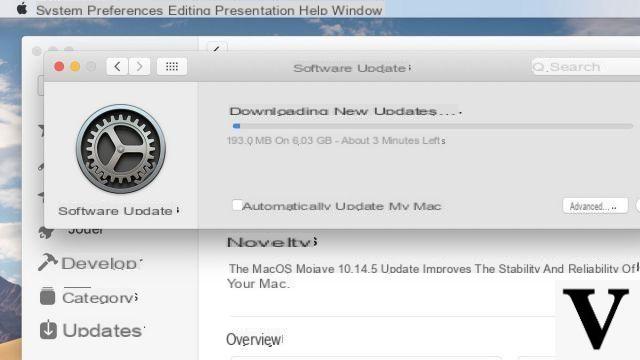
- Assim que o instalador iniciar, deixar sem instalar.
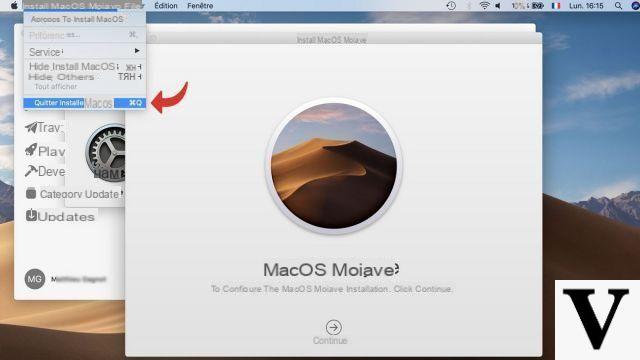
Crie uma unidade USB de instalação do macOS
La Janela do terminal oferece a maneira mais rápida de criar facilmente uma unidade USB de instalação do macOS.- Pressione simultaneamente as teclas Cmd + Espaço abrir Holofote.
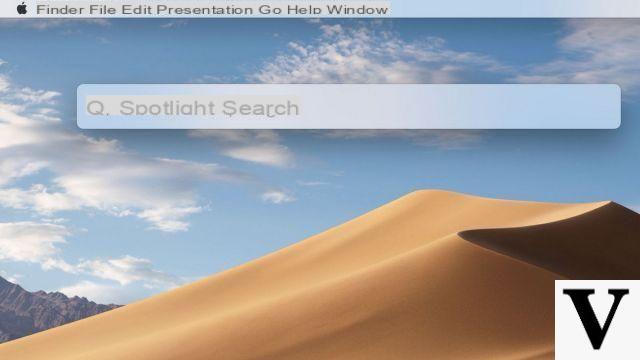
- Entre terminal e execute-o terminal.
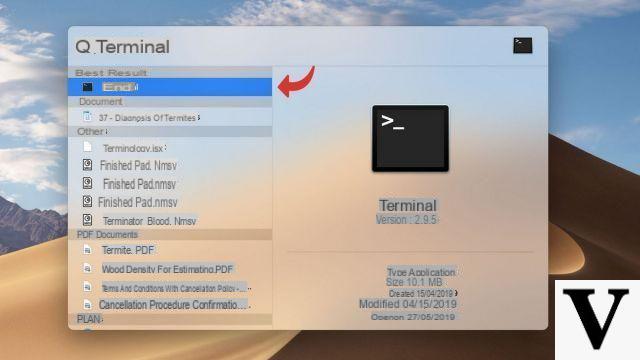
- Você deve ver esta janela aberta.
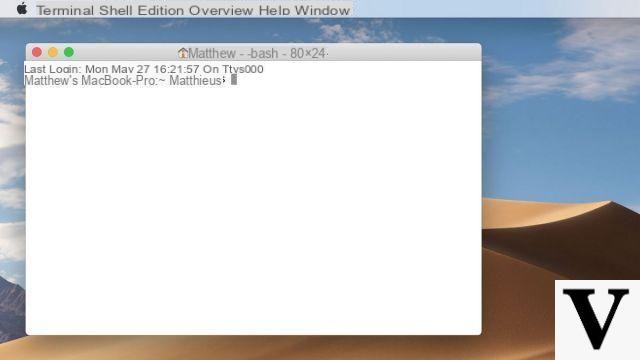
- Copie a seguinte linha de comando, dependendo da sua situação, e clique na tecla Enter. Nota: na linha de comando, substitua "MyUSB" pelo nome dado à sua chave USB.
Para um instalador macOS Mojave:
sudo / Applications / Install macOS Mojave.app/Contents/Resources/createinstallmedia --volume / Volumes / MonUSB
Para um instalador macOS Mojave do macOS Sierra ou anterior:
sudo / Applications / Instalar macOS Mojave.app/Contents/Resources/createinstallmedia --volume / Volumes / MonUSB --applicationpath / Applications / Instalar macOS Mojave.app
Para um instalador macOS High Sierra:
sudo / Applications / Install macOS High Sierra.app/Contents/Resources/createinstallmedia --volume / Volumes / MonUSB
Para um instalador do macOS High Sierra do macOS Sierra ou anterior:
sudo / Applications / Instalar macOS High Sierra.app/Contents/Resources/createinstallmedia --volume / Volumes / MonUSB --applicationpath / Applications / Instalar macOS High Sierra.app
Para um instalador macOS Sierra:
sudo / Applications / Instalar macOS Sierra.app/Contents/Resources/createinstallmedia --volume / Volumes / MonUSB --applicationpath / Applications / Instalar macOS Sierra.app
Para um instalador macOS El Capitan:
sudo / Applications / Instalar OS X El Capitan.app/Contents/Resources/createinstallmedia --volume / Volumes / MonUSB --applicationpath / Applications / Instalar OS X El Capitan.app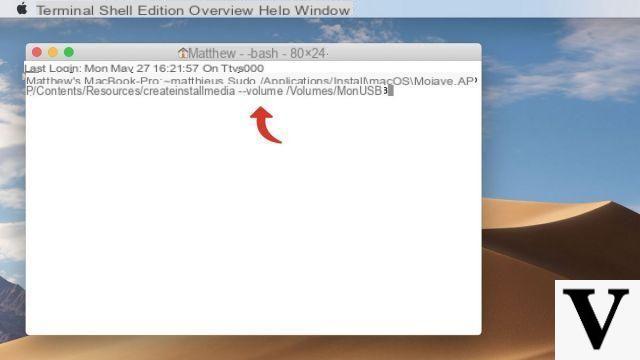
- Insira o seu senha administrador.
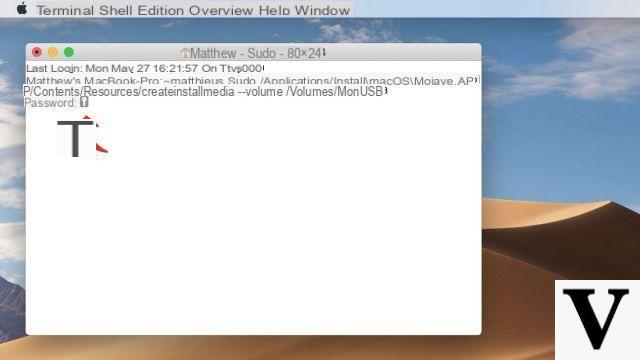
- Pressione a tecla Y em seguida entrada.
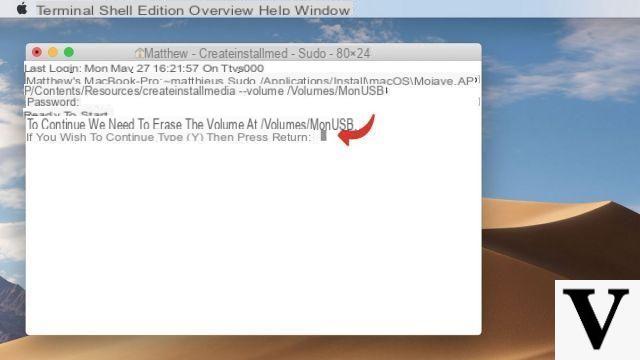
- Aguarde enquanto os arquivos de instalação são copiados para a unidade USB. Isso pode demorar alguns minutos.
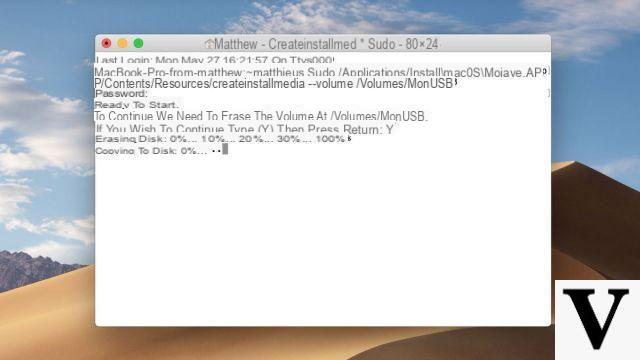
- Depois que os arquivos de instalação forem copiados, você terá um stick usb inicializável pronto para instalar o macOS.
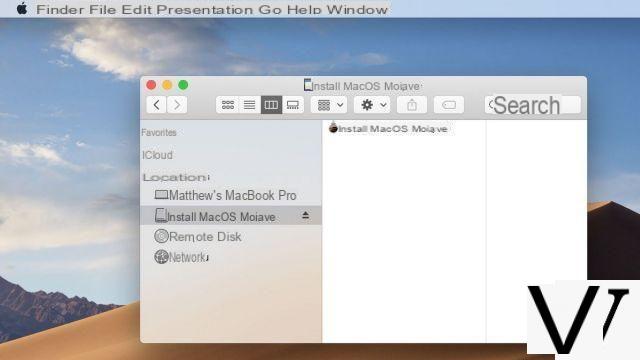
Instale o macOS a partir da unidade USB
- Clique no menu Maçã no canto superior esquerdo da tela e, a seguir, Preferências do Sistema.
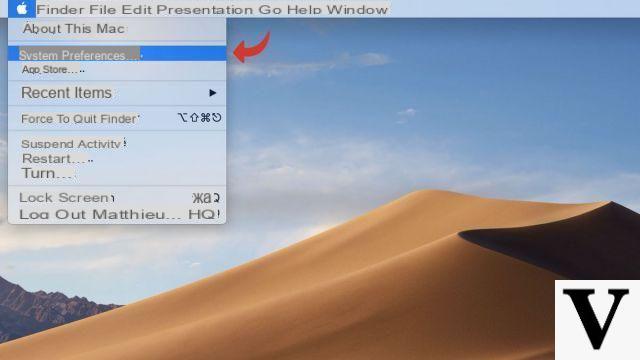
- Clique no menu Discos de inicialização.
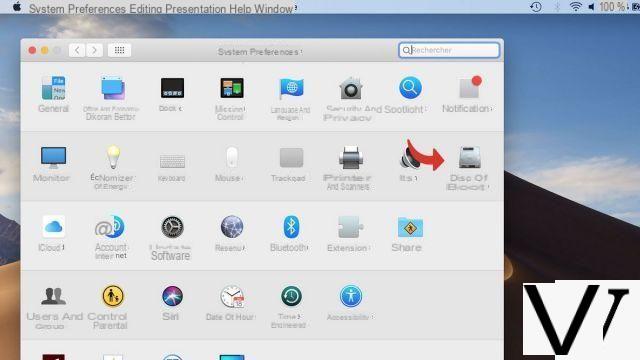
- Selecione o disco correspondente ao seu unidade USB de instalação do macOSe clique restart.
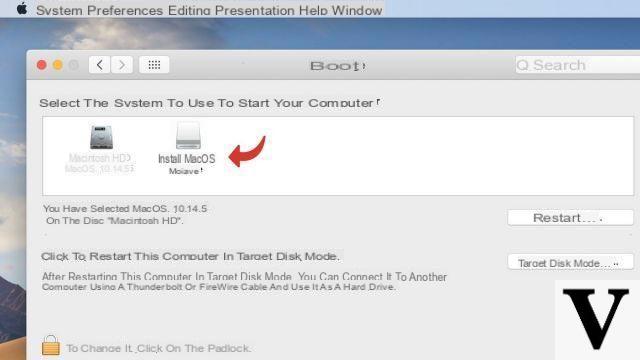
- Depois de reiniciar, o computador oferece o seguinte menu. Clique em Reinstale o macOS e siga as etapas do processo de instalação.
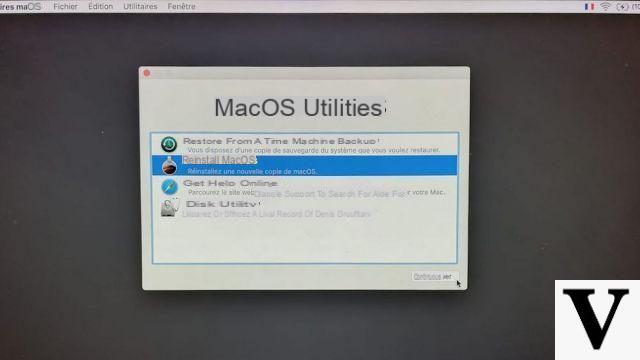
Atenção: É altamente recomendável que você faça backup de seus arquivos pessoais antes de reinstalar o macOS. Você pode fazer isso usando o Time Machine para criar um ponto de salvamento.
Encontre outros tutoriais no Mac:
- Como ativar o modo escuro no Mac?
- Como faço para criar um ponto de restauração do Mac OS?
- Como instalar o Windows em um Mac com Boot Camp?
- Como redefinir o Mac OS?
- Como atualizar seu Mac?


























