Solução 1 para limpar o histórico do Google Chrome automaticamente
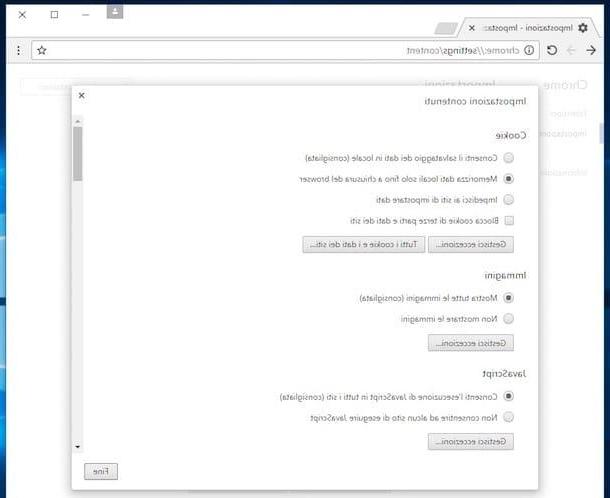
Você deseja excluir o histórico do Google Chrome automaticamente usando as funções básicas oferecidas pelo grande navegador G (portanto, para ser exato, removerá cookies)? Sim? Bem, então, para começar, inicie o navegador em seu computador. No Windows, você pode fazer isso acessando o cardápio Iniciar, digitando Google Chrome no campo de pesquisa exibido e, em seguida, pressionando o primeiro resultado que é mostrado a você ou clicando duas vezes no ícone do Google Chrome anexado à área de trabalho (se presente, é claro).
Se estiver usando um Mac, você pode iniciar o Google Chrome por meio de seu ícone anexado a Launchpad. Alternativamente, você pode pesquisar por big G's de navegação na pasta Aplicações e clique duas vezes em seu ícone ou invocando Holofote (clicando no ícone em forma de lupa presente na parte superior direita da barra de menus). No Linux, no entanto, você pode iniciar a navegação inicial do Google clicando no ícone Pesquise no seu computador anexado a lançador, digitando Google Chrome no campo de pesquisa na parte superior e clicando no ícone do navegador.
Em seguida, clique no ícone Menu (aquele com o três pontos) que está localizado no canto superior direito e seleciona o item Configurações no menu que é mostrado a você. Em seguida, role a guia que se abriu na janela do programa, localize o item Mostrar configurações avançadas… e clique nele.
Agora encontre a seção Privacidade, clique no botão Configurações de conteúdo ..., coloque uma marca de seleção ao lado do item Ele armazena dados locais apenas até que o navegador seja fechado que você encontra o texto Cookie e então clique no botão final para aplicar as alterações feitas. Feito! Desta forma, sempre que o navegador for fechado, todos os cookies e outros dados locais (imagens e arquivos temporários e assim por diante) serão excluídos automaticamente.
Obviamente, no caso de você ter que reconsiderar, você pode sempre e em qualquer caso restaurar as configurações padrão do Google Chrome simplesmente acessando as configurações avançadas do programa novamente como visto acima, localize a seção Privacidadeclicando no botão relevante Configurações de conteúdo e selecionando a opção Permitir salvar dados localmente (recomendado) que você encontra sob o título Cookie. Em seguida, clique no botão final para aplicar as alterações.
Solução 2 para limpar o histórico do Google Chrome automaticamente
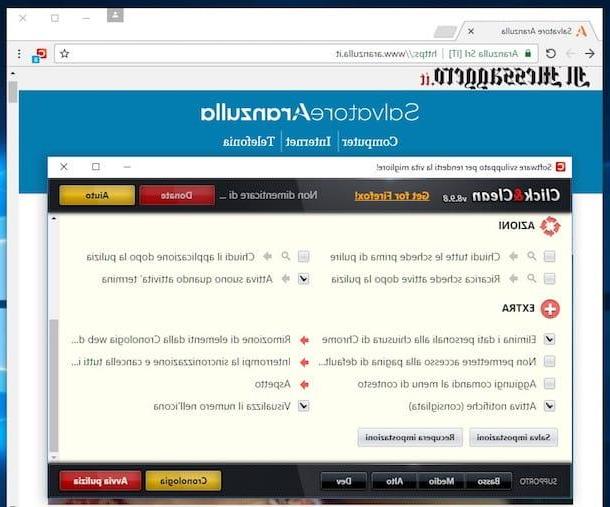
Como eu disse a você, se você achar a função já integrada pelo big G em seu navegador insatisfatória, você pode excluir o histórico do Google Chrome usando uma extensão especial: Clique e Limpe. Para instalá-lo imediatamente no Google Chrome, conectado à seção apropriada da Chrome Web Store por meio do link que acabei de fornecer, clique no botão Adicionar localizado no canto superior direito da nova guia que se abriu e, em seguida, clique no botão Adicionar extensão.
Assim que a instalação for concluída, ignore as guias adicionais que foram abertas na janela do navegador e clique no botão Click & Clan (um “C” branco com um fundo vermelho) que foi adicionado ao lado da barra de endereço. Em seguida, selecione o botão opções no menu que é mostrado a você, localize a seção extra da nova janela exibida na tela e coloque uma marca de seleção ao lado do item Exclua dados pessoais quando o Chrome fechar.
Feito! A partir de agora, sempre que você fechar o Google Chrome, o histórico e todos os outros dados de navegação serão excluídos automaticamente sem que você precise levantar um dedo. Feliz?
Se você tiver que pensar novamente, pode sempre e em qualquer caso desabilitar a função de excluir o histórico do Google Chrome automaticamente quando o navegador for fechado simplesmente voltando para as opções de clicar e limpar e remover a marca de seleção do item Exclua dados pessoais quando o Chrome fechar. Como alternativa, se você acha que a extensão não pode ser mais útil para você, também pode desativá-la ou excluí-la. Se você não sabe como, leia meu tutorial sobre como excluir extensões do Chrome.
Limpar histórico do Google Chrome manualmente
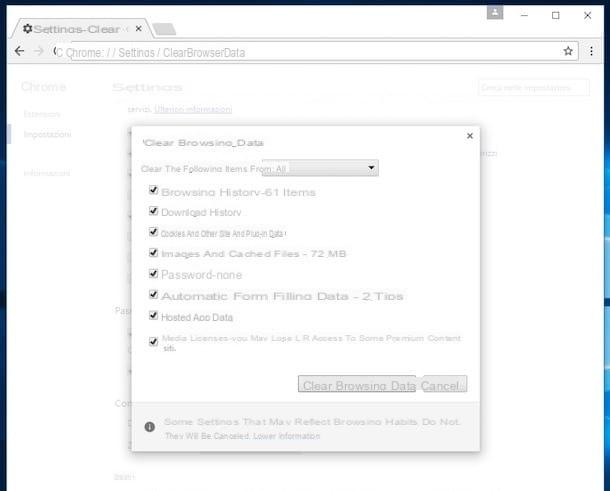
Para maior abrangência das informações, além de apontar possíveis soluções para a exclusão automática do histórico do Google Chrome, também gostaria de explicar como removê-lo de forma clássica, ou seja, manualmente. Para fazer isso, clique no ícone Menu (aquele com eu três pontos) que está localizado no canto superior direito, selecione o item Outras ferramentas e então clique Limpar dados de navegação .... Se preferir, você pode acelerar essas etapas usando a combinação de teclas Ctrl + Shift + Del. no PC ou shift + cmd + cancelar no Mac.
Na janela que será aberta neste momento, use o menu suspenso Exclua os seguintes itens de: para selecionar o intervalo de tempo relativo às informações a serem excluídas. Dependendo de quais são suas necessidades, você pode escolher entre: ultima hora, último dia, Semana Anterior, últimas quatro semanas ou todos. Em seguida, certifique-se de que haja uma marca de seleção ao lado do item Histórico de navegação (e se não, adicione-o) e a todos os outros itens relacionados aos elementos a serem excluídos (por exemplo, Imagens e arquivos armazenados em cache e Histórico de download) Finalmente clique no botão Limpar dados de navegação que você encontra na parte inferior.
Se em vez de excluir todo o histórico do Google Chrome você deseja excluir apenas os dados referentes a um endereço específico, clique novamente no ícone com o três pontos localizado no canto superior direito da janela do navegador e, no menu que é mostrado a você, selecione o item Cronologia duas vezes seguidas.
Em seguida, clique no botão com i três pontos localizado à direita do elemento em relação ao qual você pretende ir para atuar e selecionar o item Remover da história no menu que aparece. Alternativamente, você pode selecionar vários itens colocando a marca de seleção ao lado do título e excluí-los todos ao mesmo tempo clicando no botão excluir que você encontra localizado no canto superior direito.
Se precisar de mais detalhes e se quiser saber como excluir manualmente os dados de navegação, mesmo em smartphones e tablets, leia meu guia sobre como excluir o histórico do Google Chrome, através do qual forneci todos os detalhes do caso.
Como limpar o histórico do Google Chrome automaticamente

























