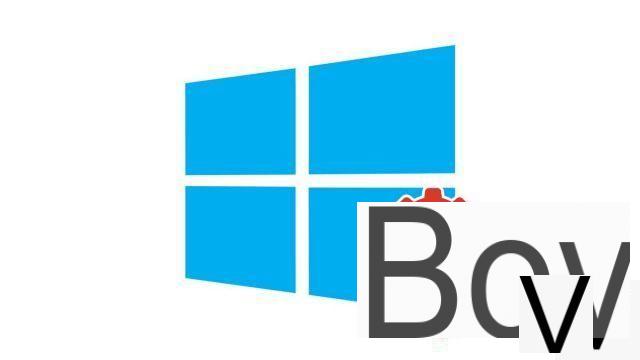
Itopdroid explica como particionar o disco rígido do seu computador no Windows 10, uma manipulação que pode ser complicada para iniciantes.
Como configurar e proteger o Windows 10? Bem, dependendo de seus usos e necessidades, você pode começar particionando seu disco rígido. Para fazer o que ? Como proceder ? Tantas perguntas para as quais fornecemos respostas neste novo tutorial.
Por que particionar seu disco rígido no Windows 10?
Existem vários motivos que podem justificar o particionamento do disco rígido do seu computador. Em primeiro lugar, esta operação permite que você instale um sistema operacional diferente do Windows 10 e, assim, termine com dois sistemas operacionais disponíveis na mesma máquina. O usuário tem então a opção de escolher entre os dois ao ligar o PC. Ter várias partições também pode ser útil para separar dois usos muito diferentes do seu computador e não confundir tudo. O computador tende a ser mais rápido quando particionado porque precisa procurar itens em uma área menor do disco rígido.Do lado da segurança, possuir mais de uma partição é uma boa ideia no caso de uma falha do sistema. Nesse caso, você só pode perder dados de uma partição e tem a opção de reinstalar o sistema que caiu de outra, o que não é viável quando o sistema em sua única partição foi corrompido ou travou.
Particione seu disco rígido no Windows 10
Basta seguir as etapas que explicamos abaixo e você poderá particionar o disco rígido do seu PC conforme achar necessário.- Clique com o botão direito do mouse no botão "Iniciar" na parte inferior esquerda da tela (logotipo do Windows) e selecione "Gerenciamento de Disco".
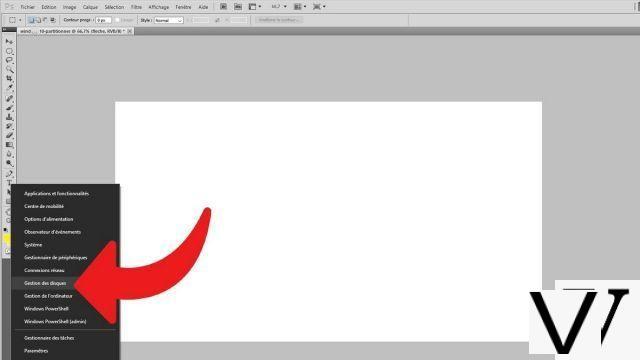
- Uma lista de seus discos rígidos é exibida. Clique com o botão direito naquele que você deseja particionar e escolha "Reduza o volume".
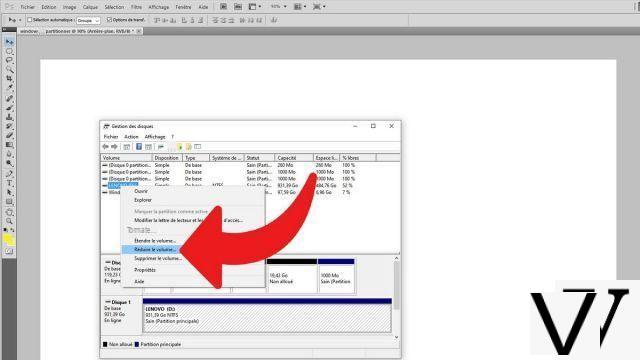
- Indique no campo "Quantidade de espaço a reduzir (em MB)"a quantidade de espaço de armazenamento que você precisa em sua nova partição. O campo"Espaço de redução disponível (em MB)"acima indica o volume máximo que você pode obter para a partição que será criada. O campo"Tamanho total em MB após redução"abaixo mostra o espaço que permanecerá na partição original após a divisão. Quando sua escolha for feita, clique em"reduzir".
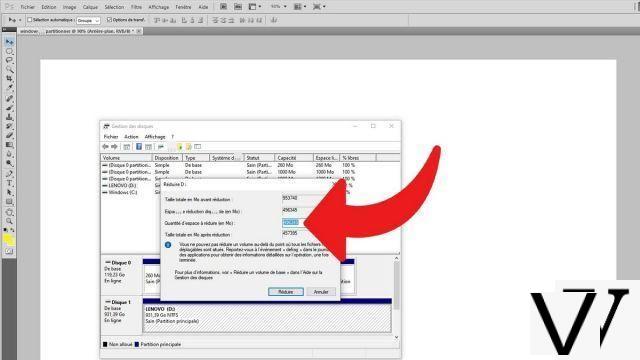
- Na parte inferior, nos detalhes das partições de seus diferentes discos, o novo espaço que acaba de ser liberado aparece em preto sob as palavras "Não alocado". Clique com o botão direito e selecione"Novo volume único".
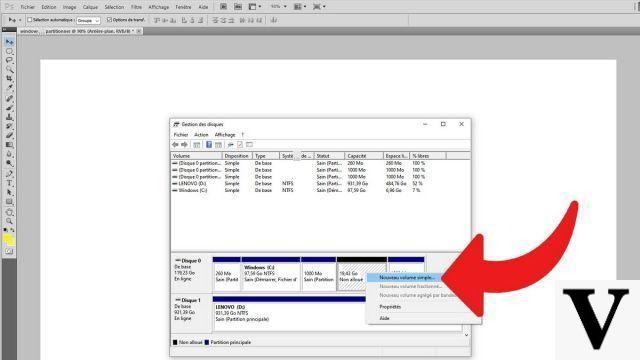
- Esta ação aciona a abertura do Assistente de Criação de Volume Simples. Clique em "Seguinte", escolha novamente o tamanho do volume em MB no campo indicado (deixe como está se estiver satisfeito com a sua escolha anterior) e clique novamente em "Seguinte".
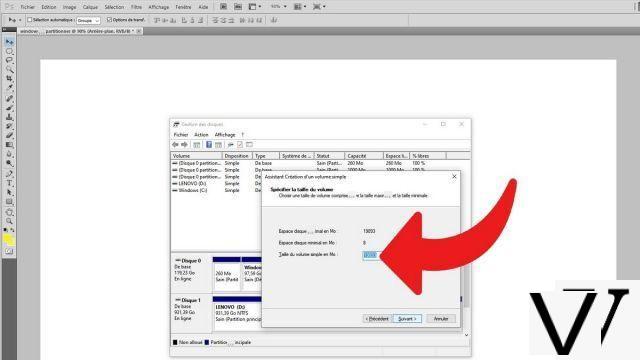
- Atribua uma letra à partitura recém-criada para torná-la mais fácil de encontrar mais tarde. Por padrão, sua unidade principal é C:, então sugerimos D:. Se você já tem um D:, o E: é sugerido para você, etc. Mas você pode escolher qualquer letra que quiser, não importa, desde que você saiba para que serve. Depois de fazer sua escolha, clique em "Avançar".
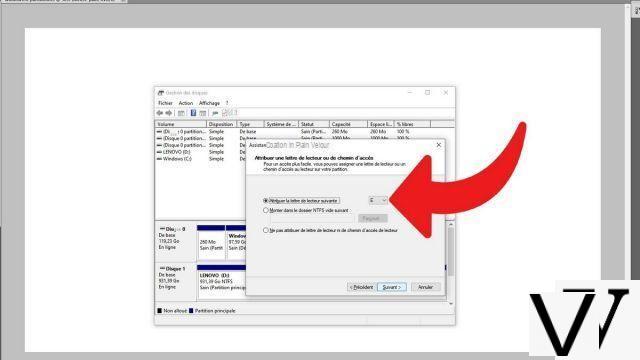
- Para armazenar dados nesta nova partição, você precisa formatá-la. Deixe as configurações padrão (sistema de arquivos NTFS e tamanho da unidade de alocação padrão). Digite um nome de volume, se desejar. Deixe a caixa "Execute uma formatação rápida"marcada e a caixa"Ativar compactação de arquivo e pasta"desmarcada. Clique em" Avançar ".
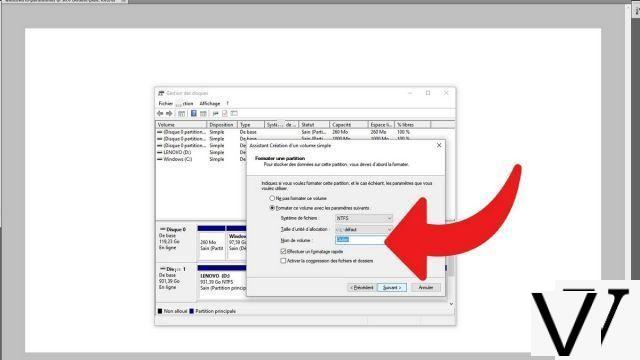
- Surge um resumo dos parâmetros escolhidos para a criação da nova partição no disco rígido. Verifique os itens indicados e clique em "acabamento"se tudo estiver correto. Se algum dado estiver incorreto, volte às etapas de configuração anteriores usando o botão"anterior".
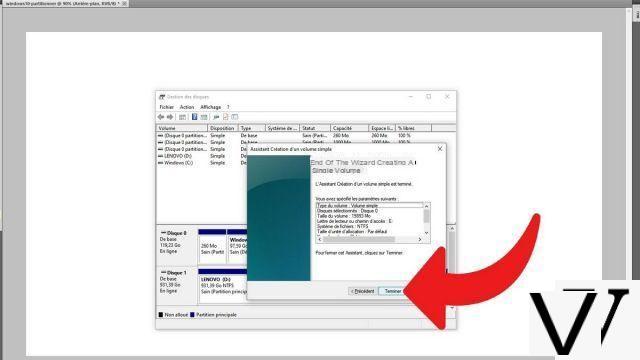
A configuração está finalmente concluída, agora você poderá desfrutar de sua nova partição e fazer o que quiser com ela. Observe que é possível particionar um disco rígido em mais de dois espaços.
Encontre nossos tutoriais para ajudá-lo a configurar e proteger o Windows 10:
- Como atualizar seus drivers no Windows 10?
- Como posso saber se o Windows 10 é de 32 ou 64 bits?
- Como verificar se meu computador é compatível com Windows 10?
- Como acelerar o Windows 10?
- Como instalar o Windows 10?
- Como baixar o Windows 10?
- Como ativar o Windows 10?
- Como acessar o Gerenciador de Dispositivos no Windows 10?
- Como alterar a sensibilidade do mouse no Windows 10?
- Como ativar o WiFi no Windows 10?
- Como ativar o Bluetooth no Windows 10?
- Como desfragmentar seu disco rígido no Windows 10?
- Como limpar seu disco rígido no Windows 10?
- Como restaurar o Windows 10?
- Como criar um ponto de restauração no Windows 10?
- Como iniciar o Windows 10 no modo de segurança?
- Como instalar o Windows 10 a partir de uma chave USB?
- Como atualizar o Windows 10?
- Como bloquear as atualizações do Windows 10?
- Como tornar o Windows 10 mais rápido?
- Como acelerar a inicialização do Windows 10?
- Como desligar a Cortana no Windows 10?


























