Como redefinir o Chrome no PC
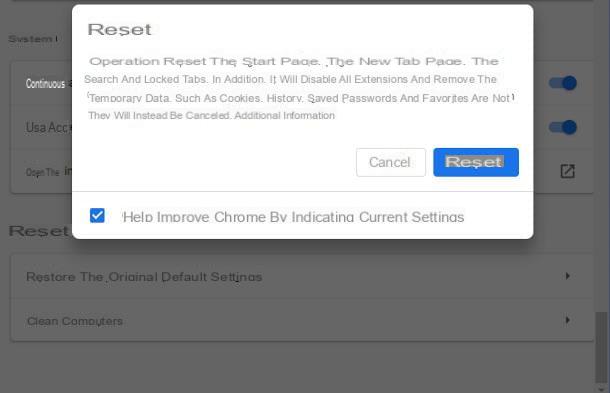
Se o navegador se comportar de maneira estranha, recusando-se a abrir as páginas ou abrindo-as de forma extremamente lenta, oferecendo anúncios, notificações e outros elementos inesperados e invasivos de qualquer lugar, a causa pode ser encontrada em um complemento prejudicial ou em uma configuração errada.
Felizmente, o Google Chrome para computadores possui um mecanismo integrado que permite que você restaure o navegador para as configurações padrão, desativando todas as extensões e removendo dados temporários (como cookies e cache) que poderiam causar problemas. Além disso, a página inicial, a página “Nova guia”, o mecanismo de pesquisa padrão e as guias fixadas serão redefinidas. No entanto, alguns elementos pessoais, como histórico, senhas salvas e favoritos, permanecerão inalterados.
Para fazer isso, clique no botão (⋮) localizado no canto superior direito, selecione o item Configurações no menu proposto, role até a parte inferior da página que se abre e clique no item Avançado.
Agora, localize o ladrilho Reiniciar e limpar (localizado abaixo), clique no botão Restaurar as configurações padrão originais e, se não quiser enviar suas configurações atuais para o Google, remova a marca de seleção da caixa ao lado do item Ajude a melhorar o Chrome, indicando as configurações atuais. Quando estiver pronto, clique no botão Redefinir para retornar o navegador às configurações originais.
Após esta operação, o navegador será reiniciado e retornará às configurações padrão; as extensões, no entanto, serão desativadas, mas não excluídas: para excluí-las, abra o menu principal do Chrome pressionando o botão (⋮), clique nos itens Outras ferramentas> Extensões e, após identificar o add-on a ser excluído, clique no botão relativo Remover duas vezes seguidas.
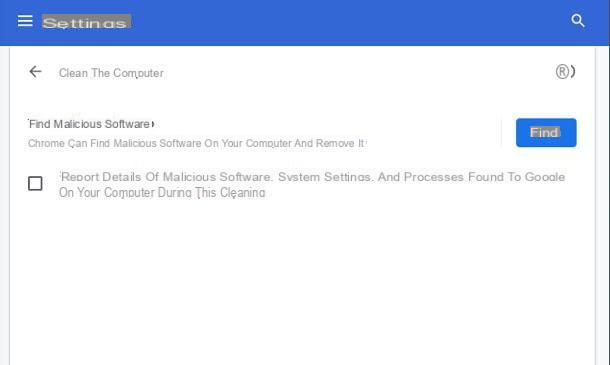
Nesta fase, recomendo que você também use a ferramenta de limpeza de computador, para enxaguar e possivelmente eliminar material prejudicial residual. Para fazer isso, nas configurações avançadas do Google Chrome, clique no botão Limpe o seu computador e depois no botão Encontrar.
Se você preferir não enviar ao Google detalhes do software malicioso detectado, configurações do sistema e processos em execução no seu computador no momento da análise, remova a marca de seleção da caixa na parte inferior.
Como restaurar páginas fechadas do Chrome
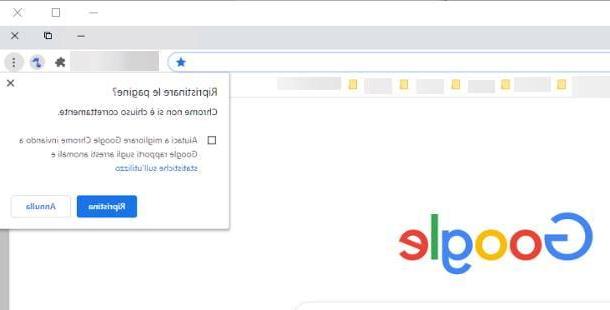
O Chrome foi encerrado inesperadamente, após um erro ou reinicialização forçada do computador? Não se preocupe: o programa é capaz de "lembrar" as páginas abertas antes de fechar e, se necessário, abri-las novamente.
Tudo que você precisa fazer, neste caso, é iniciar o Chrome novamente e aguardar o aviso sobre o fechamento incorreto: para restaurar as páginas abertas antes da interrupção do programa, clique no botão Restaurar E é isso!
Alternativamente, para restaurar as guias abertas anteriormente, clique no botão (⋮) localizado no canto superior direito e selecione o item Cronologia no menu proposto. Na nova página aberta, você encontrará a lista de todas as guias fechadas recentemente, incluindo aquelas usadas em outros dispositivos cujo navegador está associado à mesma conta do Google em uso; para abri-los, clique nos respectivos nomes ou, alternativamente, no item [X] guias localizado na parte inferior.
Como restaurar o histórico do Chrome
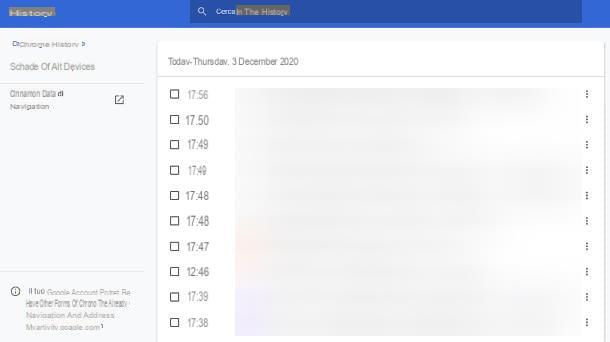
No momento, o Google Chrome não fornece um mecanismo para evitar o arquivamento do histórico (exceto para o uso de navegação anônima), portanto, a menos que você tenha excluído manualmente, a lista de páginas visitadas pelo navegador está sempre disponível em um guia dedicada.
Para relembrá-lo, clique no botão (⋮) localizado no canto superior direito, selecione o item Cronologia no menu proposto e clique na opção Cronologia, para ver a lista completa de sites visitados por meio do Chrome; como alternativa, você pode usar atalhos de teclado Ctrl + H no Windows e cmd + h no macOS.
Se você associou o navegador a uma conta Google, também pode ver todo o histórico de navegação realizado por todos os dispositivos associados a um mesmo perfil (computador, smartphone, tablet e mais), clicando no item Cartões de outros dispositivos, localizado à esquerda. Além do Chrome, você também pode acessar as informações acima mencionadas diretamente da Web, visitando esta página.
Como redefinir o Google Chrome no celular
Se o aplicativo Google Chrome para smartphones e tablets Android ou para iOS / iPadOS está apresentando comportamento estranho, saiba que você pode facilmente restaurá-lo para as configurações de “fábrica” intervindo em um menu específico do sistema operacional.
Como redefinir o Chrome no Android
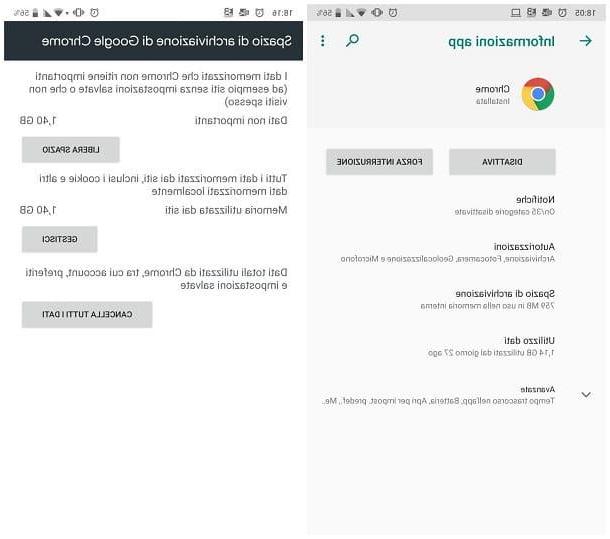
Se o seu é um dispositivo Android, abra o Configurações sistema operacional, tocando no ícone doengrenagem colocado na tela inicial ou na gaveta, chegar à seção Apps e notificações, toque no item Mostrar todo o aplicativo, então o ícone de cromo que deve constar da lista de propostas.
Agora, toque no item arquivamento, aperte o botão Espaço livre de armazenamento residente na próxima tela e finalmente toca os botões Apagar todos os dados e OK, para excluir completamente os dados do aplicativo Chrome (incluindo arquivos, configurações, contas, favoritos e assim por diante) e retornar o navegador às suas configurações iniciais.
Como restaurar o Chrome no iPhone
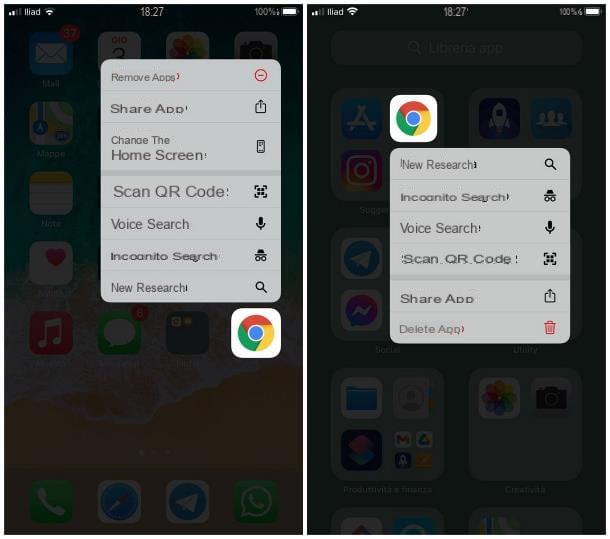
para restaurar o Chrome no iPhone e iPad, você simplesmente precisa desinstalar o navegador e baixá-lo novamente na App Store. Para excluir o aplicativo do iOS / iPadOS, dê um toque longo no ícone residente na tela inicial e selecione os itens Remover app ed Excluir aplicativo do painel proposto; alternativamente, localize o ícone do Chrome no Biblioteca de aplicativos, dê um toque longo em seu ícone e escolha o item Excluir aplicativo no menu que aparece.
Neste ponto, tudo que você precisa fazer é tocar no botão Excluir aplicativo para excluir o navegador e todos os dados associados a ele do sistema operacional. Feito isso, abra a App Store e instale o navegador novamente.
Esteja ciente de que se você não associou seu navegador a uma conta do Google e não ativou a sincronização de dados online, você perderá seu histórico, senhas e outros dados armazenados no aplicativo!
Como redefinir os favoritos do Chrome
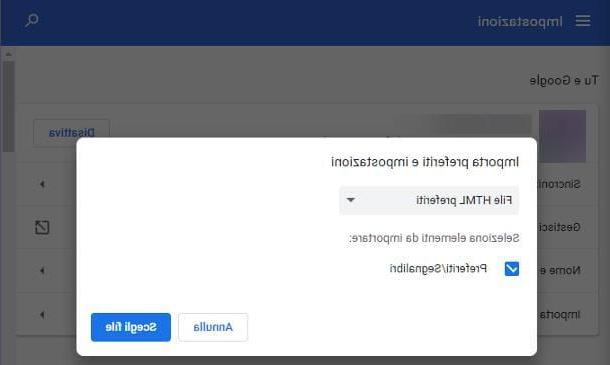
De repente, o barra de favoritos O Chrome para computador acabou e você não consegue mais encontrar os sites que, com tanta paciência e dedicação, adicionou às suas listas pessoais? Restaurar é muito mais fácil do que você pensa!
Para fazer isso, tudo que você precisa fazer é pressionar a combinação de teclas Ctrl + Shift + B, se você usa o Windows, ou cmd + shift + b, se você usar o macOS: após esta operação, a barra reaparecerá “magicamente”! Alternativamente, pressione o botão (⋮) localizado no canto superior direito do navegador, selecione o item Bookmarks no menu que aparece e coloque a marca de seleção ao lado do item Mostrar favoritos, para ativar a barra superior novamente.
Se, por outro lado, você exportou os favoritos para um arquivo HTML (mesmo de outro navegador) e deseja restaurá-los no Google Chrome, faça o seguinte: clique no botão (⋮), selecione o item Bookmarks no menu exibido e clique na opção Importar favoritos e configurações.
Agora, se seus favoritos estiverem armazenados em um arquivo HTML, defina o menu suspenso superior como Arquivos HTML favoritos, clique no botão Arquivo Scegli e selecione o documento que contém seus favoritos. Se, por outro lado, você deseja restaurar os favoritos de outro navegador instalado no PC para o Chrome, selecione este último no menu suspenso exibido e clique no botão importação, para continuar.
Su smartphone e tablet, por outro lado, não há função de importação de favoritos; no entanto, sincronizando o navegador com uma conta do Google (basta tocar noOmino localizado no canto superior direito e selecione o item para entrar conta), você pode ver os favoritos sincronizados com o perfil; para fazer isso, uma vez logado, pressione o botão (⋮) localizado no canto superior direito e selecione o item Bookmarks no menu que aparece.
Como redefinir o Chrome

























