Como reiniciar o Chromecast
Como mencionei anteriormente, antes de prosseguir com uma reinicialização completa, um reinicie o Chromecast: Esta operação, muitas vezes, pode resolver problemas decorrentes do congelamento de aplicativos na tela da TV ou desconexão contínua da rede. Você pode não acreditar, mas não é suficiente desligar a TV com o controle remoto ou desconectar o cabo HDMI para reiniciar / desligar o dongle do Google: há um procedimento dedicado que você pode realizar por meio do aplicativo Página inicial do Google para Android e iOS, e que irei explicar a seguir.
Nota: as seguintes indicações são válidas apenas para os modelos "clássicos" de Chromecast, portanto o básico e o Ultra, não aquele com Google TV e controle remoto lançado em outubro de 2020.
Procedimento padrão
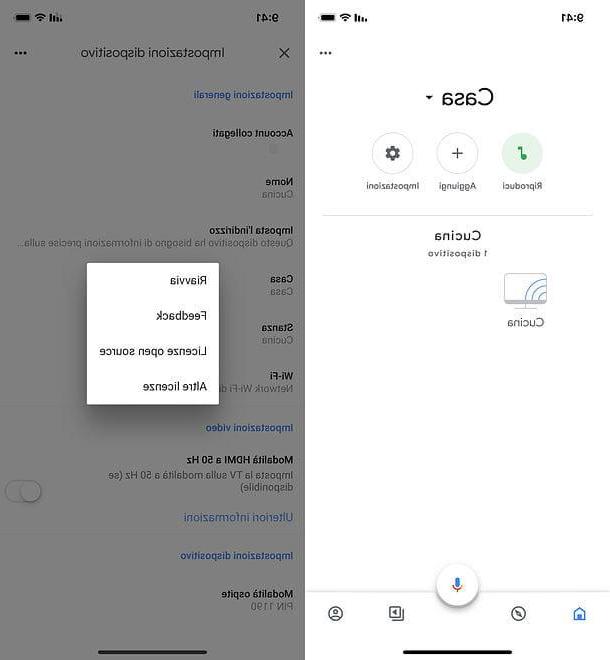
Reiniciar o Chromecast de um smartphone ou tablet não é nada complicado: a operação pode ser concluída usando Página inicial do Google, o aplicativo dedicado ao gerenciamento e configuração de dispositivos conectados ao Google.
Portanto, se ainda não o fez, baixe e instale o Google Home diretamente da Android Google Play Store ou da iOS App Store e, em seguida, conecte seu dispositivo ao stessa rete wi-fi o Chromecast está conectado e inicia o aplicativo em questão.
Depois de seguir as instruções simples na tela para realizar a configuração inicial e chegar à tela principal do Google Home, toque no item relacionado ao chromecast reiniciar. Pigia, portanto, emícone de engrenagem localizado no canto superior direito, pressione o botão ... também localizado no canto superior direito e pressiona o botão Restart a partir do pequeno painel de confirmação que aparece na tela.
Após alguns instantes, o Chromecast começará a reiniciar - não se preocupe se a tela da TV escurecer, pois isso pode levar alguns minutos.
Reinício forçado

No início deste capítulo, mencionei que desligar a TV com o controle remoto não é suficiente para reiniciar o Chromecast: o dongle do Google, na verdade, permanece ligado mesmo que a TV esteja desligada ou no modo de espera, pois é alimentado por a Porta USB da TV ou do tomada elétrica adicionais (dependendo da configuração que você escolheu no momento da instalação física).
Então, se você não conseguir reiniciar o Chromecast usando o procedimento proposto acima, você pode prosseguir simplesmente desligando o dispositivo! Basicamente, tudo que você precisa fazer é desconectar il Cabo USB ou o ficha de alimentação do dongle do Google, espere um minuto e reconecte-os novamente: assim, o Chromecast é totalmente reiniciado. Lembre-se, mais uma vez, de que o processo de inicialização do dongle pode levar vários minutos.
Como redefinir o Chromecast completamente
Como você diz? Infelizmente, você não conseguiu resolver seu problema com uma simples reinicialização e você realmente precisa restaurar o Chromecast para o estado de fábrica? Então esta é a seção certa para você: nas linhas a seguir, de fato, explicarei como proceder usando Android e iOS; finalmente, eu também vou te mostrar como redefinir o Chromecast intervindo fisicamente no dongle.
Antes de continuar, é imperativo fazer uma recomendação: o procedimento de redefinição dos dados de fábrica envolve o perda total de configurações Chromecast, incluindo seu nome, rede Wi-Fi configurada, configurações de papel de parede e configurações de conta do Google associadas.
Procedimento padrão
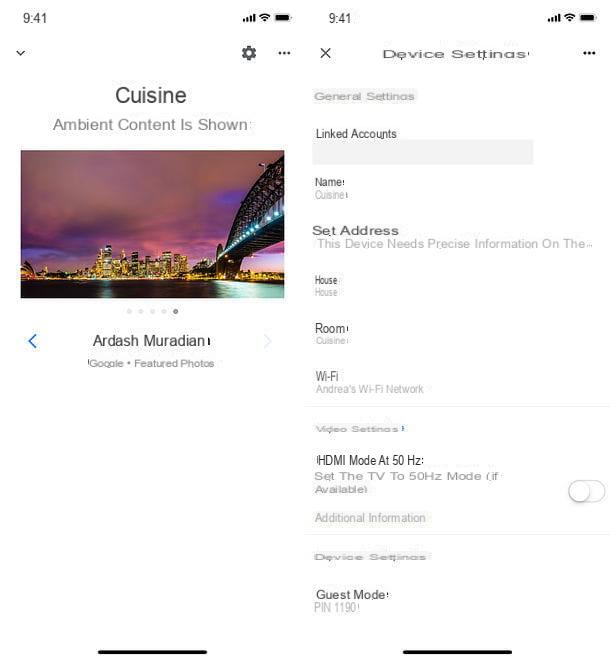
Agora que você entendeu as consequências de uma redefinição completa do Chromecast, é hora de agir.
Para começar, baixe e instale o aplicativo Página inicial do Google para Android ou iOS conforme expliquei na seção anterior, e siga os passos para a primeira configuração proposta na tela. Conecte-se à mesma rede Wi-Fi à qual o Chromecast está conectado, caso ainda não tenha feito isso.
Assim que chegar à tela principal do aplicativo, selecione o seu chromecast, pressioneícone de engrenagem no canto superior direito, depois suba Remover dispositivo e pressione duas vezes Redefinição de dados de fábrica.
Neste momento, basta confirmar a sua disponibilidade para prosseguir e aguardar o fim do procedimento. Lembre-se de que, uma vez iniciada, a operação de reinicialização é irreversível. Assim que o processo for concluído, o Chromecast estará pronto para ser reconfigurado do zero e mostrará a tela de configuração inicial na TV (aquela que contém o código de emparelhamento, por assim dizer).
Reinicialização forçada

É absolutamente necessário reiniciar o seu dispositivo, mas não tem a possibilidade de intervir como lhe mostrei até agora, uma vez que as aplicações à sua disposição não fazem interface com o dongle devido a problemas de rede?
Não se desespere, o Chromecast tem um botão físico para realizar uma redefinição de fábrica: este botão está localizado na borda lateral do chromecast 2, Ultra e Audio enquanto, no que diz respeito ao Chromecast de primeira geração, está localizado no lado direito do "semicírculo" no final do dispositivo.
Para prosseguir com a reinicialização do Chromecast, você deve primeiro ligá-lo e deixá-lo iniciar "normalmente", então você deve identificar o botão em seu dispositivo, pressioná-lo e mantê-lo pressionado para segundo 25, até o LED não fica laranja (para Chromecast 2, Ultra e Áudio) e não começa a piscar.
Você pode soltar o botão quando o CONDUZIU fica branco e / ou a tela da TV fica preta: desta forma, a seqüência de reset é iniciada e, após alguns minutos, o Chromecast estará pronto para a configuração inicial!
As etapas para realizar a primeira configuração do Chromecast são muito simples: para prosseguir, você pode usar o aplicativo Página inicial do Google Eu te falei um pouco atrás. O que você precisa fazer, em resumo, é iniciar o aplicativo e seguir as instruções muito simples na tela para nomear o dispositivo e conectá-lo à rede Wi-Fi desejada.
Se você precisar de mais esclarecimentos sobre o primeiro procedimento de configuração do dongle do Google, sugiro que consulte meu guia sobre como instalar e configurar o Chromecast.
Como redefinir o Chromecast

























