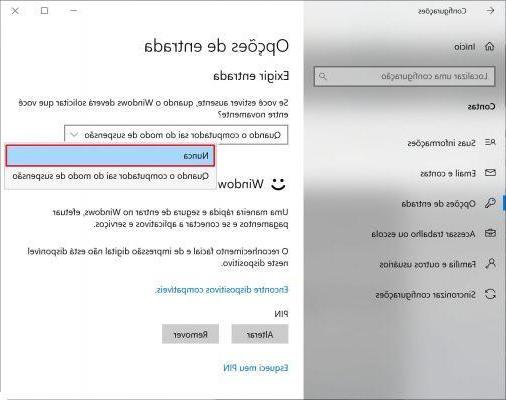
Depois de algum tempo, você ligou o PC novamente com janelas 10 e descobri que há uma falha na inicialização do PC que requer um senha? Você tentou inserir todas as senhas que costuma usar, mas nenhuma delas funcionou? O que fazer quando na situação de senha esquecida do Windows 10?
Enquanto a proteção por senha permite que você proteja seus próprios política de privacidade e seus dados, por outro lado, podem ser um obstáculo para você, principalmente se você esquecer a senha usada. Felizmente, hoje existem várias maneiras de contornar a senha do Windows para poder se conectar novamente ao PC sem perder os dados e configurações do PC.
Nas primeiras versões do Windows, você sempre teve um disco de recuperação graças ao qual várias operações puderam ser realizadas, incluindo a do "Redefinição de senha”Do próprio Windows. Com os PCs mais recentes que montam o Windows 10, no entanto, esse disco de recuperação não é mais fornecido e, portanto, soluções alternativas devem ser encontradas. Dentre essas soluções, queremos destacar a oferecida por Pacote de recuperação de senha, um programa que permite criar um disco de recuperação real (obviamente usando outro PC com Windows desbloqueado e funcional) com o qual você pode redefinir e redefinir a senha do PC.
MANEIRA 1. Remova a senha do PC com Windows com recuperação de senha
Passo 1. Baixe e instale o pacote de recuperação de senha em um PC com Windows desbloqueado (qualquer versão do Windows é adequada)
Aqui está o link para baixar esta versão demo gratuita:
Passo 2: Abra o programa e na tela inicial clique em "Windows Password Recovery" à esquerda e depois no ícone "Windows Password Rescuer" no centro.
Passo 3: Crie o disco de recuperação (CD / DVD ou USB)
Insira um disco de CD / DVD vazio ou stick USB e clique em BURN para começar a criar esse ERD.
Passo 4: Conecte o disco ou stick USB recém-criado no computador Windows 10 do qual deseja remover a senha
Etapa 5. Ligue o PC e pressione F2, F12 ou F8 imediatamente para entrar no modo BIOS. A partir daqui, você precisará definir o disco (cd ou usb) conectado ao computador como a unidade principal a partir da qual iniciar o Windows 10
Se você tiver um PC com Windows 10 HP leia como acessar e configurar o BIOS na HP
Se você tiver um PC com Windows 10 ASUS leia como acessar e configurar o BIOS no ASUS
Se você tiver um PC com Windows 10 SONY VAIO leia como acessar e configurar BIOS em SONY
Se você tiver um PC com Windows 10 LENOVO leia como acessar e configurar BIOS no LENOVO
No caso de PCs com Windows 10 ACER basta clicar imediatamente em F2 quando o computador iniciar para abrir a janela BIOS e, a partir daqui, usar as teclas de seta para definir o disco de inicialização como o primeiro disco a ser lido.
Passo 6: Reinicie o seu PC e remover senha do Windows 10
Assim que o PC for reiniciado, ele lerá o disco (CD / DVD ou USB) conectado a ele e esta tela de resgate de senha do Windows será aberta:
Selecione o sistema janelas 10 você deseja remover a senha e selecione a conta.
Clique em Trocar a senha
Finalmente clique em Reinicie para reiniciar seu PC com Windows 10.
Após a reinicialização, você notará que o PC liga sem solicitar uma senha! Problema resolvido!
Maneira 2. Ignorar a senha do Windows durante o login
Em geral, a criação de uma senha para o Windows pode ser considerada a maneira mais segura de impedir o acesso não autorizado ao seu computador. No entanto, se não houver arquivos importantes em seu computador e ninguém tocar em seu computador, exceto você, então você não precisa se preocupar com o problema de segurança do seu computador. Portanto, registrar seu Windows com a senha pode ser redundante e demorado. O Windows oferece vários métodos para ignorar a senha quando você faz login. Aqui vamos usar netplwiz para ignorar a senha do Windows 10.
Passo 1. Faça login em seu PC com Windows 10 e digite netplwiz na barra de pesquisa do menu Iniciar e selecione “Executar comando com administrador” no menu suspenso.
Passe 2. A janela "Contas de usuário" será aberta, e aqui você deverá marcar a caixa "Os usuários devem inserir um nome de usuário e uma senha para usar este computador" e, em seguida, clicar no botão " Aplicar ".
Etapa 3. Uma janela aparecerá solicitando que você insira seu nome de usuário e senha. Clique novamente OK para salvar as alterações. Depois de reiniciar o computador, você pode fazer login no Windows 10 sem digitar sua senha.
Método 3: ignorar a senha do Windows 10 com prompt de comando
Outra forma de retirar e desbloquear o PC sem senha é aproveitar o prompt de comando do Windows. O Prompt de Comando é uma ótima ferramenta que pode ser usada para solucionar vários problemas do sistema, incluindo o Redefinição de senha. No entanto, esse método é um pouco mais complexo de usar, pois é totalmente baseado em comandos, portanto, você precisa estar bem familiarizado com computadores para evitar acidentes. Se você estiver pronto, vamos começar a ver como remover a senha do Windows 10 com prompt de comando!
Passo 1. Se você tiver um CD de instalação do Windows 10, insira-o no computador Windows 10 bloqueado e configure o computador para inicializar a partir do CD no BIOS.
Passe 2. Agora, o CD de instalação irá carregar durante a inicialização do Windows 10, ele irá inicializar do CD em vez do disco rígido. Agora você deve entrar na interface de instalação do Windows 10.
Passe 3. Na interface de seleção de idioma, pressione rapidamente Shift + F10 para abrir o prompt de comando.
Passo 4. Se C: não for o diretório raiz do sistema, você precisará usar o diretório de edição para poder visitar o Windows system32.
Passo 5. Digite o seguinte comando para substituir o Gerenciador de Utilitários por cmd, mas é melhor fazer um backup do arquivo do Gerenciador de Utilitários primeiro para que possa ser restaurado mais tarde.
move d: windowssystem32utilman.exe d:
copiar d: windowssystem32cmd.exe d: windowssystem32utilman.exe
Digite o comando: ren Utilman.exe Utilman.bkp para fazer backup do gerenciador de utilitários.
Passe 6. Agora você pode reiniciar o Windows digitando o comando "reinicialização wpeutil".
Passe 7. Agora, quando você estiver na tela de login, clique em Gestão de utilidades no canto esquerdo da janela, o prompt de comando será aberto.
Passe 8. Agora você pode alterar as propriedades do usuário no sistema usando o comando net user.
Administrador do usuário da rede / ativo: sim
Isso ativará a conta de administrador oculta, para que você possa fazer login no Windows 10 diretamente, sem digitar a senha.
nome de usuário do usuário da rede new_password
Este comando irá alterar o usuário e senha que você deseja, simplesmente substitua o nome de usuário pelo seu nome de usuário e substitua new_password pela sua nova senha.
Claro, você precisa restaurar o arquivo utilman.exe original. Basta abrir o prompt de comando e copiar o seguinte comando:
C: cd windowssystem32
de utilman.exe
ren utilman.exe.bak utilman.exe
Em seguida, reinicie o sistema.
Método 4: Remova a senha do Windows com o CD de inicialização de Hiren
Il BootCD by Hiren é uma ferramenta que toda pessoa precisa para fazer uma cópia em USB ou DVD / CD para consertar o sistema. Se o recurso de reparo do Windows não ajudar você a ignorar a senha do Windows 10, o BootCD do Hirent pode lhe dar o poder mágico de remover senhas de qualquer conta local do Windows 10 sem danificar seu sistema. No entanto, é uma ferramenta baseada em comandos, por isso é um pouco complexo de gerenciar. É rápido, mas também perigoso, e se você não tem experiência, deve ter muito cuidado.
Passe 1. Vá para o site oficial para baixar o Hirens.BootCD e grave a imagem do IOS em seu CD ou unidade USB. Em seguida, defina a inicialização do PC com bloqueio de CD.
Passe 2. Agora, Hiren. O BootCD virá carregado com muitos utilitários. Selecione Offline NT / 2000 / XP / Vista / 7 Password Changer e pressione Enter.
Passe 3. Nesta etapa, você precisa selecionar a partição correta do disco rígido onde está localizado o Windows 10. Selecione a opção A para listar todas as partições. Em nosso caso, o sistema operacional está instalado em C:.
Passo 4. Aqui você precisa confirmar se o local padrão está correto. Basta apertar o botão Transmissão para aceitar o caminho de registro padrão do Windows sem escrever mais nada. Neste ponto, a senha é alterada e você pode reiniciar o computador para fazer login com a nova senha.
Passe 5. Agora você terá que selecionar a opção padrão: “[1] Alterar dados do usuário e senha” e pressionar Transmissão.
Passe 6. 3 usuários aparecerão: Administrador, Convidado e Nome de usuário. Você pode selecionar a senha do usuário que deseja excluir. Aqui iremos escolher a conta do nosso nome para contornar sua senha.
Passo 7. tipo 1 para “Remover senha de usuário” e pressione Transmissão.
Feito!
Maneira 5: Remova a senha do computador com OphCrack
OphCrack é uma ferramenta de recuperação de senha do Windows muito antiga que pode ser usada para remover a senha do Windows. Independentemente do antigo emblema de honra, o software não é tão ruim. Mas ele tem algumas falhas, como o fato de não poder quebrar senhas com mais de 4 caracteres e não suportar as últimas versões de 8 bits do Windows 10 e 32, mas se você estiver usando menos do que isso, pode tentar com certeza.
Etapa 1. O software está disponível gratuitamente, portanto, não será difícil fazer o download primeiro para um computador ou laptop que esteja funcionando corretamente.
Passo 2. Depois de instalar o programa, você precisa gravar seus arquivos de imagem ISO em uma unidade específica para criar o disco de inicialização.
Passo 3. Conecte o disco de inicialização ao PC com Windows bloqueado e reinicie a máquina a partir desse disco criado
Etapa 4. A primeira coisa a fazer depois de visualizar a tela principal do programa é escolher "Modo gráfico automático Ophcrack" e pressionar "Transmissão".
Etapa 5. A ferramenta geralmente aplica o método “Ataque de força bruta” para recuperar a senha perdida. Embora o método seja antigo e leve muito tempo, a probabilidade de encontrar a senha é bastante alta (mas requer paciência)
Passo 6. A senha recuperada será exibida na tela após a conclusão do processo de digitalização e pesquisa.
Como remover a senha do PC com Windows 10 -


























