Remova o Yahoo como um mecanismo de pesquisa no Chrome
Para pesquisar na web usando Google Chrome, simplesmente digite a consulta (ou seja, os termos a serem pesquisados) na barra de endereço, localizada na parte superior. Se, ao fazer isso, você vê os resultados em Yahoo e não em seu mecanismo de pesquisa favorito, por exemplo Google, alguns parâmetros do navegador podem ter sido alterados. Nas próximas linhas, portanto, explicarei como remover o Yahoo dos mecanismos de pesquisa do Chrome e restaurar o mecanismo de pesquisa padrão do programa.
Computador

Se você quiser remover Yahoo como motor de busca do Google Chrome para Windows ou macOS, você pode prosseguir realizando as operações que irei mostrar nas próximas linhas.
Comece primeiro Google Chrome e, na tela principal do navegador, clique no ícone com o símbolo ⋮ que você encontra no canto superior direito. No menu de contexto, selecione o item Configurações e, na nova tela que se abriu, localize a seção Motor de busca. Depois de fazer isso, você deve ler o texto Yahoo em correspondência com o item Motor de busca usado na barra de endereço. Em seguida, clique na entrada Yahoo para abrir um menu suspenso, no qual você pode selecionar um mecanismo de pesquisa diferente, como Google. Ao fazer isso, você configurará com êxito um mecanismo de pesquisa diferente.
Se você deseja remover completamente Yahoo entre os possíveis motores de busca no Google Chrome, clique no texto Definir mecanismo de pesquisa e, na nova tela que se abriu, localize o item Yahoo. Depois de encontrá-lo, clique no ícone com o símbolo ⋮ que você encontra à direita e, no menu de contexto, selecione a opção Remover da lista, para excluir o Yahoo da lista de mecanismos de pesquisa do Google Chrome.
Smartphones e tablets
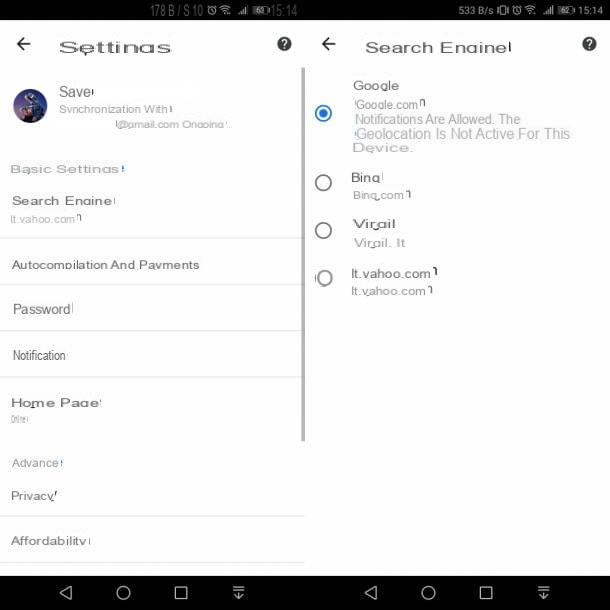
Se você usar Google Chrome em smartphones e tablets, você pode remover Yahoo Search como o mecanismo de pesquisa padrão de uma forma muito simples, mas apenas em Android. No iOS, de fato, os buscadores padrão são apenas Google, Virgil e Bing e, portanto, não há risco de redirecionamento para o Yahoo.
Para continuar, então comece Google Chrome no seu smartphone ou tablet Android e toque no ícone com o símbolo ⋮ que você encontra no canto superior direito. No menu de contexto que você vê, toque nos itens Configurações > Motor de busca. Na lista que é mostrada a você, toque em qualquer mecanismo de pesquisa, como Google, para que você possa selecioná-lo e usá-lo imediatamente em vez do Yahoo. Mais fácil do que isso ?!
Remova o Yahoo como sua página inicial do Chrome
Iniciando o Google Chrome, como pagina iniziale a página inicial do Yahoo é exibida em vez da tela inicial do navegador clássico? Se você deseja removê-lo, pode agir diretamente nas configurações do programa. Nas próximas linhas explicarei como proceder tanto no computador quanto em dispositivos móveis.
Computador
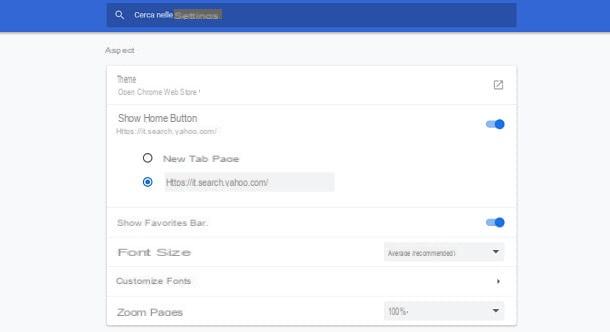
Em um computador, é possível modificar tanto a página inicial (aquela que aparece clicando no botão Início) é a página para abrir uma nova guia no Chrome. Mas vamos em ordem.
Para alterar a página inicial do Chrome, inicie o navegador e clique no ícone com o símbolo ⋮ que você encontra no canto superior direito. No menu de contexto, selecione o item Configurações para acessar o painel de configuração do programa. Para alterar a página definida como página inicial, localize a seção aspetto e modificar oURL no Yahoo que você encontra na caixa de texto, sob o título Nova guia de página. Em seguida, digite qualquer site que gostaria de acessar pressionando a tecla Início.
Se, por outro lado, você deseja alterar a página inicial que é mostrada a você toda vez que você abre uma nova guia, percorra os itens no painel Configurações do Google Chrome, até encontrar a seção No arranque. Para o item Abra uma página específica ou conjunto de páginas, localize o texto Yahoo e clique no ícone com o símbolo ⋮ que você encontra ao lado. No menu de contexto, clique na opção Remover, para excluir a referência ao Yahoo ou pressione Editar, para alterar o URL para um diferente.
Smartphones e tablets
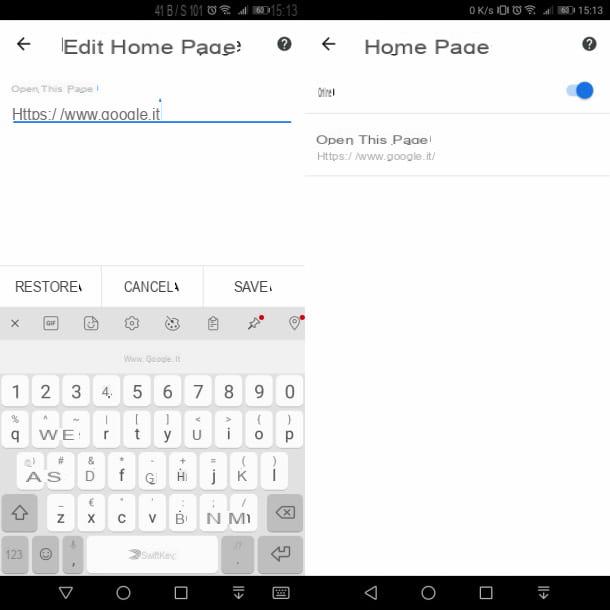
Para alterar a página inicial do Google Chrome, também chamada de Início, no ambiente móvel, você só pode agir em dispositivos Android. Para fazer isso, inicie o Google Chrome e toque no ícone com o símbolo ⋮ do que o canto superior direito. No menu de contexto, toque nos itens Configurações > Casa.
Remover redirecionamentos automáticos para o Yahoo
Se, apesar das sugestões que eu dei a você nos capítulos anteriores, você não foi capaz de remover as referências ao Yahoo do Google Chrome, é provável que você tenha sido infectado com um malwares que atua nas configurações do navegador para fazê-lo usar o Yahoo em vez da página inicial do programa e do mecanismo de busca padrão. Nesse caso, aconselho você a seguir as sugestões que irei mostrar nos próximos parágrafos para tentar resolver este problema.
Execute uma verificação de malware
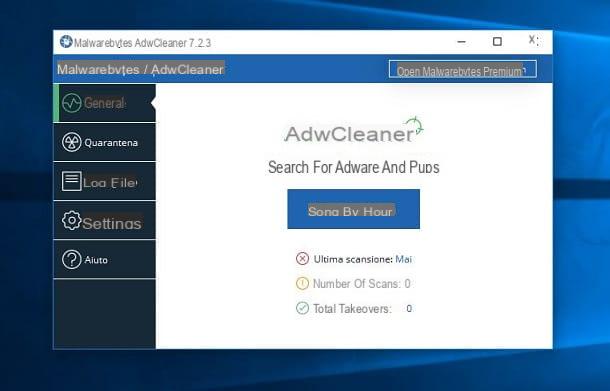
A primeira coisa que você pode fazer é tentar usar um antimalware de software para limpar o computador da infecção. O software que recomendo que você use é AdwCleaner, uma ferramenta gratuita para computadores com Windows, que não requer instalação. Se você estiver interessado em baixá-lo, acesse seu site oficial e clique no botão Download grátis.
Dopo aver scaricato il arquivo .exe, clique duas vezes nele e, na janela de controle de conta de usuário do Windows, clique no botão Sim. Em seguida, pressione o botão aceitável para começar a usar AdwCleaner. Na tela principal do programa, clique no botão Escaneie agora para começar a digitalizar no computador e depois limpá-lo. Ao final do processo de digitalização, clique no botão Limpar e reparar, para eliminar as ameaças detectadas.
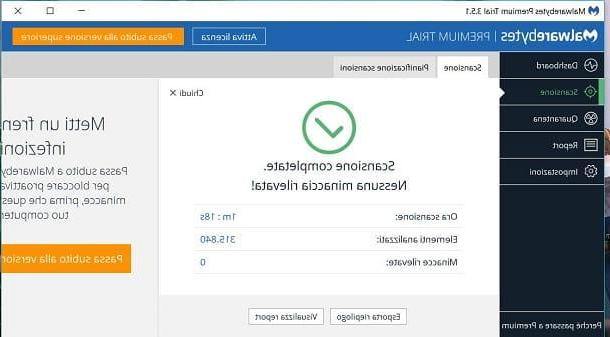
Se nenhuma ameaça for encontrada, você pode tentar usar um software antimalware Malwarebytes, disponível gratuitamente no Windows ou macOS. Está também disponível uma versão paga, que neste caso não necessita, a partir de 39,99 euros / ano que permite actualizações automáticas e protecção em tempo real.
Se você possui um computador Windows, vá para o link que lhe dei e clique no botão Teste grátis e, em seguida, Baixe Agora, para obter o arquivo .exe necessário para instalar o Malwarebytes. Em seguida, clique duas vezes nele, selecione o idioma ITaliano no menu de seleção de idioma e pressione OK. Então clique em Aceite e instale e pressione final para completar a instalação. Na tela principal do Malwarebytes, aperte o botão de digitalização para começar a limpar seu computador.
Su MacOSem vez disso, pressione o botão Download grátis que você encontra na página da Web que eu forneci, para obter o arquivo pkg necessário para instalar o programa. Quando o download estiver concluído, clique duas vezes sobre ele e, na tela que lhe for mostrada, pressione o botão Continuando três vezes consecutivas. Em seguida, pressione os botões Aceitar e Instalar e digite o senha do macOS. Neste ponto, pressione o botão Instalar software para iniciar a instalação.
Quando o procedimento for concluído, comece Malwarebytes e, em sua tela principal, pressione o botão Escaneie agora, para iniciar a verificação e executar a remoção da ameaça em seu computador.
Além do software que indiquei nos parágrafos anteriores, existem vários que podem fazer por você. Nesse caso, recomendo que você leia meus guias sobre como eliminar adware e aquele sobre o melhor antivírus gratuito.
Remova extensões indesejadas do Google Chrome
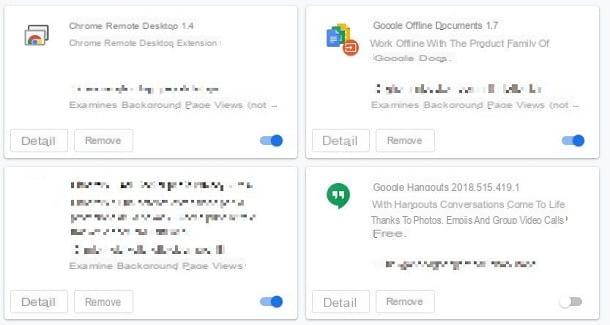
Você também pode considerar verificar se há algum extensões no Google Chrome que contenham código malicioso e que interfiram no bom funcionamento do navegador.
Para fazer isso, você pode desativar a extensão ou removê-la completamente do Google Chrome. Para fazer isso, inicie o programa e clique no ícone com o símbolo ⋮ que você encontra no canto superior direito. No menu de contexto que é mostrado a você, selecione os itens Outras ferramentas > extensões, para chegar à seção relativa ao gerenciamento de extensões de navegador.
Na tela que é mostrada a você, para desativar uma extensão, mova a alavanca de ON a FORA que você encontra em sua caixa; enquanto se quiser desinstalá-lo, basta pressionar o botão Remover duas vezes seguidas.
Desinstale a barra de ferramentas e o software desconhecidos
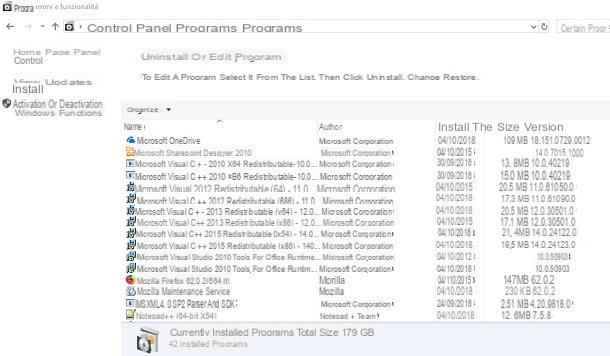
Outra dica útil é remover qualquer software desconhecido do seu computador. Se você possui um computador Windows, clique no ícone com o símbolo de uma lupa que você encontra no canto inferior esquerdo, na barra de aplicativos. Na caixa de texto, digite os termos painel de controle e pressione no resultado da pesquisa correspondente.
Na tela que é mostrada a você, clique no texto Desinstalar um programa para que você possa ver a lista de todos os softwares instalados em seu computador. Em seguida, encontre aqueles com nomes que você não conhece ou aqueles que contêm o termo barra de ferramentas e, após selecioná-los, clique no botão Uninstall que você encontra no topo. Se você quiser saber mais sobre o assunto ou descobrir outras ferramentas que podem ajudá-lo a remover software no Windows, sugiro que leia este meu tutorial.
Su MacOSem vez disso, encontre o software instalado dentro da pasta Aplicações em Finder. Basta clicar com o botão direito no programa malicioso e selecionar a entrada Mover para o lixo. No caso, eu recomendo que você use o aplicativo AppCleaner para remover completamente o software do macOS. Se você quiser aprender mais sobre este tópico, sugiro que leia meu guia dedicado.
Redefinir Google Chrome
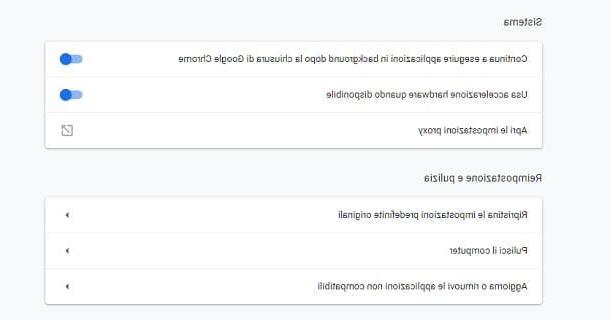
Como último recurso, você pode executar o redefinir as configurações do Google Chrome, útil para excluir qualquer arquivo em cache e todas as informações salvas no navegador.
Para fazer isso, comece Google Chrome e clique no ícone com o símbolo ⋮ que você encontra no canto superior direito. No menu de contexto, selecione o item Configurações e rolar a tela que é mostrada a você, até encontrar o texto Avançado. Pressione o último e continue percorrendo a lista, até chegar à seção Reiniciar e limpar (Redefinir no macOS). Em seguida, clique na entrada Restaurar as configurações padrão originais e então pressione Redefinir reiniciar.
No Google Chrome para Windows, na seção mencionada há também outro botão, chamado Limpe o seu computador. Este recurso permite que você verifique seu computador para identificar e remover software malicioso. Em seguida, clique neste texto e, em seguida, clique no botão Encontrar e aguarde o resultado da verificação.
Como remover o Yahoo do Chrome

























