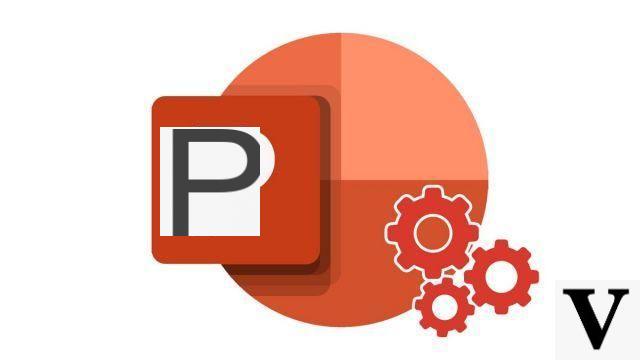
Para melhorar a aparência gráfica de suas apresentações, adicionar transparência a uma imagem no PowerPoint pode ser muito útil. Esta operação é possível usando as formas e seus parâmetros.
Torne uma imagem transparente no PowerPoint
- Na faixa de opções selecione Inclusão Formes. Escolha uma forma na galeria que se abre.
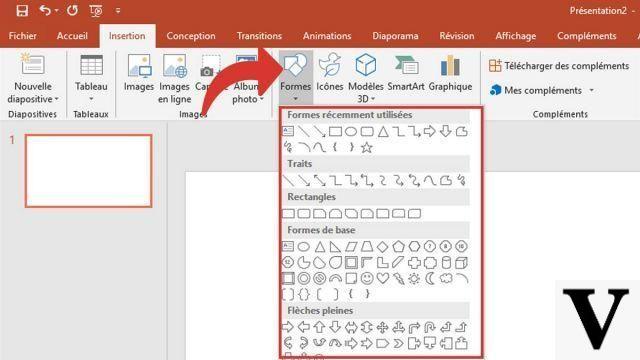
- Clique Formato de contorno de forma em seguida Sem contorno.
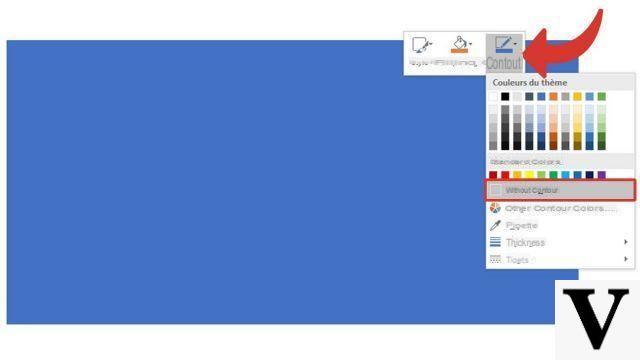
- Clique com o botão direito do mouse na forma e clique em Formato de forma.
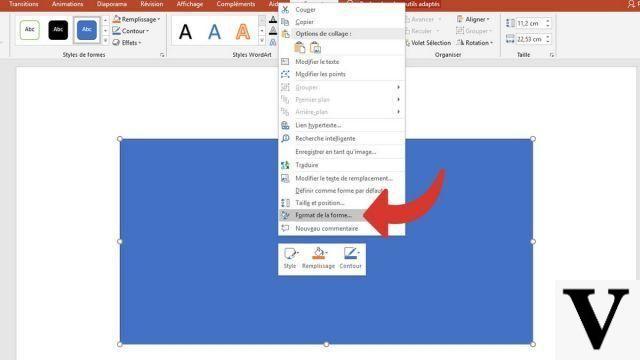
- No painel Formatar Forma, clique no ícone O preenchimento e, em seguida, Preencher com imagem ou textura.
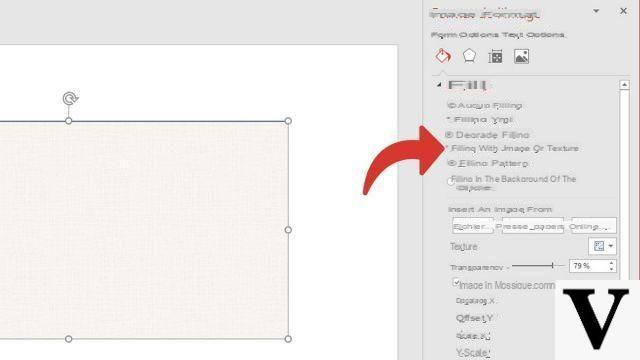
- Clique no botão Arquivo. Na caixa de diálogo Inserir imagem, navegue até o arquivo de imagem que deseja inserir. Selecione a imagem e clique no botão inserir.
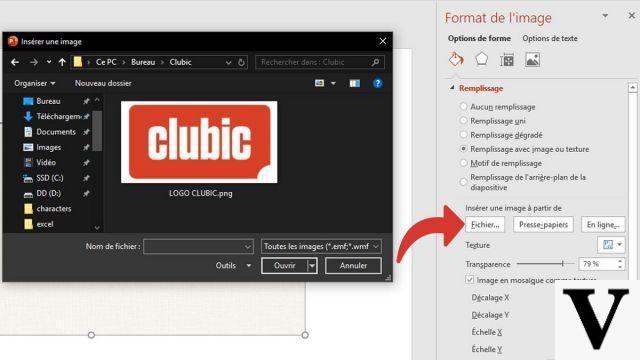
- Mova o controle deslizante de transparência no painel Formato de forma para ajustar a imagem.
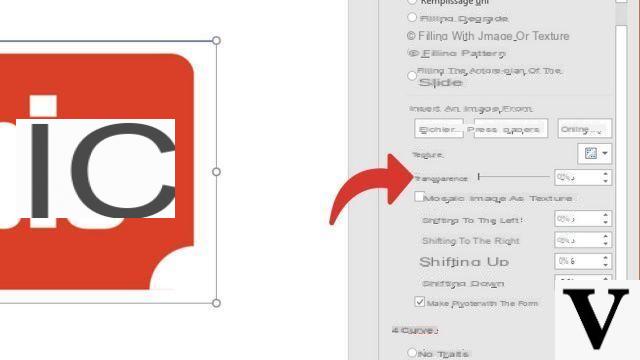
info:Você também pode inserir um número: 0 é a opacidade total e a configuração padrão, e 100% totalmente transparente.
Aqui está o resultado com 50% de transparência.
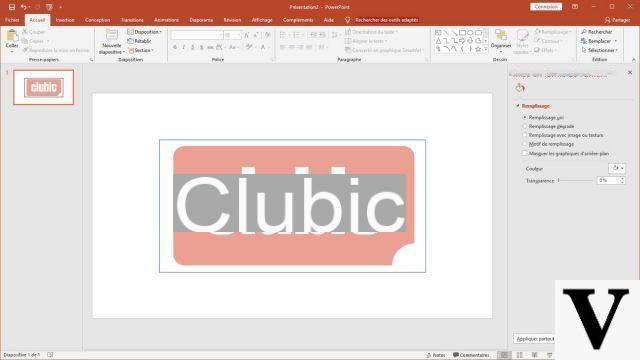
Se você alterar as dimensões da forma, a imagem inserida na forma pode ficar distorcida. algumas fotos podem não se encaixar perfeitamente em alguns formatos. Você pode ajustar a aparência da imagem redimensionando a forma ou usando as configurações de deslocamento sob o controle deslizante de transparência.
40 ">Este tutorial é oferecido a você pelo treinador Jean-Philippe Parein
Encontre o curso dele Aprenda e domine o guia completo do PowerPoint
na íntegra no Udemy.


























