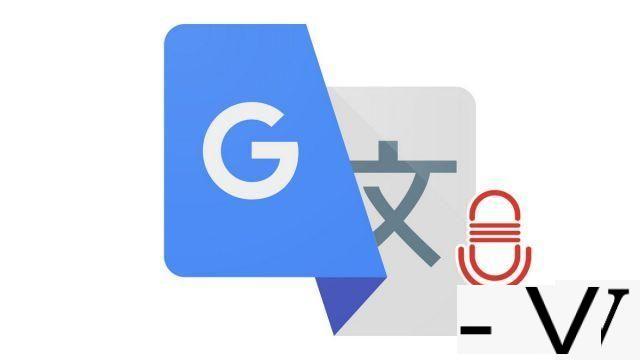
O Google Translate é muito eficaz quando se trata de traduzir o texto que você mesmo digita ou cola. Mas o serviço pode fazer muito mais do que isso e, em particular, oferece aos usuários a capacidade de traduzir a entrada de voz. Explicamos como tirar proveito disso neste guia dedicado a ensiná-lo a usar bem o Google Tradutor.
Uma pesquisa na web por solicitação de voz, o envio de uma mensagem de áudio pelo WhatsApp, uma chamada do Google Assistente para ligar ou desligar um dispositivo ou obter informações ... Estamos acostumados a pedir por voz em vez de tocar em nossos teclados físicos ou virtuais ou navegue nas interfaces. O Google entende isso e permite que os usuários de seu serviço de tradução traduzam palavras ou expressões faladas em voz alta. Não há necessidade de digitar dolorosamente o texto que deseja traduzir, para que a experiência se torne muito mais fluida.
Boas notícias, esse recurso está disponível tanto para desktop quanto para celular. Seu dispositivo só precisa de um microfone para se beneficiar dele. Não é uma boa notícia, se você está em um PC, é forçado a usar o navegador Chrome. Observe que, para alguns idiomas, a tradução de sua entrada de voz também será falada em voz alta.
Como traduzir a entrada de voz com o Google Translate no computador
Siga as etapas descritas abaixo para usar o recurso de entrada de voz no Google Translate do PC.- Qualquer que seja o seu sistema operacional, abra o navegador Chrome (obrigatório) e certifique-se de que ele tenha acesso ao seu microfone. Em seguida, vá para o seguinte URL: https://support.google.com/translate.
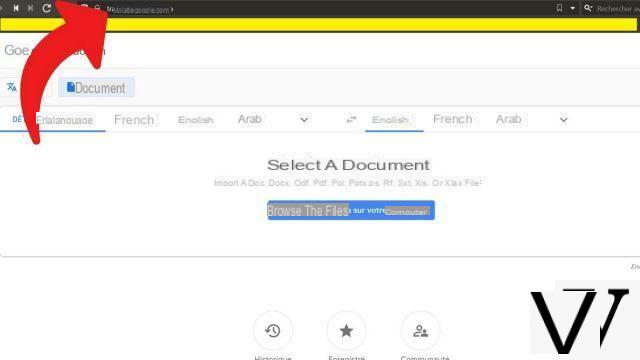
- Selecione o idioma de origem (o "Detectar o idioma"não está disponível para entrada de voz) e idioma de destino, em seguida, clique no ícone do microfone no canto inferior esquerdo do quadro de texto. Se o navegador solicitar que você consiga acessar o microfone, selecione"autorização".
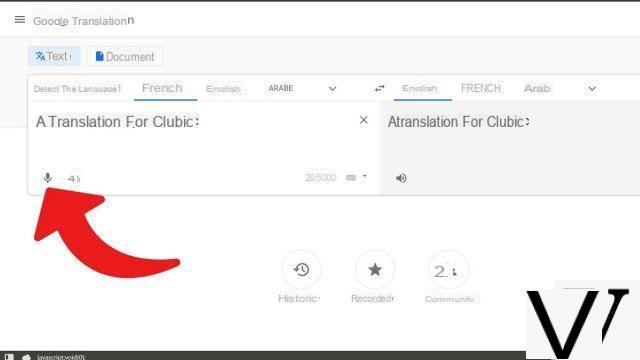
- Quando você vê a mensagem "Fale agora", você pode começar a falar o texto a ser traduzido. A tradução é feita à medida que você avança. Pare a gravação clicando no botão vermelho, que substituiu o símbolo do microfone. Você pode copiar a tradução e editá-la se você deseja fazer alterações e ouvi-las no idioma de destino.
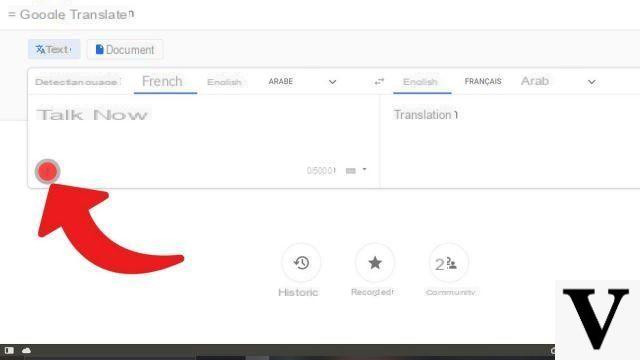
Observe que você pode salvar a tradução da entrada de voz como qualquer outra tradução. Você não sabe como fazer isso? Explicamos isso para você em nosso tutorial: "Como salvar uma tradução no Google Translate?".
Como traduzir a entrada de voz com o Google Translate no celular
Tanto no Android quanto no iOS, existe um aplicativo Google Translate. Recomenda-se usar isso em vez de navegar pela página da web em um navegador quando estiver em um smartphone ou tablet, é melhor projetado para este tipo de formato. Lembramos que é possível traduzir uma conversa em tempo real com o Google Translate, como vimos em outro tutorial. Mas você também pode simplesmente solicitar uma tradução da digitação por voz para traduzir um texto, frase ou palavras que não temos vontade de digitar no teclado. Para fazer isso, dê uma olhada nas instruções a seguir.- Abra o aplicativo Google Translate em seu dispositivo móvel (Android, iOS, iPadOS).
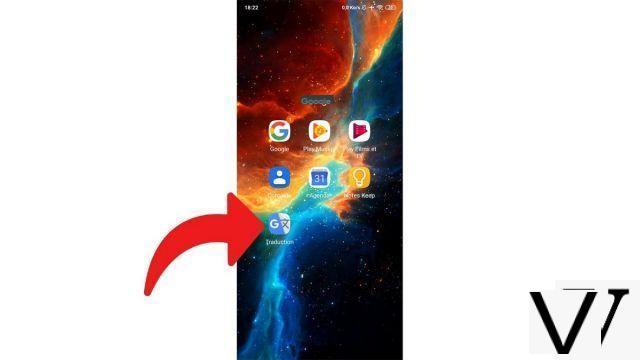
- Escolha no canto superior esquerdo o idioma que você falará e no canto superior direito o idioma no qual deseja obter a tradução.
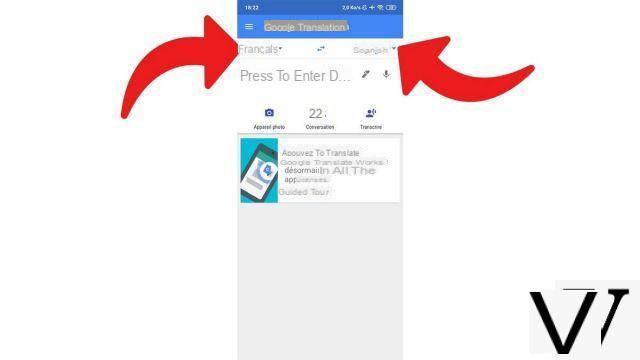
- No campo de entrada, pressione o ícone do microfone em cinza, presente à direita do texto "Pressione para entrar"e o ícone da caneta de edição. A tradução do reconhecimento de fala está disponível em espanhol, mas a opção é limitada no número de idiomas de origem.
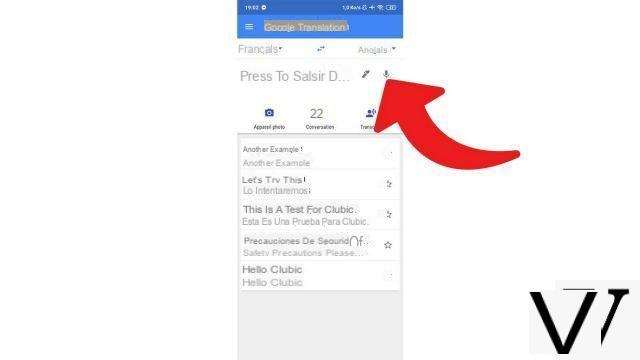
- Um botão azul "Fale agora"aparece. Diga o texto a ser traduzido, a tradução é feita instantaneamente. Não marque pausas muito longas entre as frases, caso contrário, a entrada de voz irá parar. Esta é uma diferença em comparação com a versão para PC, que não parou até ser instruída a faça isso.Você também pode encerrar a entrada de voz pressionando o botão do microfone novamente, que agora está azul.
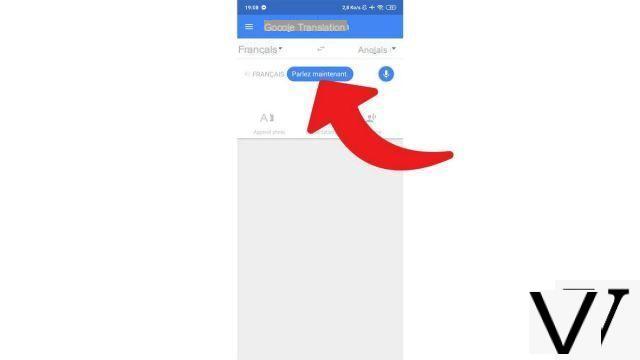
Observe que nas configurações do aplicativo, você pode escolher se deseja ou não pronunciar automaticamente o texto traduzido. Você também tem a possibilidade de desbloquear o mascaramento de "resultados considerados chocantes", sendo o filtro ativado por padrão.
Encontre outros tutoriais para ajudá-lo a usar o Google Tradutor:
- Como traduzir uma foto com o Google Translate?
- Como limpar o histórico de tradução do Google Translate?
- Como usar o Google Translate sem uma conexão?
- Como traduzir um SMS diretamente com o Google Translate?
- Como usar o Google Translate em qualquer aplicativo Android?
- Como traduzir uma conversa em tempo real com o Google Translate?
- Como traduzir um documento com o Google Translate?
- Como salvar uma tradução no Google Translate?
- Como traduzir um site com o Google Translate?
- Como faço para traduzir gramaticalmente com o Google Translate?


























