Quantas fotos você tem no seu computador? Certamente muitos, e talvez muitos deles tenham sido levados usando o seu iPhone o iPad! No entanto, se você apagou acidentalmente fotos de seu iPhone, pode ser necessária uma ferramenta que pode transfira fotos do seu PC para o seu iPhone em alguns minutos. Neste artigo queremos mostrar alguns métodos manuais e também um dos melhores programas de "transferência de iphone" para fazer este tipo de trabalho.
Os métodos que veremos visam passar fotos do seu computador (Windows ou Mac) para o seu dispositivo iOS, deixando a qualidade da foto em si inalterada. Esse aspecto é muito importante quando se trata de fotos, pois a resolução das mesmas não deve ser alterada durante esta transferência. Aqui estou eu métodos recomendados para fazer essa cópia das fotos do PC para o iPhone ou iPad.
- TunesGO (windows e mac)
- iTunes
- iCloud
- Google drive
- Dropbox
- onedrive
Trocar fotos de PC / Mac para iPhone / iPad usando TunesGO
O programa que recomendamos para copiar suas fotos do PC para o iPhone é chamado TunesGO, disponível nas versões Windows e Mac. Wondersoft oferece a possibilidade de baixar e experimentar a versão demo gratuita deste extraordinário software.
Vamos ver abaixo o que você precisa fazer para passar todas as fotos que deseja no seu iPhone.
Etapa 1. Baixe e instale o TunesGO no seu PC (Windows) ou Mac OS X.
Vá para a página TunesGO para Windows ou TunesGO para Mac para baixar as versões demo disponíveis
Etapa 2. Inicie o TunesGO e conecte o iPhone / iPad ao computador
Conecte seu iPhone ou iPad ao computador via cabo USB e ele será detectado automaticamente pelo programa:
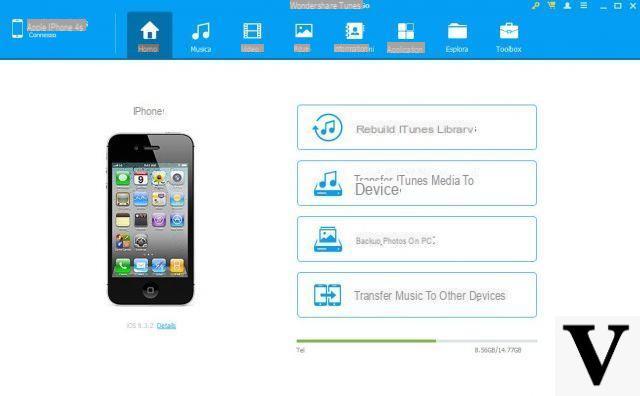
Passo 3. Importar fotos do seu computador
Clique à esquerda na categoria FOTOS. Na parte central do software irão aparecer todas as fotos já presentes no seu aparelho (iPhone ou iPad). Para transferir e importar novas fotos do dispositivo iOS, basta clicar no botão "Adicionar"
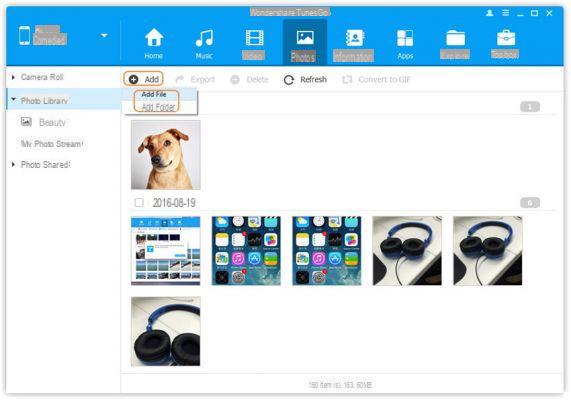
No menu suspenso que aparece após clicar em "Adicionar”Você pode decidir se deseja importar uma pasta inteira de fotos ou uma única foto. Selecione a foto a transferir do seu computador e clique em "Apri"Para continuar.
Isso é tudo! Da mesma forma que se passa fotos do PC / Mac para o iPhone ou iPad, você também pode transferir arquivos de música e vídeo através do TunesGO (mesmo que estejam em um formato não compatível com o dispositivo iOS!)
Usando o iTunes para sincronizar fotos entre o PC e o iPhone
Para ver as fotos no seu iPhone ou iPad, você pode usar um serviço de nuvem capaz de armazená-las e acessá-las no seu dispositivo. No entanto, e se você quiser que suas fotos estejam disponíveis modo offline? Transferir fotos para o seu iPhone ou iPad é então possível usando iTunes.
Você pode criar álbuns de fotos automaticamente em seu dispositivo, organizando suas fotos em subpastas dentro da pasta raiz de fotos em seu PC antes de sincronizá-las com seu dispositivo. As subpastas tornam-se álbuns.
Para começar, conecte seu iPhone ou iPad ao PC usando um cabo USB. Abra o iTunes e clique no ícone do dispositivo no canto superior esquerdo da janela do iTunes.
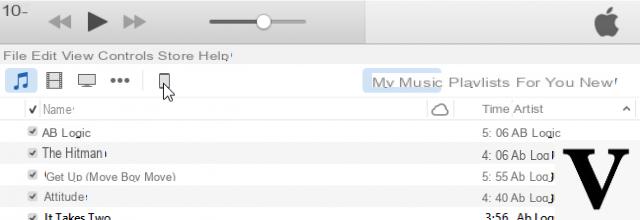
Em "Configurações"No painel esquerdo, clique em"foto".
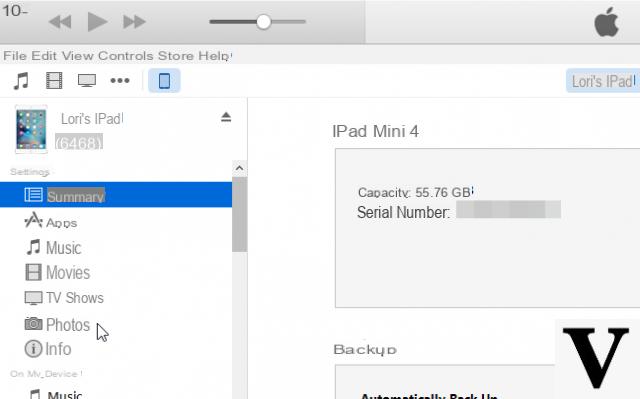
No painel esquerdo, clique na caixa de seleção "Sincronizar fotos”Para que haja uma marca de seleção na caixa.
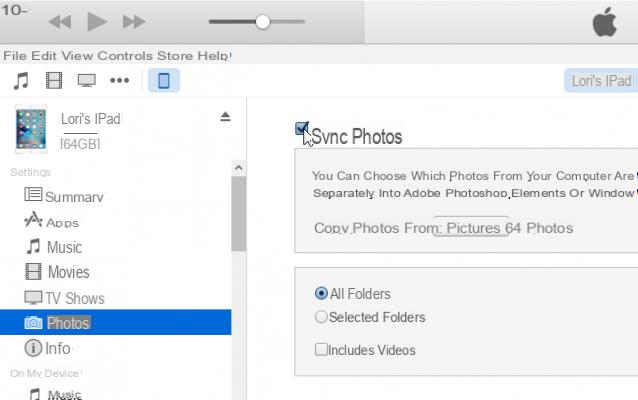
Para sincronizar a pasta raiz que contém suas fotos, selecione "Escolher pasta”No menu suspenso“ Copiar fotos de ”.
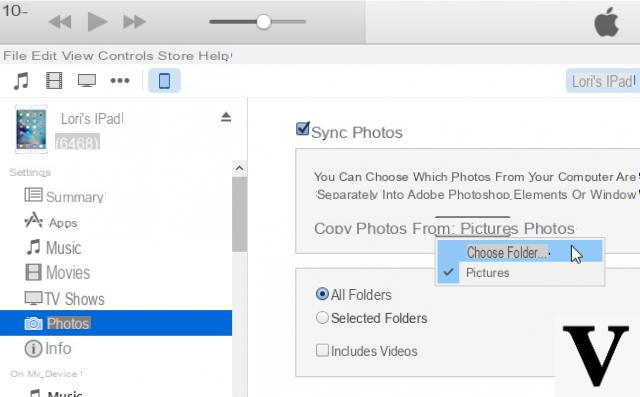
Na janela que se abre, vá para a pasta principal de fotos, abra-a e clique em "Seleziona Cartella".
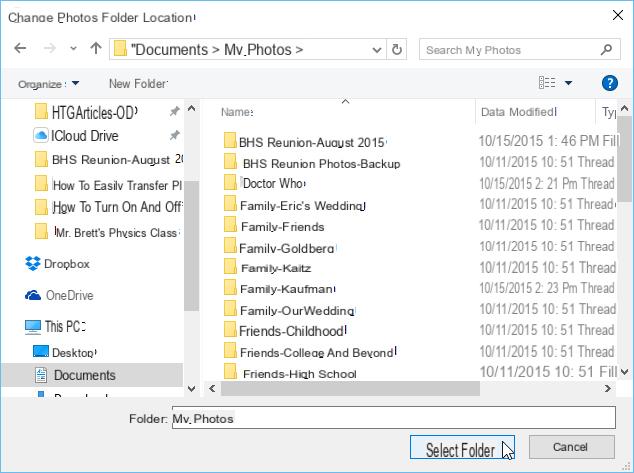
Para sincronizar todas as subpastas na pasta selecionada, aceite a seleção padrão de "Todas as pastas" Para sincronizar apenas algumas subpastas na pasta pai, clique na opção "Pastas selecionadas" Caso contrário, selecione a opção padrão, “Todas as pastas“, para sincronizar todas as subpastas.
Escolha as subpastas que deseja sincronizar marcando as caixas de seleção das subpastas desejadas na lista "Pastas". Para começar a sincronizar fotos com o seu dispositivo, clique em "Aplicar”No canto inferior direito da janela do iTunes.
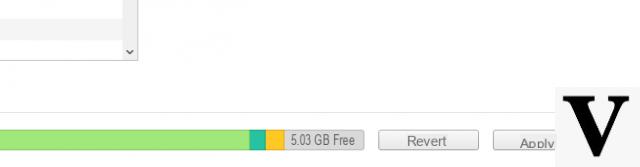
O andamento da sincronização será exibido na parte superior da janela do iTunes. Quando o processo for concluído, todas as subpastas sincronizadas aparecerão como álbuns na tela “Álbuns” no aplicativo Fotos.
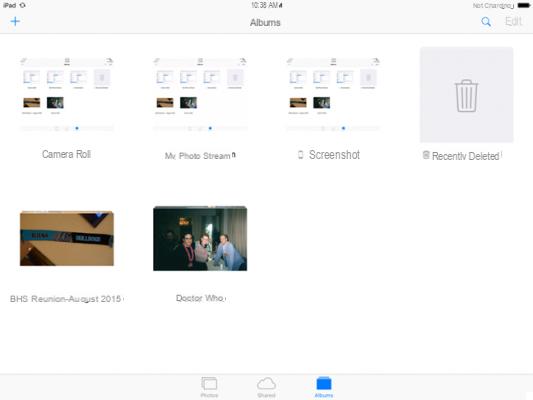
Transfira fotos do PC para o iPhone via iCloud
Outra solução possível é usar a interface da web fornecida pela Apple para fazer upload de fotos para o iCloud. Para fazer isso, faça login em icloud.com no seu navegador favorito.
Selecione o ícone foto no menu principal e você verá imediatamente sua biblioteca de fotos do iCloud na tela do computador. Para colocar fotos no iCloud, clique no botão "Upload fotos”No canto superior direito e selecione as fotos que deseja importar do seu computador.
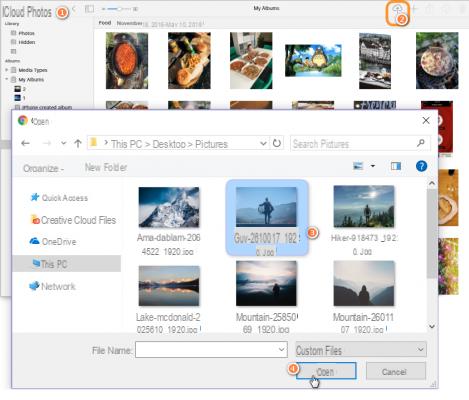
As fotos devem aparecer instantaneamente no seu iPhone e em qualquer outro dispositivo com a mesma conta iCloud conectada. Se isso não acontecer, verifique se a Biblioteca de fotos do iCloud está habilitada no seu iPhone ou iPad: Configurações> Seu nome> iCloud> Fotos> Fotos do iCloud.
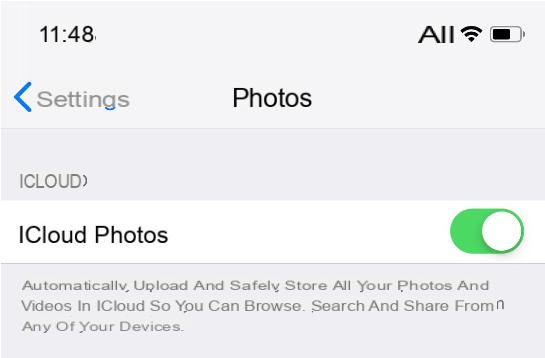
Desvantagens deste método
- Tudo o que você armazena no iCloud também chega aos servidores da Apple. Se você quiser excluir algumas imagens para sempre, elas desaparecerão da sua conta, mas não dos servidores da Apple.
- Em icloud.com, você pode classificar manualmente as imagens carregadas por álbum. Mas dentro de um álbum, as fotos são classificadas por data de transferência e você não pode alterar essa ordem online.
- Outra grande desvantagem é que se você desabilitar a Biblioteca de Fotos do iCloud e ligá-la novamente depois de algum tempo, todas as imagens que você adicionou anteriormente ao seu iPhone com o iTunes (ou qualquer outro aplicativo de terceiros como o TunesGO) serão excluídas. É por isso que você deve ter muito cuidado com essa configuração e fazer backup regularmente de suas fotos na nuvem para um computador.
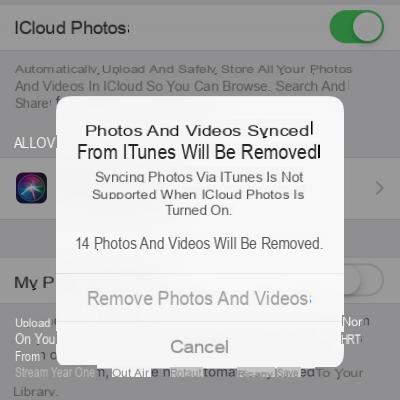
Envie fotos do computador para o iPhone com o Google Drive
Se você tem uma conta Google, você saberá que tem 15 GB de armazenamento gratuito no Google drive. No entanto, o Google Drive compartilha esse armazenamento com outros aplicativos, como Gmail e Google Fotos.
Para usar esta solução, você precisa baixar o aplicativo oficial do Google Drive em seu computador e dispositivo iOS. Depois de executar o Google Drive em seu PC, crie uma nova pasta e copie as fotos que deseja mover para o iPhone. A pasta aparecerá com as fotos no iPhone no aplicativo Google Drive.
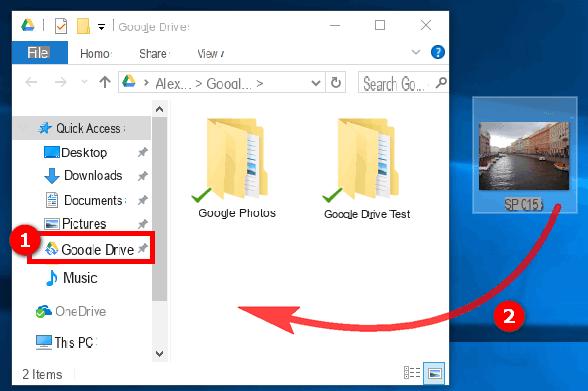
Você pode criar pastas adicionais para transferir mais fotos para o iPhone e movê-las entre as pastas. Também existe a opção de classificar as fotos em uma pasta por data ou nome.
desvantagens:
- As fotos carregadas não serão salvas no aplicativo Fotos nativo do iPhone, mas no aplicativo Google Drive.
- Você não pode editar fotos dentro do aplicativo sem primeiro copiá-las para a pasta nativa - trabalho duplo.
Adicione fotos ao iPhone a partir do PC com o Dropbox
O Dropbox oferece apenas 2 GB de armazenamento gratuito para seus usuários. Por outro lado, não é necessário instalar o programa no PC. Para transferir fotos de um computador para o iPhone, basta salvar seus dados online diretamente no dropbox.com: faça login, crie uma pasta e carregue as fotos de seu computador. Em seguida, vá para o aplicativo Dropbox no seu iPhone para ver suas fotos importadas.
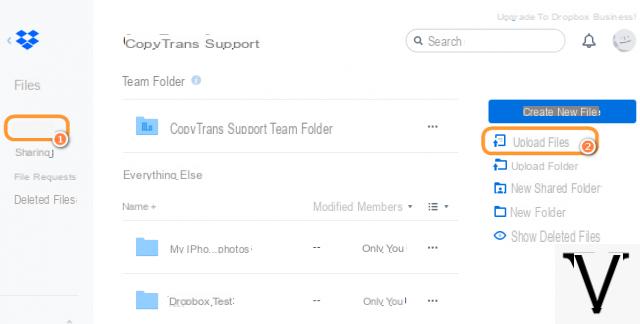
Desvantagens deste método:
- Infelizmente, você só pode fazer upload de uma única foto, pois o Dropbox não permite a importação de pastas.
- As imagens podem perder qualidade.
- Embora seja possível importar fotos HEIC, não será possível abri-las.
Transfira fotos para iPhone / iPad com OneDrive
Por meio do serviço OneDrive da Microsoft, você obtém 5 GB de armazenamento gratuito. Assim como o Google Drive, esta solução requer que você instale o aplicativo oficial OneDrive no seu computador e no iDevice para transferir fotos para o iPhone. Arraste os arquivos desejados ou álbuns inteiros para a janela do programa e depois de alguns segundos, você verá as imagens do iPhone no aplicativo OneDrive.
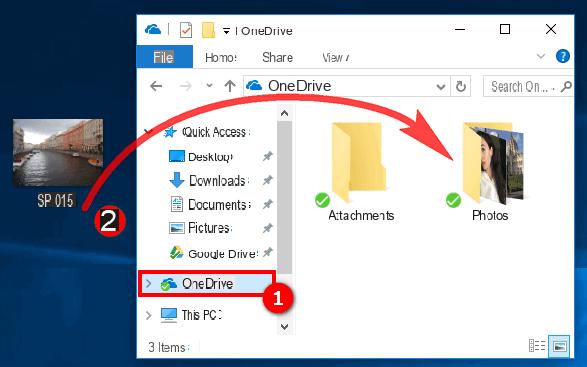
As fotos são transferidas em sua qualidade original, incluindo a data de criação. Você também pode optar por classificar as fotos automaticamente com base em marcas.
Desvantagens de usar o OneDrive para passar fotos do computador para o iPhone:
- Fotos não acabam no aplicativo Fotos. Eles serão salvos no aplicativo OneDrive, que deve ser instalado previamente no iPhone.
- O aplicativo OneDrive não fornece edição de imagem embutida, nem suporte para fotos HEIC - se você colocar imagens HEIC no OneDrive, não será capaz de visualizá-las ou copiá-las para o aplicativo Fotos.
O TunesGO agora é compatível com todos os modelos e versões, como iPhone XS, XS Max, iPhone XR, iPhone X, iPhone 8, iPhone 7 e modelos anteriores ...
Como transferir fotos do PC para o iPhone ou iPad -

























