
O Excel é uma ferramenta com a qual podemos realizar uma infinidade de cálculos, dos mais simples aos mais complicados.
Neste tutorial, focamos na função SE do Excel. Cada fórmula é ilustrada por um exemplo de uma situação, mas é claro que se adapta às necessidades de cada um.
O que é a função SE?
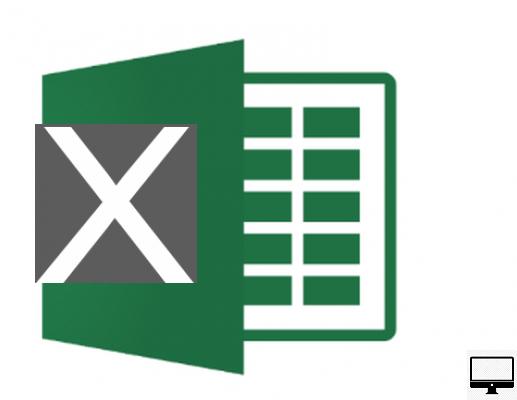
- Preço indicado:
A função SE é usada para determinar se uma condição é atendida ou não e, se não for, outra condição, criada pelo usuário, é fornecida.
Em resumo, permite fazer comparações lógicas entre um valor e o resultado esperado. Esta função pode, portanto, ter dois resultados, porque se o primeiro resultado for verdadeiro, ele deve ser aplicado. Se não for, o 2 será.
A fórmula lógica é Si um dado é verdadeiro, alors vamos aplicar esta solução, caso contrário vamos aplicar outra solução. Por exemplo, se ele chovendo, alors feche as janelas, caso contrário deixá-los abertos.
A sintaxe ou estrutura do Excel desta fórmula SE tem esta aparência: =IF(logical_test, value_if_true, value_if_false).
2Avisos de atraso
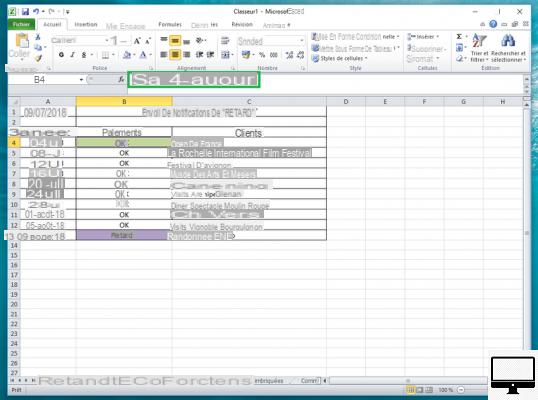
- Preço indicado:
Em nossa primeira planilha, o contador de uma empresa precisa verificar se cada pagamento foi recebido na data de vencimento ou não.
A data de vencimento está listada na coluna A, o status do pagamento está listado na coluna B e o nome do cliente está listado na coluna C.
1/Na coluna A, célula A1, insira a fórmula: =HOJE(), para exibir a data atual.
2/ Na coluna B, célula B4, insira a fórmula: IF(A4-HOJE()>30;"Atrasado";"OK").
Ele será usado para determinar quais clientes estão em atraso há mais de 30 dias.
Em outras palavras, a fórmula significa: Si a data na célula A4 menos a data de hoje é maior que 30 dias, alors digite "Atrasado" na célula B4, caso contrário, digite "OK".
3/Tudo o que você precisa fazer é arrastar o cursor da célula B4 para a célula B13 para aplicar a fórmula em todos os lugares.
3Treinamento Interno Aprovado/Reprovado
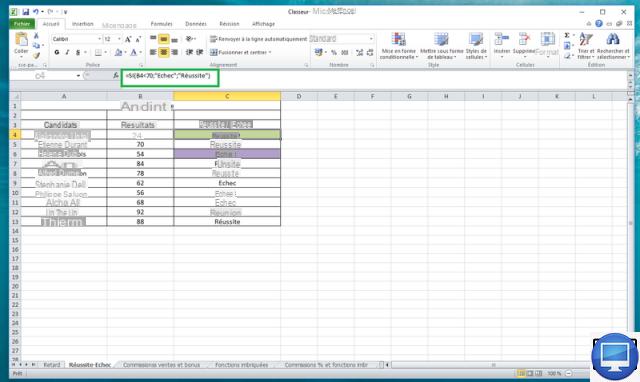
- Preço indicado:
Para completar o treinamento interno, os funcionários devem passar por um teste.
Os candidatos que totalizam uma pontuação abaixo de 70% reprovam no exame, se for maior, passam.
1/ Na coluna A, liste os nomes de todos os candidatos.
2/ Na coluna B, relate seu resultado.
3/ Na coluna C será exibido o sucesso ou reprovação do exame. Esta informação é obtida usando a função SI.
4/ Na célula C4, digite a fórmula: = SI (B4 <70; "Echec"; "Réussite").
Isso significa que si o resultado na célula B4 é menor que 70 alors digite "Falha", caso contrário digite "Sucesso".
Agora tudo o que você precisa fazer é arrastar o cursor para a célula C13.
4Funções IF aninhadas
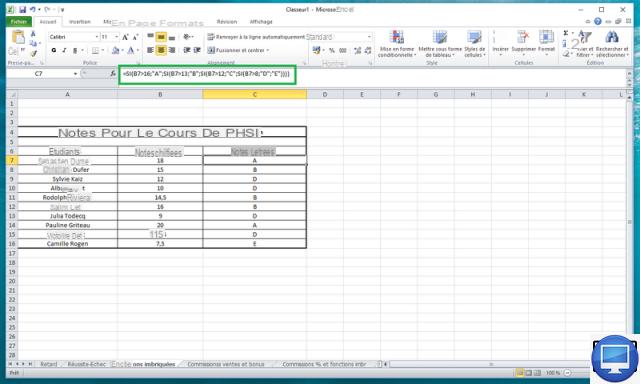
- Preço indicado:
Neste exemplo, converteremos as pontuações numeradas do exame em letras usando fórmulas SI aninhadas. Consiste em juntar várias funções na mesma fórmula.
Os nomes dos alunos são inseridos na coluna A, suas notas em B e seus equivalentes em letras, calculados usando as funções SI, estarão na coluna D.
Entramos na célula C7, a seguinte fórmula:
=SI(B7>16;"A";SI(B7>13;"B";SI(B7>12;"C";SI(B7>8;"D";"E"))))
Em seguida, basta arrastar o cursor para a última célula da tabela.
Nota: Observe que cada parêntese aberto deve ser fechado no final da função.
5
Comissões de vendas e bônus
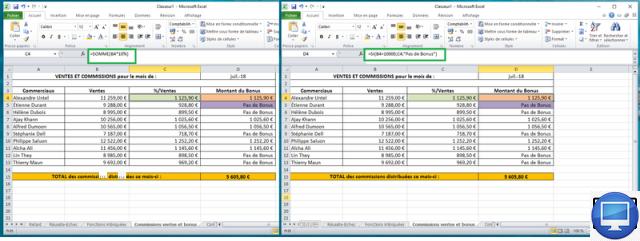
- Preço indicado:
As empresas Wilcox pagam 10% de comissão à sua equipe de marketing se conseguirem atingir mais de 10 euros em vendas. Se o valor for menor, ela não recebe um bônus.
1/ Digite na coluna A o nome de cada membro da equipe de marketing.
2/ Na coluna B, insira o valor total das vendas realizadas durante o mês.
3/ Na coluna C, multiplique o total de vendas por 10%, ou seja, =SOMA(B4*10%). Arraste o controle deslizante de C4 para C13.
4/ Por fim, na coluna D insira a fórmula =SE(B4>10000;C4;"Sem Bônus").
Será então exibido o valor da comissão em €, se for superior a €10, ou "Sem Bônus".
Em seguida, deslize o cursor de D4 para D13.
5/ Agora, para calcular os bônus totais, digite na coluna D15 =SOMA(D4:D13) e pressione a tecla entrada.
6Porcentagem de comissões e funções aninhadas
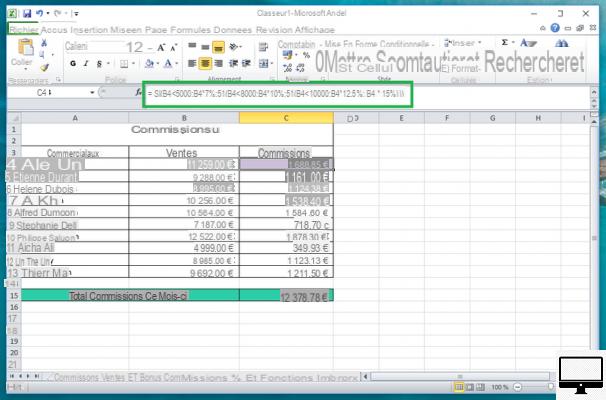
- Preço indicado:
Neste exemplo, usaremos outra técnica de função IF aninhada. Isso permite calcular várias porcentagens de comissões e, em seguida, fazer os totais dessas comissões mensais.
1/ Na coluna A, está o nome dos membros da equipe de marketing.
2/ Na coluna B é informado cada valor total de vendas realizadas no mês.
3/ Na coluna C são inseridas as comissões.
4/ Na célula C4, insira a seguinte fórmula: =SI(B4<5000;B4*7%;SI(B4<8000;B4*10%;SI(B4<10000;B4*12,5%;B4*15%)))
5/ Finalmente na célula C15, será inserido o valor total calculado automaticamente com a função SI.
Digite em C15, a fórmula: = SOMA (C4: C13).
7Preço de um produto calculado com base na quantidade
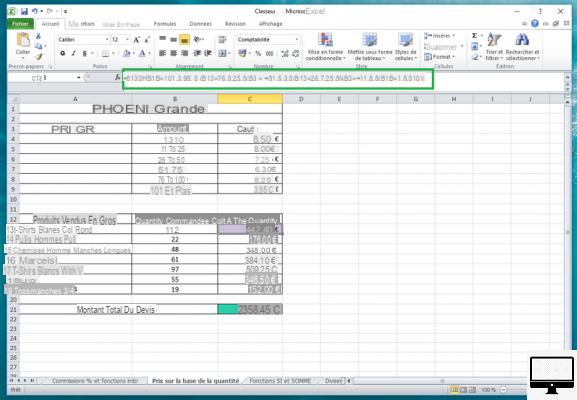
- Preço indicado:
Muitos revendedores, e principalmente atacadistas, dão a seus clientes uma cotação com base na quantidade de produtos.
Por exemplo, um atacadista pode vender de 1 a 10 camisetas por US$ 10,50 e de 11 a 25 camisetas por US$ 8,75.
Use a seguinte fórmula para determinar quanto você economizará comprando produtos a granel:
1/ Nomeie a célula A3 Preço por atacado, célula B3 Quantidade e célula C3 Custar.
2/ De B4 a B9, insira as diferentes quantidades e seus respectivos preços na coluna C.
3/ Agora, crie uma segunda tabela com o produtos para venda (A12 a A18), o quantidade pedida (B12 a B18).
4/ Por fim, nomeie a célula C11 Custo por quantidade e na célula logo abaixo, digite a fórmula:
=B13*SI(B13>=101;3,95;SI(B13>=76;5,25;SI(B13>=51;6,3;SI(B12>=26;7,25; SI(B13>=11;8;SI(B13>=1;8,5))))))
5/ Por fim, digite na célula o valor total: = SOMA (C13: C19).
Se seus preços e quantidades mudarem, tudo o que você precisa fazer é inserir esses dados, o Excel ajustará as fórmulas e cálculos.
8Use outras fórmulas na função SE
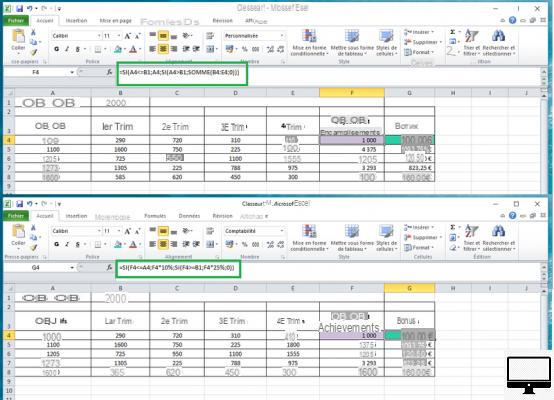
- Preço indicado:
Neste exemplo, vamos aninhar 2 funções SE e inserir a fórmula SUM nelas. O objetivo é determinar se os objetivos de uma pessoa são menores, iguais ou maiores que os da empresa.
1/ Digite na célula B1 oMeta Mensal. Ele pode ser alterado mensalmente para refletir as expectativas do negócio.
2/ Nomeie as células A3 a G3 da seguinte forma: objetivos, 1ª guarnição, 2ª guarnição, 3ème Trim, 4ème Trim, objetivoset Bônus.
3/ Da célula A4 a A8, insira as metas dos 5 principais membros da equipe de marketing.
4/ Por fim, insira os totais trimestrais para cada vendedor, da célula B4 à célula E8.
Aqueles que atingirem suas metas de vendas ganharão 10% de bônus do valor total em euros.
Para aqueles que os ultrapassaram, o bônus será de 25%.
Veja como calcular, respectivamente, os objetivos e os bônus em €:
5/ Digite a célula F4, =SI(A4<=B1,A4,SI(A4>B1,SOMME(B4:E4,0))) e arraste-o para a célula F8.
6/ Em seguida, na célula G4, digite: =SI(F4<=A4,F4*10%,SI(F4>=B1,F4*25%,0)) e arraste-o para G8.
9Use a função SE para evitar a divisão por zero
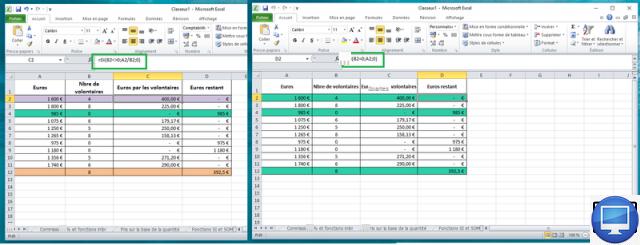
- Preço indicado:
No Excel, ao tentar dividir um número por zero, aparece a mensagem de erro: #DIV/0!.
E daí se você tiver um grande banco de dados que requer divisões e algumas células contiverem o número zero? A solução é a função SE.
1/ Para calcular o dinheiro arrecadado mensalmente pelos voluntários da organização beneficente, (que inventamos) Espoir et Vie, nomeie 4 colunas da sua tabela da seguinte forma: A1 euros, B1 Não. (número) de voluntários, C1 Euros por voluntários e D1 Euros restantes.
O valor inserido na coluna A será então dividido entre cada voluntário.
O número de voluntários pode ser 0 porque em alguns dias a organização está fechada.
2/ Na célula C2, até C11, digite: =SI(B2<>0.A2/B2.0). Você verá que, graças à função SE, é possível dividir seus valores por zero.
3/ Na célula D2, copie a fórmula = SI (B4 = 0; A4; 0) e arraste-o para D11. Se não houver voluntários, nenhum dinheiro será doado.
4/ Agora vá para B2 e entre = MAX (B2: B11), é usado para identificar o número máximo de voluntários, que é 8.
5/ Por fim, na célula D12 tipo =SOMA(D2:D11)/B12.
No total, os 8 voluntários vão partilhar 392,50€.
Para ir mais longe
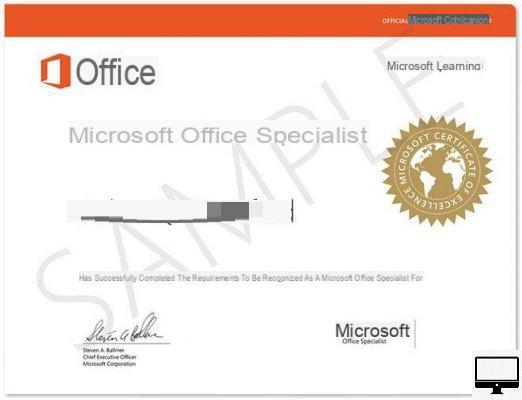
- Preço indicado:
Se você deseja usar o Excel e as outras ferramentas do Office em um Mac, não hesite em consultar nosso tutorial.
Se pretende aprofundar as suas competências de escritório, existem cursos de formação online através da aplicação Excel gratuita e no PC por 7,99€.
No LinkedIn, você pode treinar gratuitamente por um mês em Excel, Outlook, Word, PowerPoint.
Você também deve saber que também existem Certificações do Microsoft Office.
Itens recomendados:
- Word grátis: como baixar software da Microsoft?
- iPad e iPhone: como instalar o Microsoft Office gratuitamente?
- Office para Mac: guia de compra
- Como faço para baixar versões mais antigas do Microsoft Office?


























