A webcam é um recurso considerado normal na maioria dos laptops, mas para os fixos é outra história e câmeras de qualidade às vezes podem ser bastante caras. Para remediar isso, as ferramentas permitem que você transforme seu smartphone Android ou iPhone em uma webcam para PC. Aqui está como fazer.
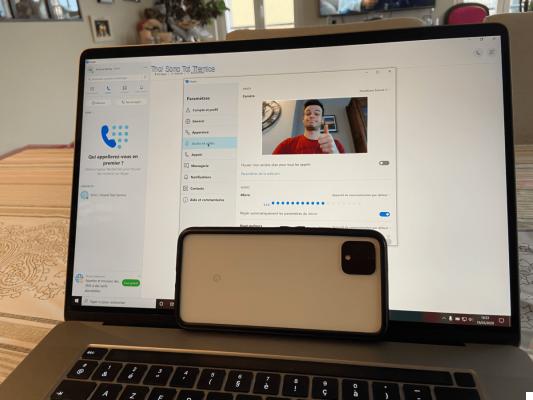
Um Pixel 4 usado como webcam
Você tem uma entrevista de emprego remota em uma hora, mas seu computador não tem uma webcam? A solução que certamente lhe ocorreria seria correr até a loja mais próxima para comprar a melhor webcam possível.
Mas existe uma solução que pode ser muito mais prática: use seu smartphone. Isso pode ser transformado em uma webcam IP. O conceito é transmitir a imagem da câmera do seu telefone em uma rede que estará acessível a partir de um software em seu PC que emulará esse fluxo de vídeo como o de uma webcam.
O Android oferece diferentes soluções adaptadas para Windows, macOS ou Linux.
DroidCam Wireless: a melhor solução para Windows e Linux
Entre os vários aplicativos que pudemos usar, DroidCam Wireless Webcam é claramente o mais eficaz. O aplicativo, desenvolvido pela Dev47Apps, está disponível para Windows e Linux, mas não para macOS, infelizmente.

DroidCam
Baixar DroidCam APK grátisPara começar, instale o aplicativo na Google Play Store. A aplicação existe em duas versões: gratuita e Pro a 4,29 euros, oferecendo melhor qualidade de imagem (HD 720p) e mais controlos (flash, zoom, focagem automática, etc.).

DroidCam OBS
Baixar DroidCam OBS APK grátisEm seguida, volte para o seu computador Windows ou Linux para baixe e instale o software cliente disponível no site do desenvolvedor. Permita que o software instale seus drivers se solicitado pelo sistema. Também aconselhamos desligar todos os softwares usando a webcam (como o Skype) durante a instalação para evitar qualquer problema de compatibilidade.
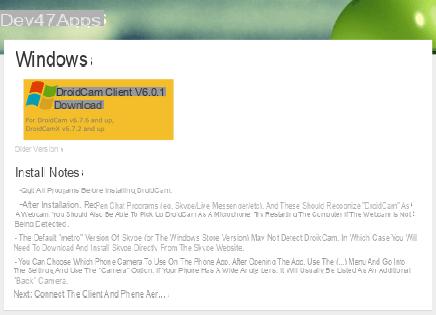
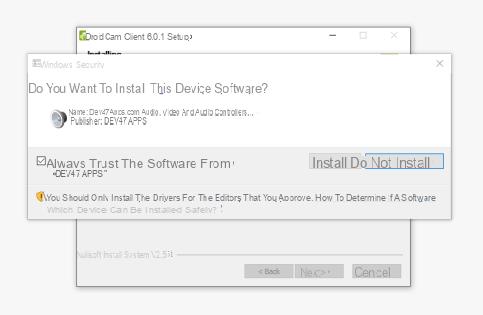
Para continuar, certifique-se de que seu smartphone e computador estejam conectados à mesma rede. Se estiver pronto, inicie o aplicativo DroidCam em seu smartphone e dê a ele as permissões necessárias (acessar a câmera e gravar conteúdo de áudio apenas). Neste momento, o aplicativo mostra diferentes endereços IP. As duas primeiras linhas, WiFi IP e DroidCam Port serão as que nos interessam.
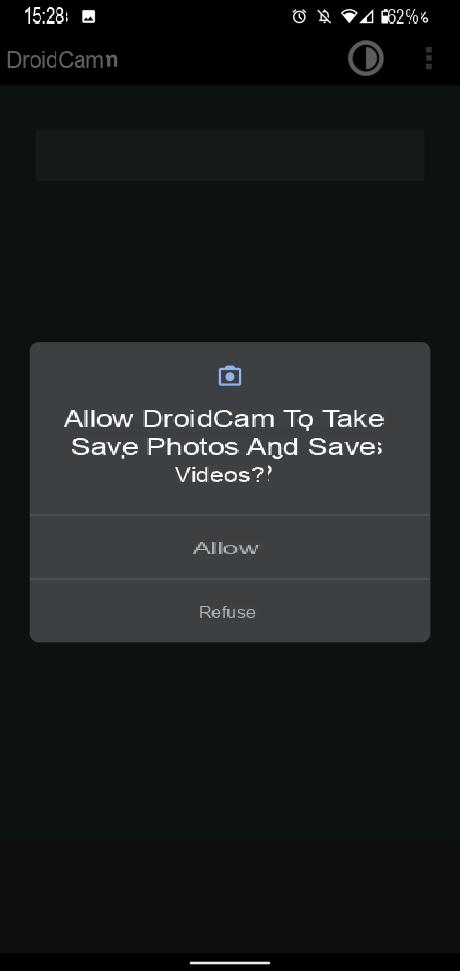
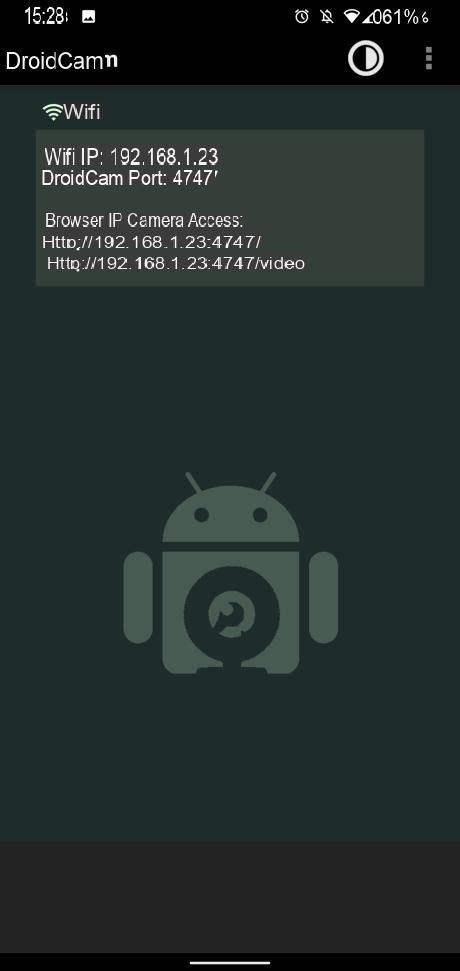
No computador, abra o cliente DroidCam que foi adicionado à área de trabalho e copie a linha de IP WiFi do aplicativo no campo IP do dispositivo. Verifique se a linha de porta DroidCam é a mesma no aplicativo e no computador, escolha se deseja ter acesso a vídeo e áudio ou apenas um dos dois e inicie clicando em Iniciar.
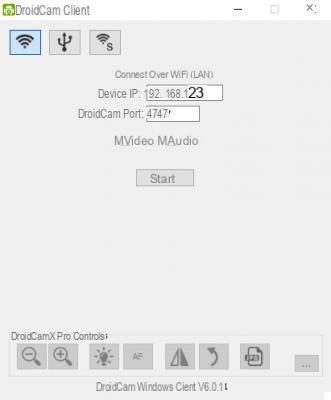
Cliente DroidCam no Windows
A imagem da câmera do smartphone deve ser exibida no cliente do computador. Portanto, seu telefone é reconhecido como um dispositivo de entrada para captura de imagem e som. Tudo que você precisa fazer é configurá-lo no Skype, Messenger ou qualquer outro aplicativo de videoconferência!
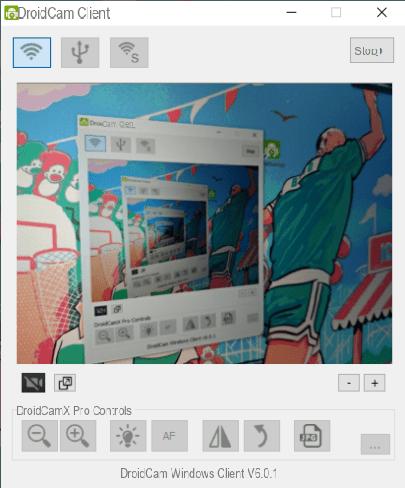
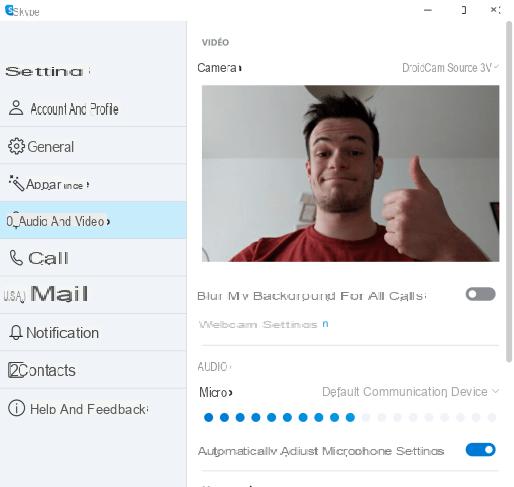
Lembre-se também de conectar o smartphone na tomada, pois esse tipo de aplicativo consome muita energia.
Note que a versão do Skype instalada nativamente no Windows 10 não era compatível com o DroidCam, mas a versão instalada do site oficial da Microsoft não apresentava nenhum problema.
Conexão USB
Para quem tem problemas de WiFi, o DroidCam também oferece conexão via USB. Conecte seu smartphone ao computador e clique no ícone do logotipo USB no cliente DroidCam e tudo funcionará da mesma forma.
Porém, tenha cuidado: para que isso funcione você primeiro precisa instalar as ferramentas ADB e fastboot em seu computador e ativar o modo de depuração USB disponível nas opções de desenvolvimento do telefone (um menu oculto que aparece após clicar 7 vezes no número de compilação na guia de configurações "Sobre o telefone").
EpocCam: a única alternativa no macOS?
Para o macOS, é mais difícil encontrar uma boa solução que faça a mesma coisa com eficiência (e a um custo aceitável). EpocCam é o único cliente que trabalhou o mínimo durante os nossos testes ...

EpocCam Webcam
Baixe EpocCam Webcam gratuitamenteEpocCam mantém o mesmo conceito da DroidCam no Windows, ou seja, requer por um lado um aplicativo no telefone e por outro um "driver" no computador que se conectará a ele quase automaticamente, se ambos os dispositivos estiverem ligados a mesma rede. Logicamente, o primeiro passo é instalar o aplicativo gratuitamente na App Store e instalar os drivers do site do desenvolvedor (para macOS X 10.12 e superior).
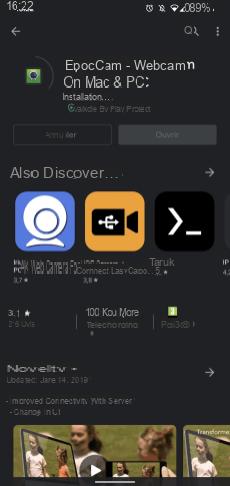
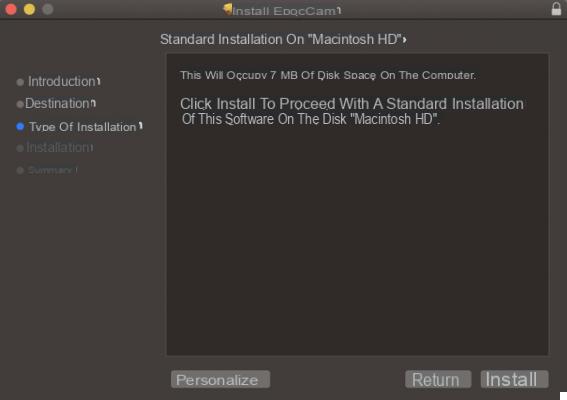
A aplicação e os drivers instalados, basta iniciar a aplicação, dar-lhe permissão para aceder à câmara e lançar um software como o Skype no seu Mac que lhe oferecerá a EpocCam entre as diferentes câmaras.


























