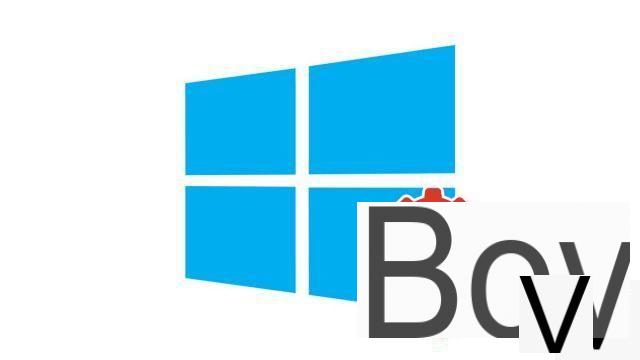
Visualizar seus documentos no Windows 10 pode ser um desafio, dependendo de como você salva seus arquivos no PC. Por isso, oferecemos várias técnicas para que você encontre seus documentos.
Seu computador é um meio útil para salvar todos os tipos de documentos: arquivos PDF ou Word, fotos, vídeos, música e muito mais. Mas entre os diferentes espaços de armazenamento, as pastas e subpastas, pode ser complicado encontrar um documento específico. Apresentamos aqui diferentes técnicas para exibir seus documentos salvos em seu PC.
Ver meus documentos no Windows 10
Para localizar documentos, existem várias maneiras de fazê-lo: manualmente ou permitindo que o sistema faça uma pesquisa por conta própria. Descreveremos os dois procedimentos a seguir.Pesquisar um documento manualmente
- Comece abrindo o File Explorer. Clique no atalho presente em sua barra de tarefas (ícone de pasta) ou, se o atalho não estiver presente, clique com o botão direito no menu "Iniciar" (simbolizado por um logotipo do Windows no canto inferior esquerdo da tela) e clique em "Explorador de arquivos".
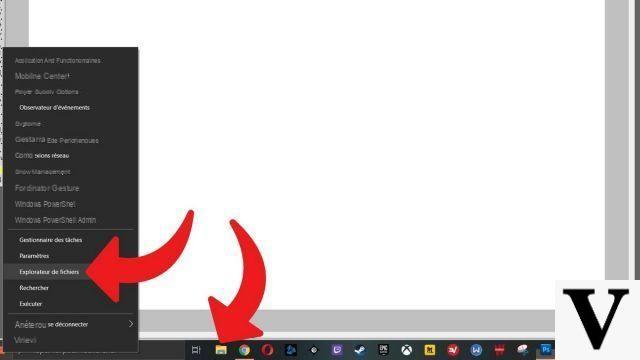
- No painel esquerdo, clique em "Este PC". Na seção"registros"que abriu, você tem" ""Imagens, "Vidéos"ou"MúsicaSelecione a pasta onde o documento de que você precisa está armazenado.
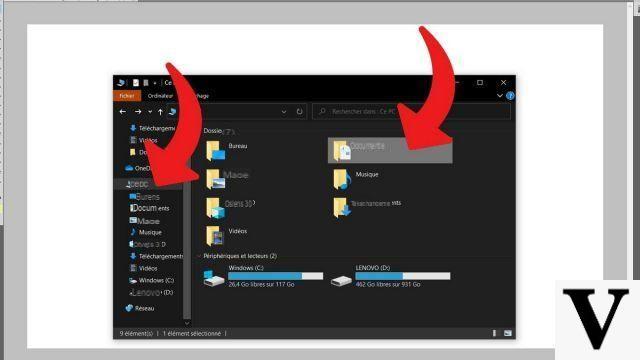
- Se você não encontrou seu documento, tente inserir outro disco rígido no PC. Em nosso exemplo, clicamos duas vezes na unidade D: (o HDD).
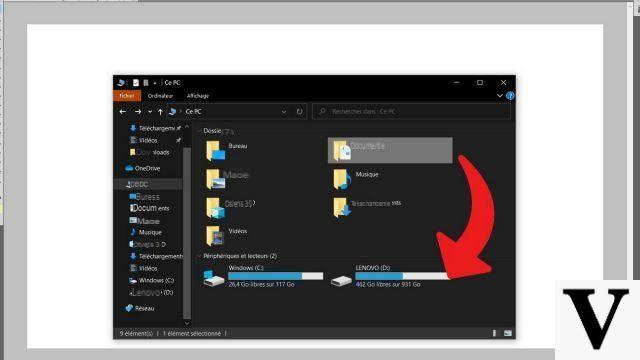
- Uma nova pasta " "então aparece, assim como"Imagens""Vidéos"E"MúsicaClique duas vezes naquele que deseja visitar para tentar encontrar seu arquivo.
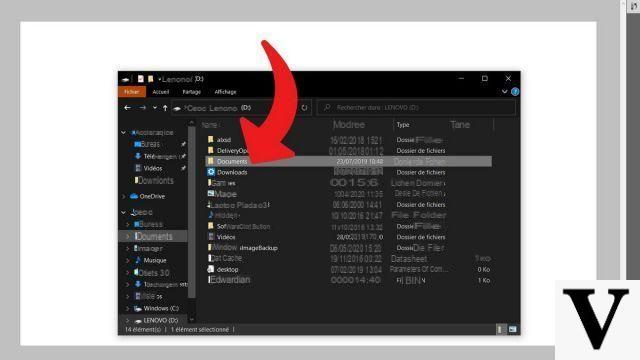
Peça ao Windows para procurar um documento
Buscar um documento manualmente é rápido quando você sabe onde o armazenou. Mostramos acima os lugares onde eles geralmente são encontrados, mas você conseguiu salvá-los em outro lugar. Para colocar as mãos em um documento perdido no sistema, você terá que pedir ao seu computador para localizá-lo sozinho. Isso pode demorar muito se você tiver uma grande quantidade de dados armazenados no computador.- Na barra de pesquisa entre o menu "Iniciar" e os atalhos da barra de tarefas na parte inferior da tela, digite o nome de um documento ou uma palavra-chave encontrada nele.
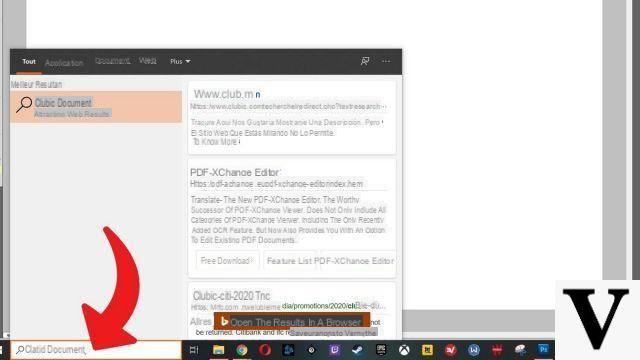
- Para resultados mais relevantes, você pode clicar no botão " ", localizado entre"Aplicações"E"Web". Basta clicar no documento desejado.
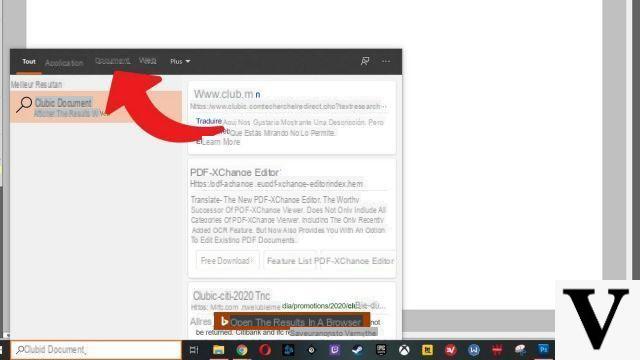
- Observe que quanto mais fundo você pesquisar nas raízes do PC, mais rápido obterá um resultado. O computador será realmente mais rápido para digitalizar tudo em C: / Documentos / Trabalho do que em C: como um todo. Se você tem alguma idéia de onde está o documento (em C: e não em D: por exemplo, ou em C: / Imagens e não em C: / Vídeos), evite trabalho extra em sua máquina. No exemplo abaixo, pesquisamos diretamente em D: / Documentos / Artigos porque sabíamos que o documento estava lá. A pesquisa foi rápida porque havia muito menos para analisar do que se a pesquisa tivesse sido feita em todo o disco.
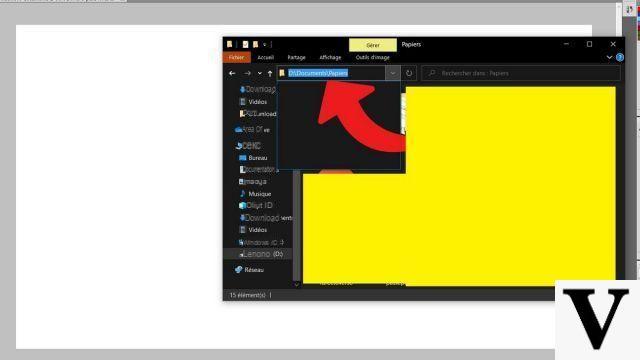
Crie um atalho no desktop
Para encontrar seus documentos mais rapidamente, saiba que você pode criar um ícone de atalho para "Este PC" na Área de Trabalho. Este é o procedimento a seguir:- Na barra de pesquisa localizada entre o menu "démarrer"e os atalhos da barra de tarefas, na parte inferior da tela, digite"Configurações de tema e configurações associadas"e selecione"Configurações de tema e configurações associadas".
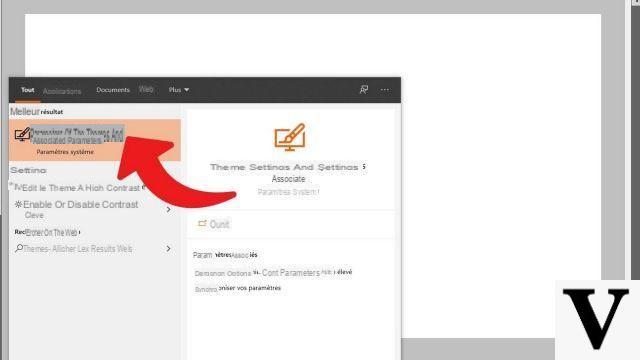
- Na coluna certa, encontre a seção "Configurações relacionadas"et cliquez sur"Configurações do ícone da área de trabalho".
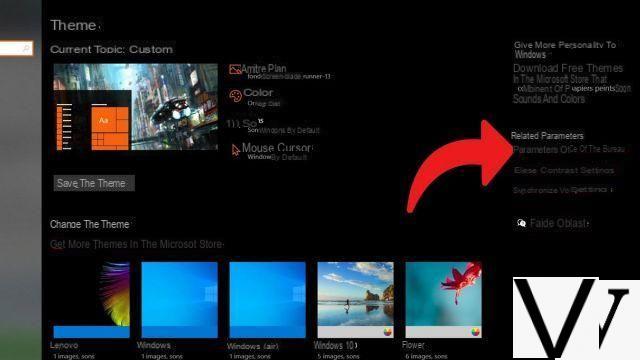
- Na nova janela, em "Ícones da área de trabalho", Verifica a caixa "Computador"e, em seguida, clique no botão"Aplicar".
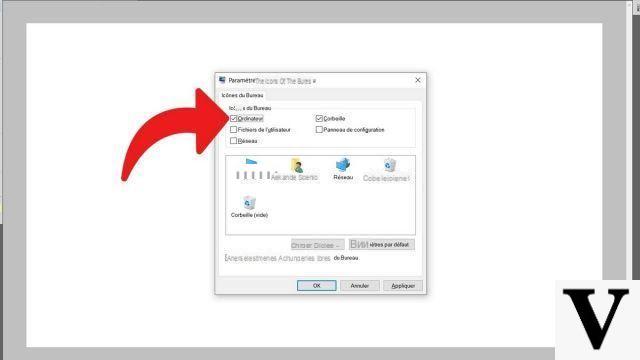
- Um atalho para "Este PC"é criado na área de trabalho. Isso fornece acesso mais direto aos seus documentos.
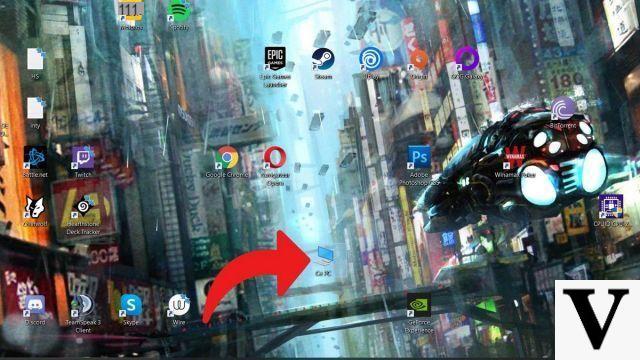
Aqui está você, você tem todas as chaves em mãos para visualizar e localizar com eficiência seus documentos em seu computador. O suficiente para ajudá-lo a saber melhor como organizar sua estação de trabalho no Windows 10.
Encontre nossos tutoriais para ajudá-lo a organizar sua estação de trabalho no Windows 10:
- Como aumentar a fonte no Windows 10?
- Como criar uma sessão de convidado no Windows 10?
- Como visualizar minha área de trabalho no Windows 10?
- Como mudar o papel de parede do Windows 10?
- Como descompactar um arquivo .zip no Windows 10?
- Como compactar um arquivo .zip no Windows 10?
- Como bloquear e desbloquear a barra de tarefas no Windows 10?
- Como remover sua senha do Windows 10?
- Como usar duas telas no Windows 10?
- Como ajustar o brilho no Windows 10?
- Os atalhos de teclado essenciais do Windows 10
- Como criar ou excluir uma conta de usuário no Windows 10?
- Como liberar espaço em disco no Windows 10?
- Como recuperar um arquivo excluído no Windows 10?
- Como deletar a pasta Windows.old?
- Como mostrar a extensão do arquivo no Windows 10?
- Como ativar o modo escuro no Windows 10?
- Como agendar o software para iniciar automaticamente quando o Windows 10 for iniciado?
- Como desabilitar a inicialização automática do software quando o Windows 10 inicia?
- Como mudar um teclado QWERTY para AZERTY?


























