| Existem, na informática, muitas manipulações consideradas o mais simples possível pelo usuário informado. Porém, um dia foi necessário aprender a realizá-los! Em forma de fichas práticas, oferecemos a quem se inicia hoje um documento sintético para realizar uma ou outra destas tarefas básicas. Os mais experientes dos nossos leitores também poderão aproveitar as vantagens deste novo serviço para redirecionar os pedidos de assistência que lhes são dirigidos. |

Folha prática: Configurar uma webcam no Windows Live Messenger
Muitas pessoas acham difícil configurar sua webcam no software da Microsoft. Esta ficha agrupa, portanto, os passos a serem seguidos escrupulosamente para atingir os seus objetivos, bem como algumas dicas que podem vir a ajudar quem tem problemas não triviais.Etapa 1: O menu "Ferramentas" do Windows Live Messenger
 1. Recupere o Windows Live Messenger em nossa biblioteca de software, se ainda não tiver feito isso.
1. Recupere o Windows Live Messenger em nossa biblioteca de software, se ainda não tiver feito isso.
2. lançamento l'instalação Programas.
3. Depois de fazer isso, vá para o Menu "Ferramentas" Programas.
Neste menu, dois links são importantes para configurar corretamente sua câmera: “Configuração de áudio e vídeo” e “Configurações da webcam”. É o primeiro que vamos discutir sobretudo, o segundo que serve principalmente para ajustar os parâmetros da imagem, uma etapa secundária para o propósito em questão. Portanto, inicie o assistente de configuração e clique em "Avançar".
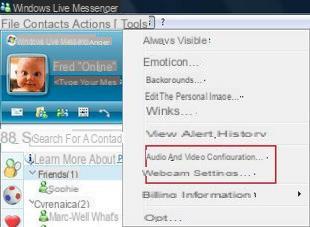
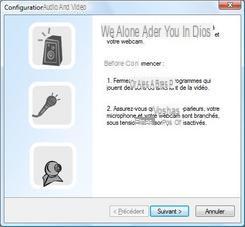
Etapa 2: Ajustar os alto-falantes
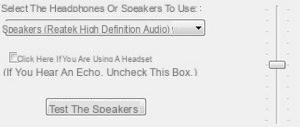 1. selecionar seu material no menu suspenso.
1. selecionar seu material no menu suspenso.2. Marque a caixa correspondente se você estiver usando um capacete.
3. Finalmente teste sua saída de som para ajustar o volume.
Você pode encontrar mais de uma opção no menu suspenso. Isso significa que você possui vários elementos em seu computador capazes de emitir som, uma placa dedicada e sua placa-mãe, por exemplo. Nesse caso, certifique-se de selecionar a entrada correta, que você verificará rapidamente testando os alto-falantes.
Etapa 3: ao redor do microfone
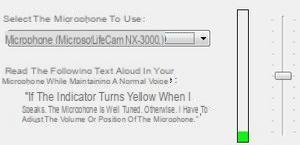 1. selecionar sua fonte de som.
1. selecionar sua fonte de som.2. Começar a conversa na frente do seu microfone.
3. Observar o cursor; se ele se mover, seu microfone está funcionando.
Duas observações sobre esta etapa de configuração. Por outro lado, se a sua webcam não tiver microfone, você precisará passar por um dispositivo auxiliar que deverá ser conectado ao soquete rosa da placa de som. Por outro lado, se o controle deslizante não estiver funcionando, você pode ter selecionado o dispositivo de entrada de som errado. Preste atenção especial a esta configuração e não saia desta página até que o cursor se mova, indicando que sua voz foi reconhecida pelo software.
Etapa 4: vamos finalmente passar para a imagem
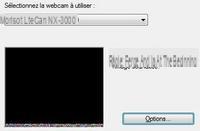 1. Especificamos desta vez, a fonte do vídeo.
1. Especificamos desta vez, a fonte do vídeo.2. Observar a janela de retorno: se sua configuração for satisfatória, sua imagem deve aparecer.
3. Ajustar renderização da imagem usando o botão "Opção".
Tal como acontece com a fonte de som, você pode ter várias entradas possíveis neste menu suspenso. Isso pode acontecer se uma placa de captura ou uma segunda webcam, por exemplo, estiver conectada ao seu computador. Mas na maioria das vezes, essa escolha será muito rápida, pois sua câmera será a única fonte de alimentação de vídeo.
 Botão "Opções" e menu "Parâmetros"
Botão "Opções" e menu "Parâmetros"Clicando no botão "Opções", você terá acesso às funções específicas de sua webcam, aquelas oferecidas por seu driver. Se o seu equipamento possui recursos avançados que você deseja ajustar, este link fornecerá acesso a ele. Por outro lado, a entrada "Parâmetros da webcam" do menu "Ferramentas" do Windows Live Messenger abre uma janela cujas configurações, bastante básicas, são desta vez independentes do seu equipamento. Portanto, aqui você pode ajustar o brilho, contraste, equilíbrio de branco (dependendo do ambiente de luz ao seu redor), saturação de cor e correção de gama. Se você não tiver certeza de suas configurações, escolha as configurações padrão clicando no botão apropriado no final da janela. Se você preferir ajustar a imagem ao seu gosto, leve em consideração quaisquer mudanças na luz do seu ambiente (acenda as luzes e não as apague) e saiba que é melhor modificar os parâmetros um após o outro do que para alterar todos os valores simultaneamente.
Para ir mais longe
Aqui estão alguns artigos que você pode ler e ajudá-lo a progredir na área:- Ferramentas para melhorar o Windows Live Messenger
- Windows Live Messenger: o tour pelas alternativas


























